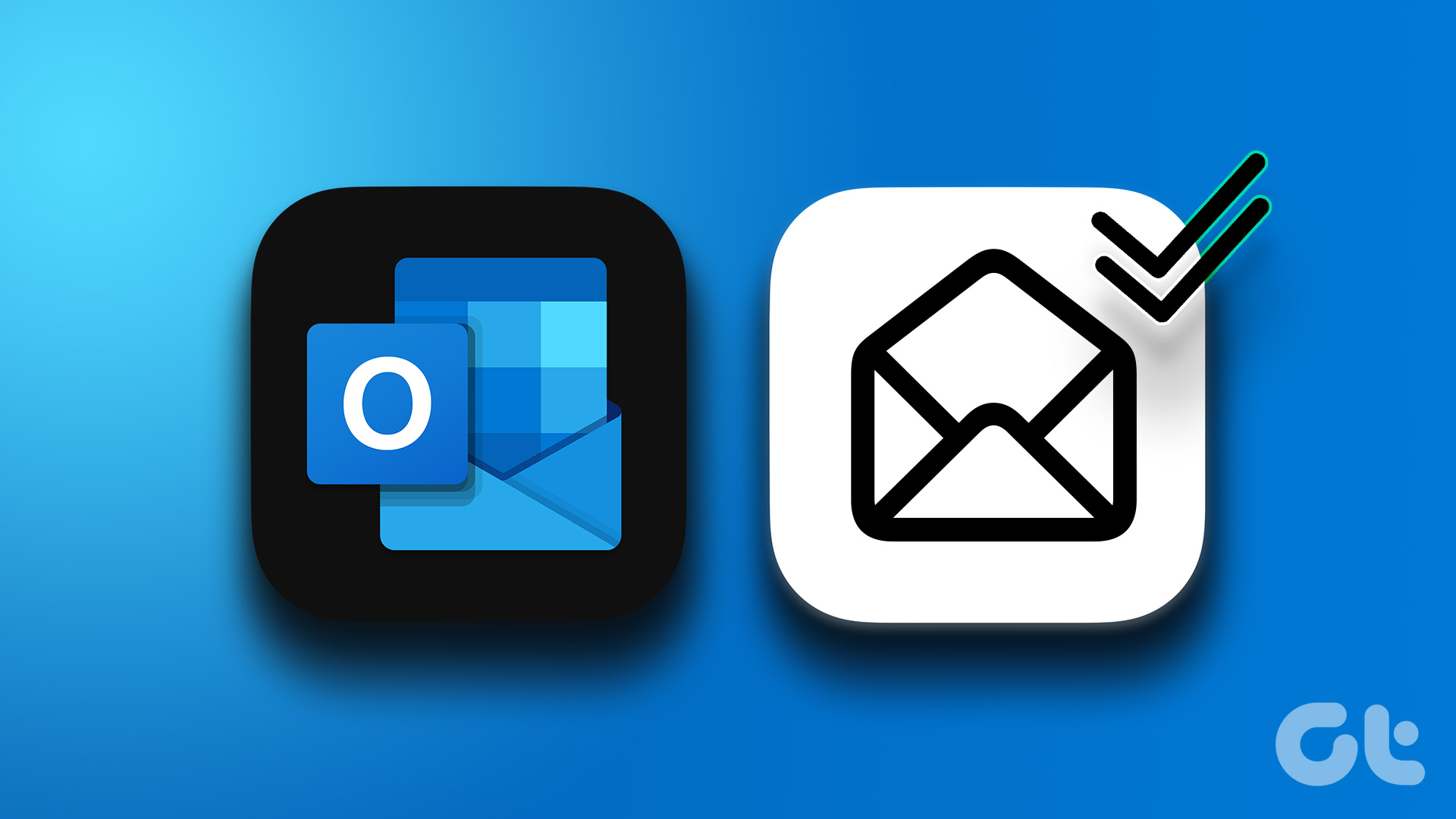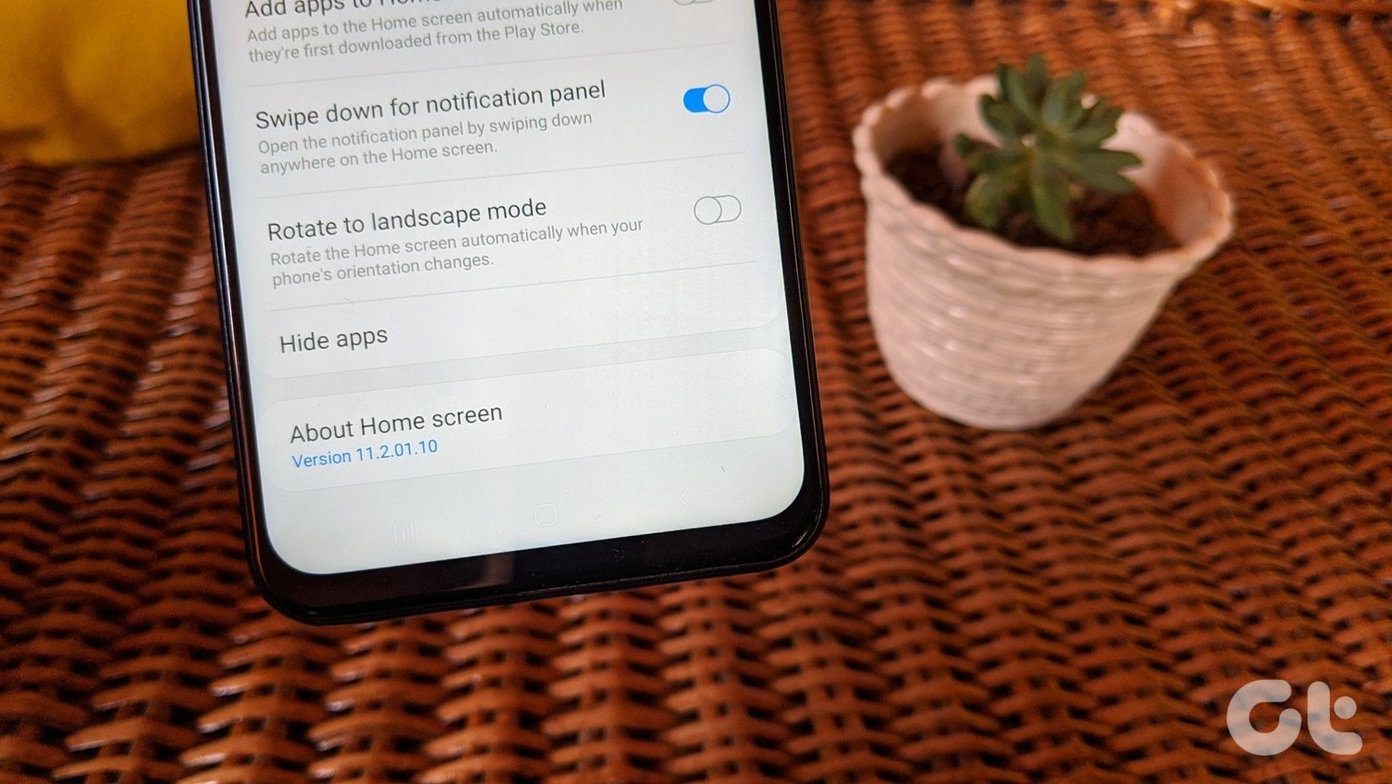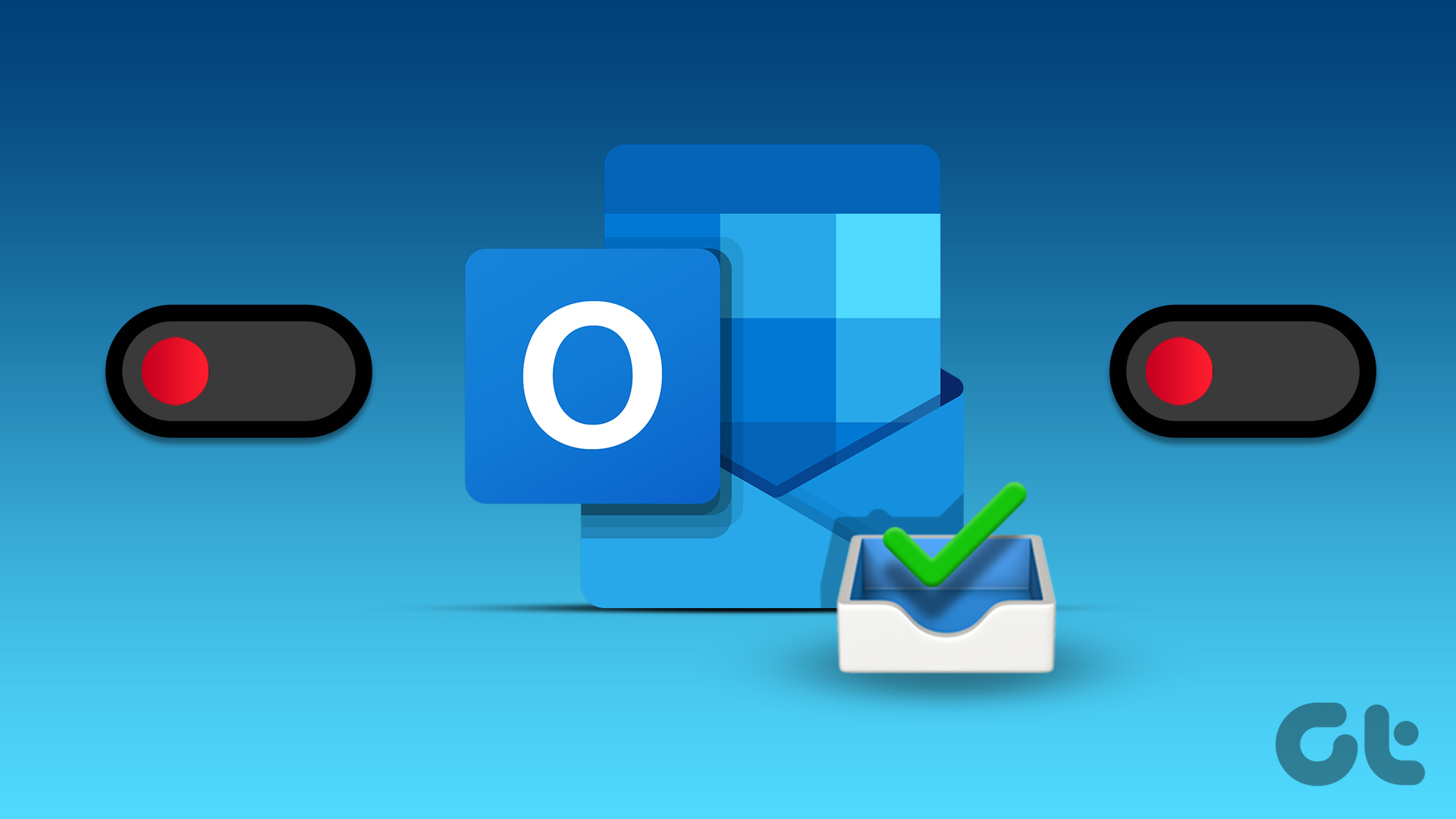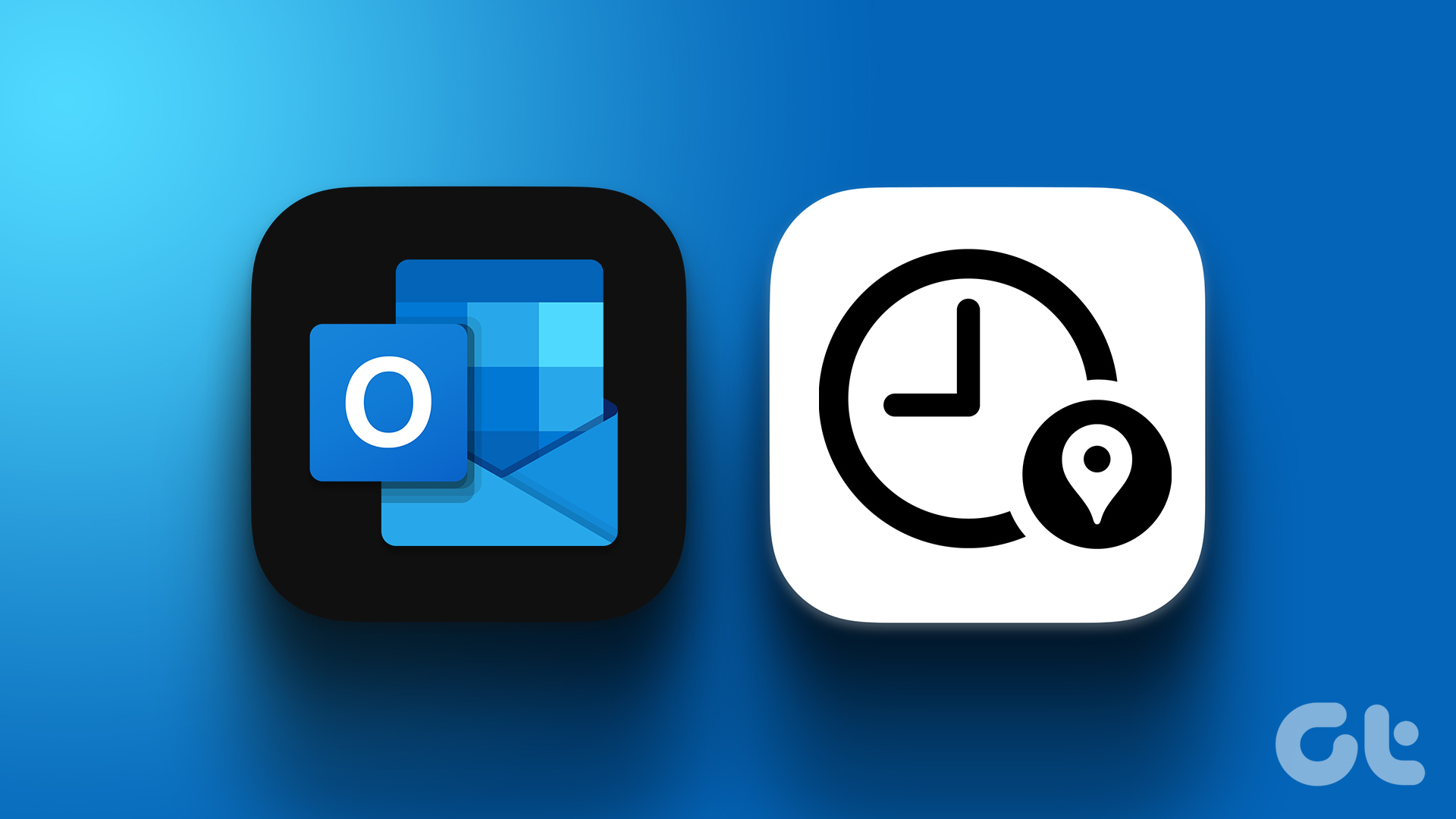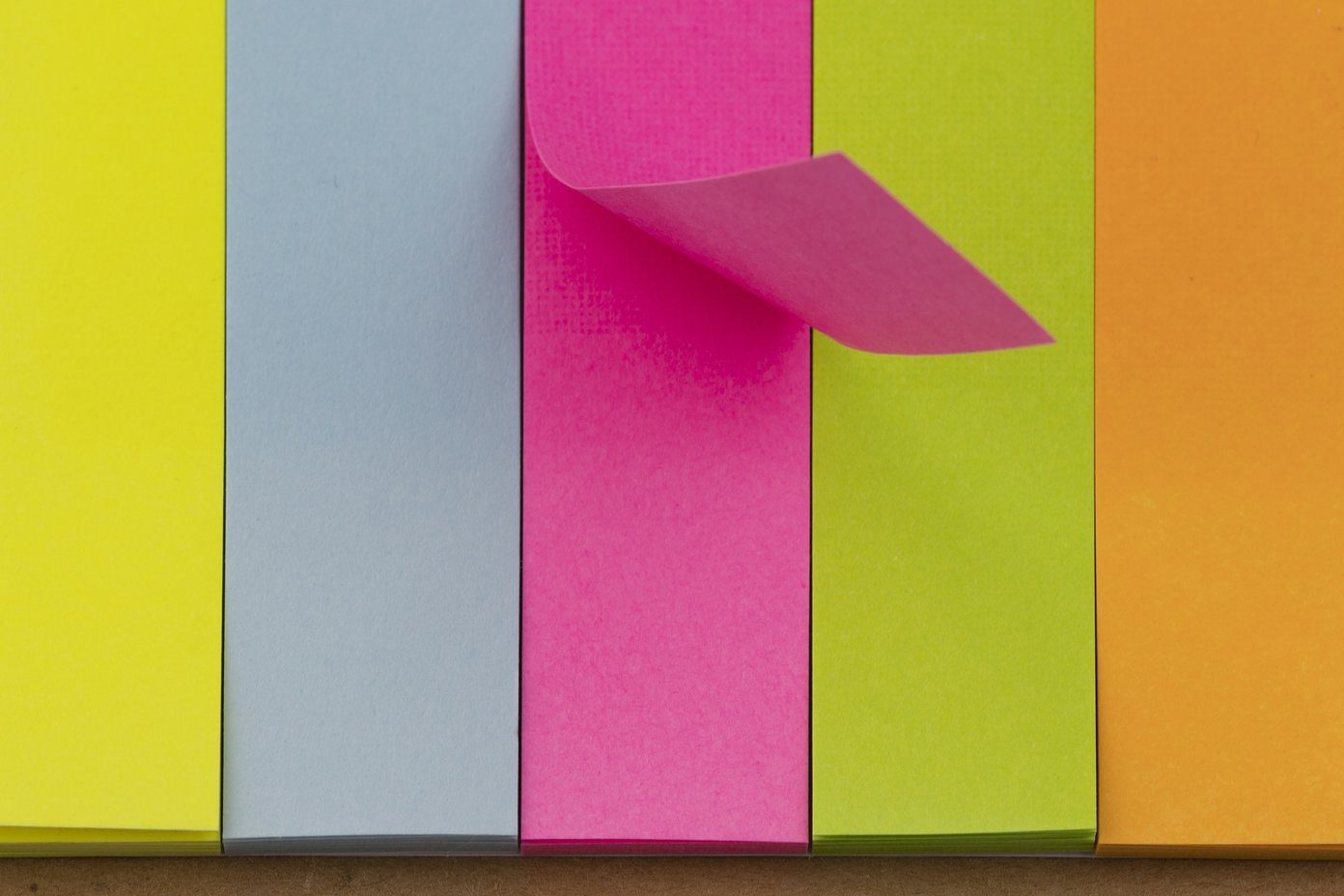When you mark an email as read, it means you’ve read and dealt with it so it won’t appear unread in your inbox. The feature helps you manage your emails and stay organized, making it easy to identify which emails need attention and which have already been reviewed. Let’s begin with the steps.
How to Mark Emails as Read in Outlook Web
Marking emails as read has been the easiest way to clear out the long list of unread emails, and doing the same in Outlook Web is straightforward. Follow the steps below. Step 1: Go to Outlook web and sign into your account. Open Outlook
Step 2: Under Inbox, click the Select All icon to select all emails. Note: Alternatively, you can press ‘Ctrl + A.’
Step 3: Right-click on any selected emails and choose ‘Mark as read.’
Alternatively, click on ‘Mark as read’ from the preview pane.
There you go. You have successfully marked all the emails in Outlook Web. If you are an Outlook desktop client user, continue reading.
How to Mark All Emails as Read in Outlook Desktop Client
Using the Outlook Desktop Client to mark all emails as read will help you prioritize tasks more efficiently. The desktop client can read all unread emails simultaneously, much as Outlook Web does. Follow the steps below to do so. Step 1: Press the Windows key on your keyboard, type Outlook, and click Open. Note: If you are on Mac, press ‘Command + Space’ on your keyboard, type Outlook, and hit the Return key.
Step 2: In the Outlook app, under Inbox, press ‘Ctrl + A’ on your keyboard to select all emails.
Step 3: Right-click on any selected email and choose ‘Mark as Read.’
There you have it. You have successfully marked all emails as read in the Outlook desktop client. If you are not on your PC, you can execute the same through the Outlook mobile app. Follow along.
How to Mark All Emails as Read in the Outlook Mobile App
Marking all emails as read in the Outlook mobile app is convenient since you can access mail anytime. It helps manage your email effectively, concentrate on what’s relevant, and keep track of what remains. The steps are similar for Outlook on Android or iOS. Follow the instructions below. Note: For the demonstration, we are going with an Android device. Step 1: Open the Outlook app on your Android or iOS device. Step 2: Under the inbox, long-press (tap and hold) any email until a checkmark appears to the left of it. Step 3: Click on the three dots in the upper right corner and choose Select all. Note: You can manually select (tap) the emails you wish to mark as read. Step 4: Once selected, tap on the three dots in the upper right corner and select ‘Mark as read.’ There you go. All the selected emails are marked read. However, if you have a lot of emails to select, this method can be tiresome. So, move on to the next method to find a relatively quick way.
How to Mark the Entire Folder as Read in Outlook
If you like to organize your inbox using folders and tags, this method is for you. It will let you mark all the unread emails at once. Follow the steps below. Note: You can execute the steps using the Outlook web or the Outlook desktop client. For the demonstration, we will use the Outlook desktop client on Windows. Step 1: Press the Windows key on your keyboard, type Outlook, and click Open. Note: If you are on Mac, press ‘Command + Space’ on your keyboard, type Outlook, and hit the Return key.
Step 2: Select the folder you want to mark as read. Note: You can also choose the Unread Mail folder.
Step 3: Right-click on the folder and select ‘Mark All as Read.’
That’s it. You have marked all the unread mail as read instantly. If you don’t get a lot of emails, you can manage them by reading them. However, if you are annoyed that Outlook doesn’t mark emails as read as soon as you click and view them in the reading pane, we have a workaround.
Change How Quickly Messages Are Marked as Read
If you didn’t already know, by default, Outlook doesn’t mark an email as read until you select it or go to another email to read it. It can be annoying because if you read an email and then delete it right away, it will still show up in the Deleted Items folder as an unread email. However, Outlook has an in-built feature to change how soon the messages should be marked read. We are using the Windows device to show the steps, but they remain similar for Outlook on Mac as well. Note: The option to tweak this setting is available for Microsoft 365 Apps for Enterprise and business customers. Step 1: Press the Windows key on the keyboard, type Outlook, and click Open.
Step 2: Go to the File tab.
Step 3: Click on Options from the left pane.
Step 4: Under the Options dialog box, go to Mail.
Step 5: Under the Outlook panes section, click the Reading Pane button.
Step 6: Check the box next to ‘Mark items as read when viewed in the Reading Pane.’
In Outlook, by default, emails are marked as read after they have been viewed for at least 5 seconds. You can change this; continue reading. Step 7: Enter 0 in the ‘Wait _ seconds before marking items as read.’ Note: By entering 0, Outlook will mark the email as read as soon as you open it after waiting 0 seconds. You may choose any number as per your preference.
Step 8: Click OK to save the changes.
With this, all your emails will be marked as read as soon as you open them in the reading pane depending on how many seconds you choose to go with.
Attain Inbox Zero in Outlook
This article outlines how to mark an email as read quickly and easily, reducing clutter and helping you focus on the most important messages. Using Outlook on a desktop or as an Outlook app on a mobile device is a straightforward process that can significantly impact your email management efficiency. You may also want to read how to mark all emails as read in Gmail. The above article may contain affiliate links which help support Guiding Tech. However, it does not affect our editorial integrity. The content remains unbiased and authentic.