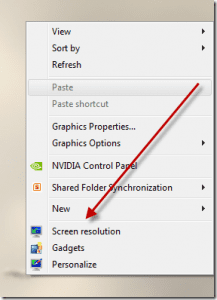Let’s take a brief look at the reason behind this and how you can manage colors in Photoshop for optimal printing results.
Explaining Color Data
The first thing you need to know is that when it comes to color data, what an application delivers to a printer and what the printer driver expects to receive are two different things. The reason for this is that when you command an app to print something, most computer applications don’t print directly to the printer, but instead they hand the data to the printer driver software, which is already installed by default on the printer. This is okay for most applications, like web browsers, word processors and such, and even for simple image editing apps, since they generate colors in the generic SRGB color space. In turn, most printers expect this generic color space, and it is their driver that usually converts this simple color spectrum to the CMYK-based inks that printers use. But advanced printers behave differently. They are not common among regular users of course, but step into a graphic design or photography studio and you will find they use advanced printers almost exclusively. What differentiates these printers from the rest of the pack is that their printer drivers support larger color spaces that make the most out of the color in the files sent to them for printing. And of course, one of the main applications that supports broader color spaces for printers is Photoshop. Things are not as simple as just sending a file from Photoshop to your advanced printer to get the best results though. You actually have to do a bit of work to make sure the color space that Photoshop sends to the printer is the one that the advanced printer driver is expecting. Moreover, Photoshop and a few other Adobe apps can convert the color output themselves, which is something you want to prevent so as to not have the same set of colors converted by both the app and the printer driver.
Managing Color for Print in Photoshop
First, open the file you would like to print in Photoshop. Then, at the top menu bar, click File and then select the Print… option. This will open the Print dialog box. There, to the right, you will find a few options you’ll need to adjust. Let’s start with Color Handling. Historically, experts have always preferred to let Photoshop manage color spaces mainly because Photoshop’s drivers are more advanced than printers’. So here, select Photoshop Manages Colors from the dropdown menu. After you do this, you will of course have to select the correct printer profile from the menu below. Then, you will notice a yellow sign. This is used by Photoshop to remind you to disable the printer’s color management. To do this, click on the Print Settings… button and look for your printer’s settings (usually located in the Layout dropdown menu). Once there, make sure that on the Basic tab, Color Mode is turned off. This is very important, since that’s how you will prevent the color space you send to the printer from being converted twice. And there you have it. If you have an advanced printer and would really like to make the most out of it and your Photoshop images, now you know how to do it. The above article may contain affiliate links which help support Guiding Tech. However, it does not affect our editorial integrity. The content remains unbiased and authentic.