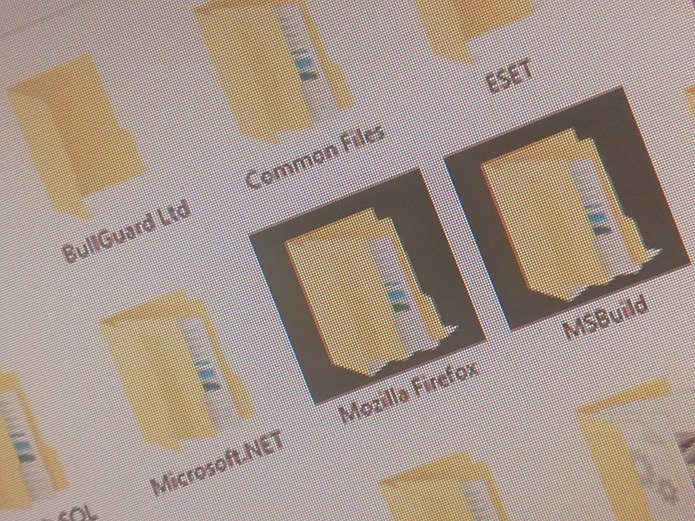Using your iPad and want to make a call but don’t want to reach over to the iPhone that’s charging on the other end of the room? Just call using the iPad. It’s easy. How does it all work? What do you need to make it happen? Let’s find out below.
How To Enable The Calling Feature
Handoff is the feature that allows iOS to “hand off” a task to a compatible device over the air. It works on a combination of Wi-Fi and Bluetooth LE. On new devices, Handoff is turned on by default. But some users are complaining that’s not the case. If you’re having any problems, first make sure both devices are connected to the same Wi-Fi network and the same iCloud account. Then follow these steps. Step 1: Go to Settings -> General -> Handoff & Suggested Apps and make sure Handoff is enabled on both devices. Step 2: Activate FaceTime over cellular: Go to Settings -> FaceTime and make sure both FaceTime and iPhone Cellular Calls are turned on. Step 3: Turn off Wi-Fi calling: If you’re on a network that supports Wi-Fi calling, you’ll need to disable it by going to Settings -> Phone -> Wi-Fi Calling for calls over cellular to work.
How To Receive And Make Calls From iPad
Receiving calls from the iPad is easy, but may be a bit annoying if both your iPhone and iPad are next to each other because for some reason both devices still ring out loud. And the iPad ring starts a couple of seconds later, which means it’s not in sync. You can go to Settings -> Sounds to turn off the ringer and alerts but that’s going to affect every notification. Anyway, now that it’s set up, and your iPad is on the same Wi-Fi network, every call you get on the iPhone will show up on the iPad as well. Just accept the call and start talking over the speaker.
How To Make Calls Using The iPad
If you’re browsing on the iPad and come across a restaurant in Safari, it’s possible to call them directly from the iPad. To call your friends and family, go to the Contacts app. Here all your iCloud contacts will be listed. If you’re like me and save contacts to Gmail on the iPhone, you’ll need to add the Gmail address to the iPad and enable Contacts sync. Just as it does on the iPhone, you’ll see the recent and favorite contacts on iPad’s app switcher as well. To disable this go to Settings -> Mail, Contacts, Calendars and from the Contacts section turn off the Show in App Switcher option.
Texting From iPad And Calls From Mac Are Coming
As stated above, when OS X Yosemite finally launches in late October you’ll be able to receive and make calls from Mac and even send messages. It turns out Apple has decided not to update iPads with text messaging functionality till the Yosemite update. Rest assured, we’ll update this guide when those features are available. The above article may contain affiliate links which help support Guiding Tech. However, it does not affect our editorial integrity. The content remains unbiased and authentic.