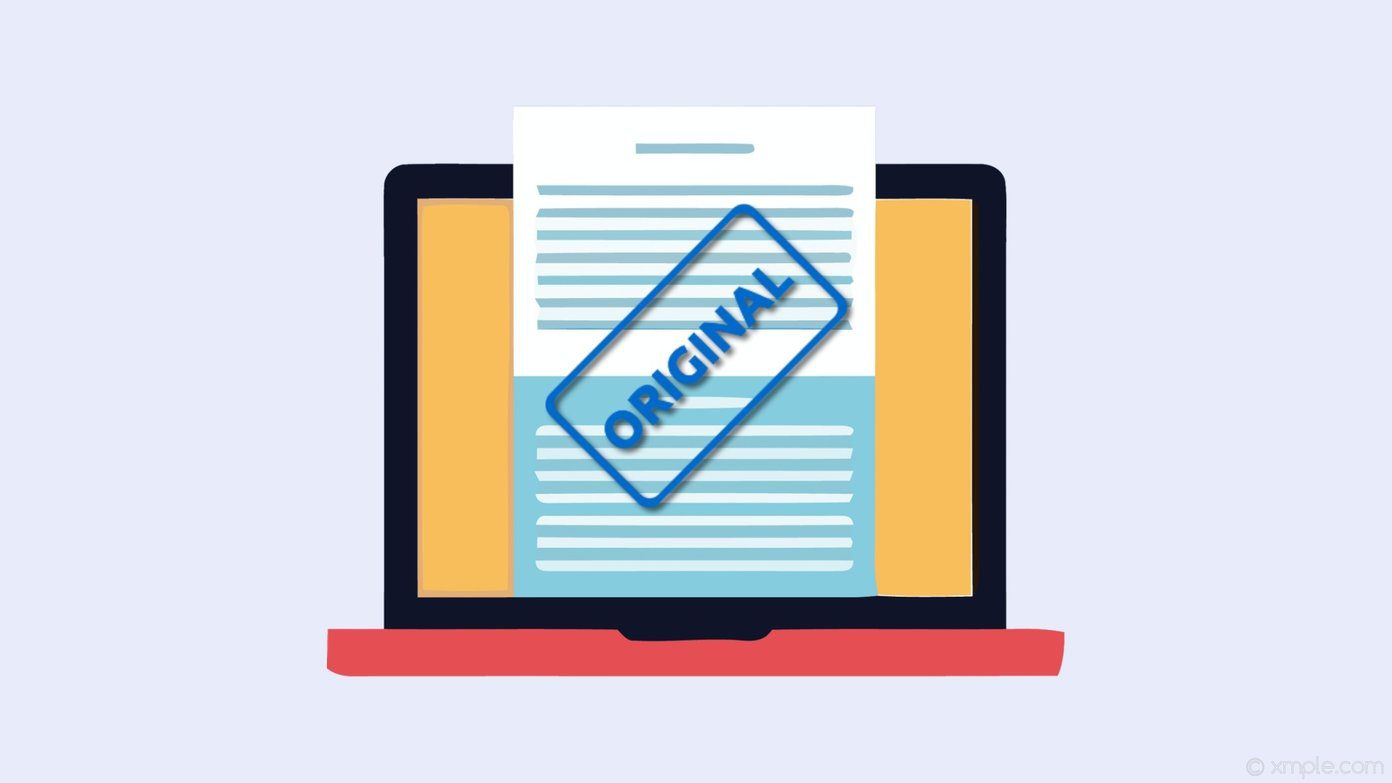However, with the new image editing features of Microsoft Word, making a watermark image in it isn’t that difficult. Surprised? Yes, you can use Word to make some cool watermarks. You just need to combine a couple of image-editing tricks and a dash of creativity, and you’ll be sorted.
Why Microsoft Word?
You may be wondering — why pick Microsoft Word? Especially when there are so many tools available for offline as well as online usage. After all, it’s a word editor which barely accommodates image editing features. Microsoft has slowly added a bunch of creative options in its Office apps over the last decade. Be it the new image editing features of Word or the cool way to add YouTube videos in the PowerPoint slides. Also, the slew of fonts and shapes make it the ideal ground to design your watermark images. Not to forget the fact that Word is available in almost all Windows machines and operating it is a far cry from using complicated image-editing tools like Photoshop. All it takes is launching the desktop app and following a few simple steps. So, let’s get started.
Create a Watermark in Microsoft Word
Step 1: Pick the Background Shape
Open a Word document and insert a shape from the Shapes library. It can be a simple circle, or you can create a complex one by mixing a variety of shapes (the ideal choice). One of my favorite things to do is choosing a shape and embedding the second one. For instance, you’ve selected a circle as your base shape. So, now you can experiment by layering 2-3 dashed circles. To do so, right-click on the second image and select Format Shape. Head over to Line and select one of the many available Dash types.
Step 2: Try out Different Fonts
Once you are done with the shape and icon, it’s time to insert the wording. If it’s only one word, you’re in luck since you need to figure out just a single font which describes your vocation the most. But, if it’s more than one, worry not. Word has a great many fonts that you can combine to make your image stand out.
Step 3: Save It as a Picture
After adding all the elements, it’s time to save the image preferably in PNG format. And here comes the silly part — Word doesn’t have any built-in mechanism to save a file as a picture. The text editor doesn’t consider a concoction of shapes to be a picture and rightly so. Well, they are just shapes for the program. So now, we’ll have to trick Word into believing the watermark to be a picture. That’s when Word’s built-in screenshot tool comes to the rescue. It basically takes a screenshot of your Word document and saves it as a picture. To use the Clipping tool, open a new Word document. Click on Insert > Screenshot > Screen clipping, which will activate the clipping tool in about 3-5 seconds. All you need to do is mark the area from the first document and it’ll be immediately transferred to the new page. Do make sure to keep the cursor out of sight when grabbing the screenshot.
Step 4: Crop It to Your Liking
Once the captured screenshot is transferred, you can utilize the built-in picture tools of MS Word to give it more meaning. If this your first time, let me begin by telling you that Word now has a plethora of filters to choose from. To apply a filter, simply select one from the Artistic Effects tab. For circular images, you’ll need to crop the picture to a circle first (so that the effects do not spill out). To activate Crop, click on the image, go to the Format tab and select Crop > Aspect Ratio > 1:1. Having done that, select Crop to Shape and select a round shape and crop the image. Now, when you apply the filter, it will be applied to the circular portion. Once you have tweaked the image, right-click and select Save picture as and that’s it. Not so difficult, right?
Limitations
Microsoft Word is by no means a graphics tool and therefore creating watermark images in Word is strictly reserved to the usage of shapes. Though the built-in image editing suite also renders beautiful images, the edges remain white. What I generally do is make a batch of beautiful circular images, and then use an online tool like LunaPic to make the background transparent. Visit LunaPic
Let Your Creativity Run Wild
As they say, more the constraints, better is the outcome. Just let your creativity run wild. Inarguably, there are a few limitations. But on the bright side, this method is uncomplicated and straightforward. More importantly, it’s perfect for offline usage. Before you get down to it, there are a few items that you need to follow when watermarking your photos. Read the tips to do that efficiently from the link below. The above article may contain affiliate links which help support Guiding Tech. However, it does not affect our editorial integrity. The content remains unbiased and authentic.