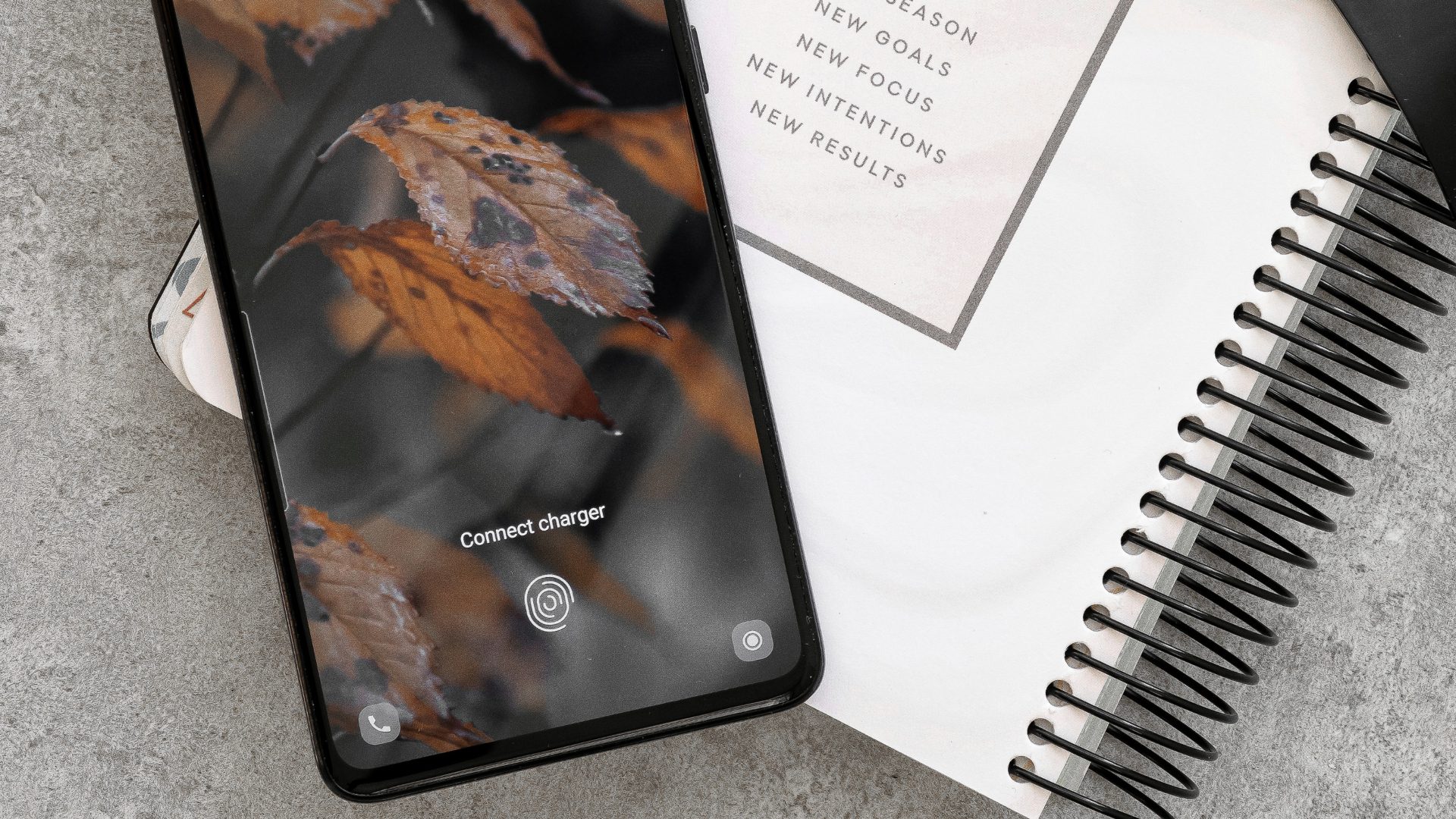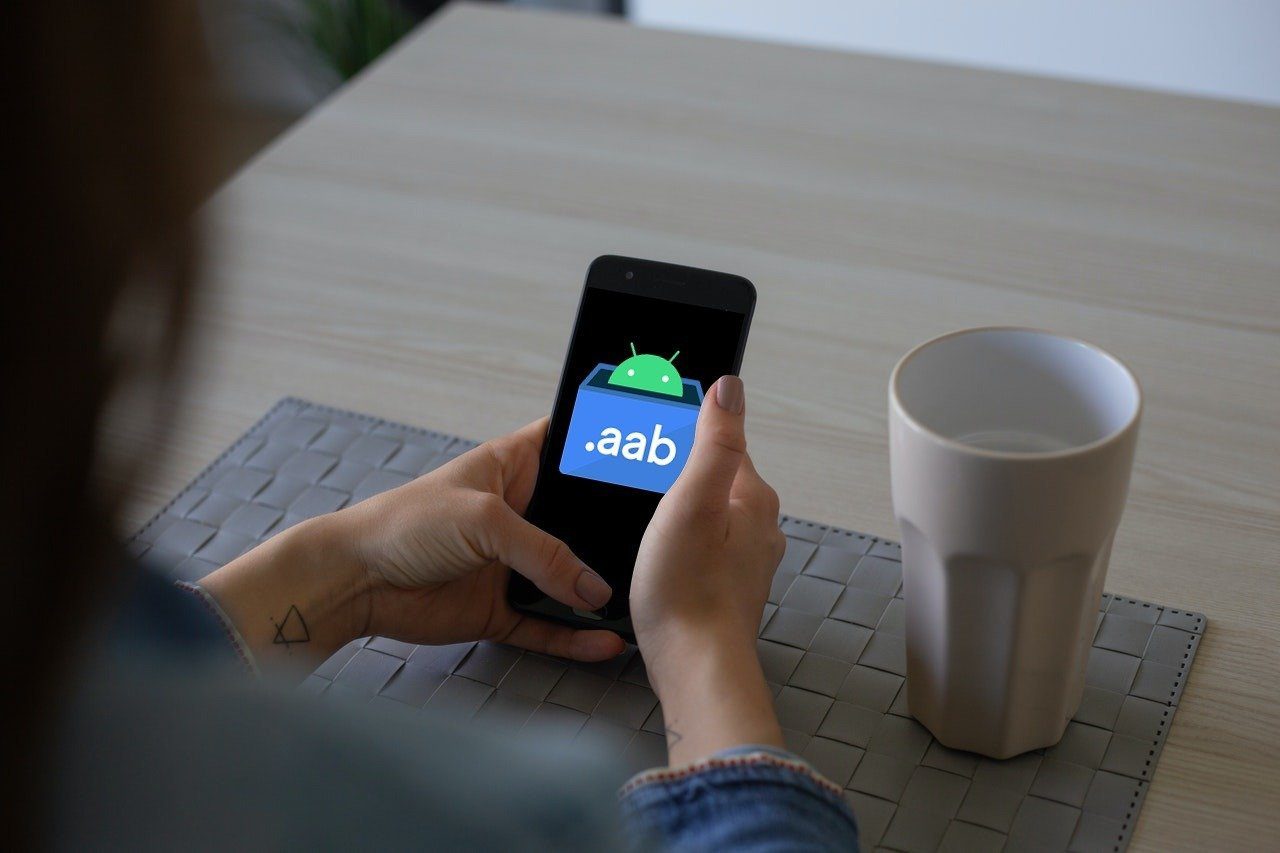However, this app is available only in a few countries right now. Thankfully, there are a couple of ways to use Good Lock modules on your Galaxy Phone. While you can install all the individual apk files, the process can get very cumbersome. That’s because you need to find the individual mods and install them separately. Thankfully, XDA member xantrk has developed a launcher named NiceLock that streamlines that process. Previously, you could download all the mods directly from within the app. But now you need a companion app that downloads the APK files to your phone. Worry not, it’s a one-time setup, and you needn’t do this every time you open Good Lock. Now that we have established the basics, let’s see how to install Samsung Good Lock on your Galaxy device.
How to Install Good Lock on Samsung Galaxy Phones
Step 1: First you’d need to install the NiceLock Downloader Companion app from the link below. To install the APK, you’d need to grant the Allow Unknown Sources permission. Once done, tap on the file to open it and tap on the Install button. Download NiceLock Downloader Companion Step 2: NiceLock Downloader Companion lists down all the mods of the Good Lock app and where you can find them, thus saving you from all the hassle of searching for the individual files. All you need to do is tap on the ‘Open on APK Mirror’ button, and tap on the Download APK button. Do this for all the mods that you’d want on your phone. Step 3: Next, go to the Play Store and download NiceLock. After that, all you have to do is open it and the installed mods will have an Updated tag next to them. Simply tap on one and toggle the switch on, and that’s it! Download NiceLock
How to Use Good Lock on Samsung Galaxy Phones
The Good Lock app allows making plenty of changes which are not restricted to lock screen styles or Recent apps only. Let’s see some of the most popular mods and how they work.
1. Multistar
As suggestive of its name, Multistar is for all the multitaskers out there. It brings many features to the table such as pop-up view, app-pair (yep, the feature that debuted with the Galaxy Note 9) and a modified multi-window mode. For example, you can add a colored line to distinguish between the two windows, or you can tap on the bar between the windows to see the additional options. One of my favorite features is the Switch button, which lets you switch the position of both the apps. Up next is Pop-up view action. With it, you can minimize your app windows to any size of your choice. Cool, right? All you need to do is drag down diagonally from the top-left corner of your phone. Alternatively, go to the Recents menu, long-tap on the app and drop it on the Pop-up view action area.
2. Lockstar
Did you ever want a slightly different lock screen? If yes, the Lockstar module makes it all possible. Not only can you choose the lock style but you can also choose to mix and match various elements like Unlock Type and Clock Face, among others. Enabling it is similar to the one above. Enable the mod first, and then tap on the ones you prefer to have on your lock screen. Do make sure to install the ClockFace mod before you try this one.
3. Task Changer
Are you bored with the standard Overview selection menu aka Recents menu? With Task Changer, you can bid this old style goodbye for this cool module brings a host of new styles. From stacked windows to circular carousel, you can experiment with different styles. Simply enable the switch, tap on Layout style. Once done, tap on the Recents button and see the new magic. My favorite is the Slim List. What’s yours?
4. NavStar
NavStar opens an array of button styles for you. Here you’ll find everything from funky to animal emojis. Yep, you read that right. Just open the mod via NiceLock and tap on one to choose a new configuration. Also, you want to switch the button position, simply tap on the Rotate button option at the bottom. To customize the buttons even further, tap on the Change configuration button.
5. QuickStar
Last but not least, we have the QuickStar mod. This one lets you paint the Quick Settings menu in various shades of color like Blue, Orange, and Purple. Or, if you want, you can just do away with the color and have a transparent Notification drawer. To enable it, just tap on the option at the top. The change will be reflected instantly. Quick Star even lets you control the visibility of the icons on the status bar. Simply tap on the ones you’d like to display on the home screen or lock screen at all times.
Make Your Galaxy Truly Yours
Other then the ones mentioned above, there are many different modules like Edge Lighting, Routines, and One-Hand Operation, that you may explore. Do note that all the modules may not work on your phone. Which of the above mods did you like the most? I love the Multistar mod. What about you? Next up: New to One UI? Read the following post to get the most out of this new interface. The above article may contain affiliate links which help support Guiding Tech. However, it does not affect our editorial integrity. The content remains unbiased and authentic.