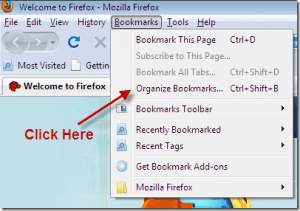By importing your Chrome bookmarks and passwords to Firefox, you can continue browsing the web with all your saved information without starting from scratch. The options may change depending on your Firefox and Chrome versions. At the time of writing, we are on Firefox v112.01 and Chrome v112.0. With that said, let’s dive into the steps and easily import Chrome bookmarks and passwords to Firefox. Note: You can’t import Chrome bookmarks and passwords into the mobile versions of Firefox. However, you can import Chrome’s browsing data to Firefox on a desktop and then use Firefox Sync to access them on your Android or iOS device.
What Happens When You Export Bookmarks and Passwords From Chrome
When you export bookmarks and passwords from Chrome, you create a backup file containing all the information about your saved bookmarks and passwords. This bookmarks and password file can be imported into another browser, letting you access your frequently visited websites and the password. In addition, it’s imperative to note that exporting and importing passwords can pose a security risk, as anyone accessing the exported file can view your saved passwords. It’s recommended to keep the exported file in a secure location and delete it once it’s no longer needed. With that understanding, let’s dive into steps on how to import Chrome bookmarks to Firefox.
How to Transfer Chrome Bookmarks to Firefox
There are multiple ways with which you can import Chrome bookmarks to Firefox. Each method mentioned below has its own significance, and we have listed methods from easy to slightly trickier. With that said, let’s jump right in.
Method 1. From Firefox Bookmark Library
This is one of the most accessible and commonly used methods to transfer bookmarks from Chrome to Firefox. The steps are the same for both Windows and Mac. Follow the below steps. Step 1: Launch Firefox on your Windows or Mac. Step 2: Click on the three horizontal lines icon at the upper right corner. From the drop-down menu, select Bookmarks. Note: If you have installed Firefox, in the bookmark section, you will either find quick access to Manage bookmarks or an option to ‘Import bookmarks from another browser.’ If you click on it, you will land on Step 4. Step 3: Under Bookmarks, click Manage bookmarks at the bottom. Note: You can also press Ctrl + Shift + O on Windows or Option + Command + O on Mac to quickly open the Firefox bookmarks Library window. Step 4: In the Library window, select the location where you want to import bookmarks from the sidebar and click on the arrow menu. Note: On Windows, in place of the arrow, it will be ‘Import and Backup.’ Step 5: From the drop-down, select ‘Import Data from Another Browser.’ Step 6: In the Import Wizard, select Chrome and click Continue. Step 7: Select the Chrome Profile you want to import bookmarks from and click Continue. Note: If you have a single Chrome profile, you will land on the next step. Step 8: Select the Bookmarks box and uncheck the other options from the list and click Continue. Step 9: Firefox’s Import Wizard will import the select data from Chrome. Once done, click Done to finish and close the wizard. That’s it. You have transferred bookmarks from Chrome to Firefox with ease.
Method 2. From Firefox’s Logins & Password Option
This is an alternative way to import bookmarks from the browser of your choice to Firefox. Much like the method mentioned above, the steps are the same for both Windows and Mac. Let’s begin with the steps. Step 1: Launch Firefox on your Windows or Mac. Step 2: Click on the three horizontal lines icon at the upper right corner. From the drop-down menu, select Passwords. You will be taken to Logins & Passwords page. Step 3: Click on the three dots (more) icon in the upper right corner, and from the drop-down, select ‘Import from Another Browser.’ Note: If you have a Firefox account in which you have already synced your passwords, all you need to do is log in to your Firefox account to sync it. Step 4: In the Import Wizard, select Chrome and click Continue. Step 5: If you have multiple Chrome profiles, select the Profile you want to import bookmarks from and click Continue. Note: If you have a single Chrome profile, you will land on the next step. Step 6: Select the Bookmarks box and uncheck the other options from the list and click Continue. Step 7: Firefox’s Import Wizard will import the select data from Chrome. Once done, click Done. There you go. You successfully imported your bookmarks from Chrome to Firefox. Do note if you have a Firefox account in which you have synced your bookmarks previously, things can get easier. All you would need to do is to log in to your Firefox account and sync it.
Method 3. Using HTML or CSV File
This method is different from the two methods mentioned above and is intended to help you transfer your bookmarks to a different computer. Unlike the above methods, in this method, we will manually export and import Chrome bookmarks into Firefox. Follow the steps below. Step 1: Launch Google Chrome and click on the three-dot icon at the top right corner next to your Chrome profile. Step 2: From the drop-down menu, select Bookmarks and choose Bookmark Manager. Note: You can also press Ctrl + Shift + O on Windows or Option + Command + B on Mac to open the Chrome bookmark manager. Step 3: Select the bookmark section you want to import and click on the three-dots icon in the upper right corner. Step 4: From the drop-down, select Export bookmarks. Step 5: In the Save As window, select the location you want to save your bookmarks in HTML format and click Save. Step 6: [Optional] If you are transferring your bookmarks to a different computer, copy the file and transfer using removable media or other means. Step 7: Now, launch Firefox and press Ctrl + Shift + O on Windows or Option + Command + O on Mac to open the Firefox bookmark Library. Click on ‘Import and Backup.’ Step 8: From the drop-down, select ‘Import Bookmarks from HTML.’ Step 9: From the Import Bookmarks File windows, select the HTML file and click Open. With this, Firefox imports the contents of the HTML file and displays (press Ctrl + Shift + B on Windows or Shift + Command + B on Mac, if the bookmark is not already visible) it on the Bookmark bar. If it is not the Bookmark that you want to transfer but want to import passwords from Chrome to Firefox, continue reading.
How to Import Passwords From Chrome to Firefox
Importing passwords from Chrome to Firefox is pretty much like importing bookmarks, but the steps vary based on the scenario you are in. Broadly, there are two scenarios: Chrome and Firefox are on the same computer, or both browsers are on different computers.
Method 1. Using Firefox’s Import Wizard
This method is highly beneficial if Chrome and Firefox browsers are installed on a single computer, and there’s no need to migrate the data. Follow the below-mentioned steps. Step 1: Launch Firefox on your Windows or Mac. Step 2: Click on the three horizontal lines icon at the upper right corner. From the drop-down menu, select Bookmarks. Step 3: Under Bookmarks, click Manage bookmarks at the bottom. Note: You can also press Ctrl + Shift + O on Windows or Option + Command + O on Mac to open the Firefox bookmarks Library window. Step 4: In the Library window, select the location where you want to import bookmarks from the sidebar and click on ‘Import and Backup.’ Step 5: From the drop-down, select ‘Import Data from Another Browser.’ Step 6: In the Import Wizard, select Chrome and click Continue. Step 7: If you have multiple Chrome profiles, select the Profile you want to import bookmarks from and click Continue. Note: If you have a single Chrome profile, you will land on the next step. Step 8: Select ‘Saved Logins and Passwords’ and check the other options you want to import from the list of items and click Continue. Step 9: [On Mac] As a security measure, Google Chrome will ask you to authenticate. Enter the password and click Allow. Step 10: Firefox’s Import Wizard will import the selected data from Chrome. Once done, click Done. There you have it. All the passwords from Google Chrome will be imported to Firefox, which you can access using the Passwords option or by typing about:logins in the address bar. Also Read: How to remove saved passwords from Google Chrome
2. Importing CSV File into Firefox
Migrating Passwords from one browser to another with the involvement of multiple PCs is slightly tedious, especially when Firefox doesn’t (by default) sport the ability to import CSV files. Follow the below instructions.
Exporting CSV File From Chrome
Step 1: Launch Google Chrome and go to your Chrome profile picture and click on the Key icon. Step 2: Scroll down a bit, and under the Saved Passwords section, click on the three-dot icon. Step 3: From the drop-down, select Export passwords. Step 4: From the Export passwords pop-up, select Export passwords. Step 5: As a security measure, Google Chrome will ask you to authenticate on Windows or Mac. Enter your PIN or password and click ok. Step 6: In the Save As window, choose the location for the CSV file and click Save. Step 7: [Optional] If the Firefox browser is on a different PC, copy and paste the CSV file onto a USB drive and transfer it. Now that you have exported the password CSV file, it is time to move on to import the file to Firefox, continue with the steps below.
Importing Password on Firefox
Step 8: Now, launch Firefox, and type the below in the address bar. Step 9: Under Proceed with Caution prompt, click on ‘Accept the risk and continue.’ Step 10: In the Advanced Preferences window, type the below in the search box. Step 11: From the drop-down, double-click on the ‘signon.management.page.fileImport.enabled’ parameter to change its value from False to True. Step 12: Finally, Restart Firefox to take the changes into effect. Step 13: Once Firefox launches back, click on the three horizontal lines icon at the upper right corner. From the drop-down menu, select Passwords. You will be taken to Logins & Passwords page. Step 14: Click on the three dots (more) icon in the upper right corner, and from the drop-down, select ‘Import from a File.’ Step 15: From the Import Login File window, locate the CSV file and click Import. Step 16: You will see a prompt saying Import Complete, click on Done. With that, all the passwords from Chrome will get added to Firefox. This method works irrespective of whether you are running Chrome and Firefox on the same or a different computer.
Migrate and Work Seamlessly
Importing bookmarks and passwords from Chrome to Firefox can be quick and easy. By following the steps outlined in this article, you can ensure that all your bookmarks and passwords are available in Firefox, allowing you to transition between browsers without interruption to your workflow seamlessly. You may also want to read how to import Chrome passwords to Safari on Mac. The above article may contain affiliate links which help support Guiding Tech. However, it does not affect our editorial integrity. The content remains unbiased and authentic.