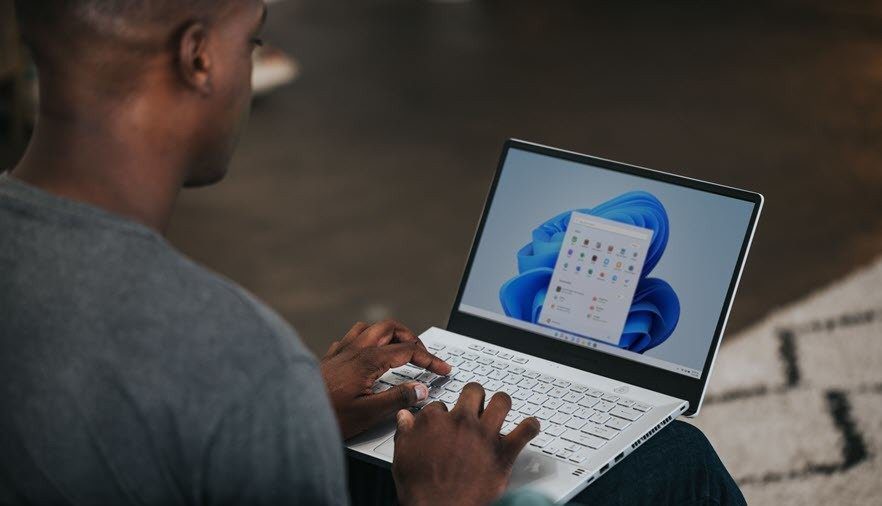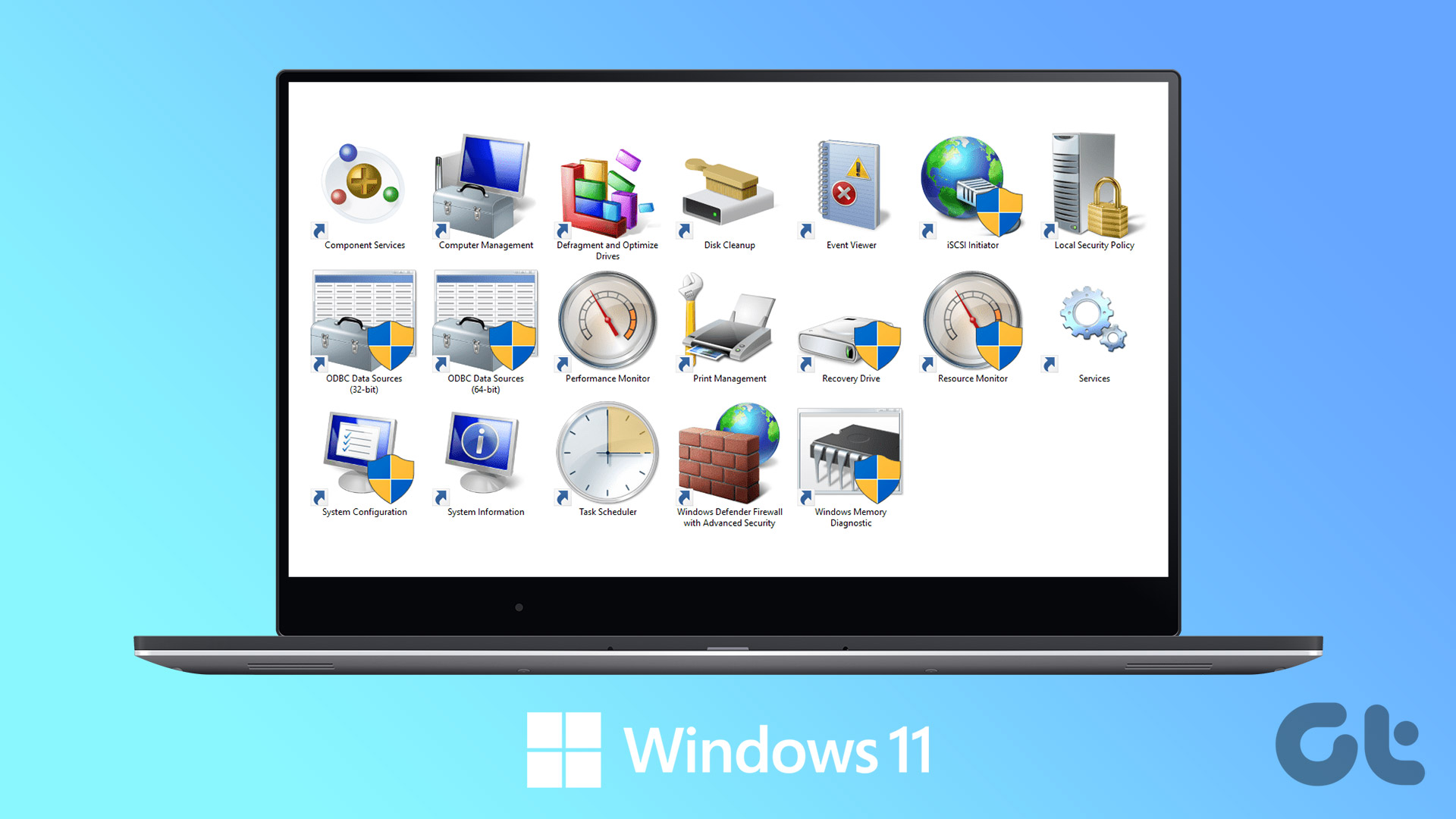So today I will show you how you can work with themes on Windows 10 on the new UI and also a way to get back the familiar UI from the days of Windows 7, which most us might be comfortable with. Let’s get started.
Working with Themes on Windows 10
The Themes settings on Windows 10 can be accessed using the Personalization option using the right-click context menu. Here when you click on Themes, you will just see a link that says, Theme Settings. After you click on the Theme Settings, it will open up the old Personalization panel from where you can click and apply any theme of your choice. Themes can also be downloaded from the online repository and once downloaded, just double click on them so that they become a part of the My Themes Section. Now, the theme configuration Windows might look like the traditional personalization panel, but it lacks the options to change wallpaper, sounds and even the screensaver. But if you would like to get the option back, you can use a small utility called Personalization Panel for Windows 10 from the Winaero team.
Get Back the Familiar Windows 7 Personalization UI
To get started, download the ZIP File from the Winaero homepage and save it to a folder. Once the contents of the folders are extracted, run the file Personalization.exe. This will open the classic Personalization UI. You might get a Windows SmartScreen notification. Click on the option More Info and select the Run Anyway option. The Personalization Panel will be just like old times. You can change wallpapers directly, choose taskbar colors and even get a screensaver. If you have a dual monitor setup, you can use the option to even apply dual wallpapers for each monitor. More Personalization: Here’s how you can change the lock screen wallpaper on Windows 10 and get Dark Mode too. You can simply create a shortcut of the .exe file on your desktop and just double click on it to launch the panel. But if you have administrative access, you can integrate it to the right-click context menu in Windows 10. At the bottom left edge of the panel, click on option. It will give you two buttons, one to add the tool and one to remove. Click on the appropriate button and save the settings. Next time when you select the Personalize option from the context menu on desktop, it will open the Winaero Personalization Panel, a la Windows 7.
Love the Old, But Welcome What’s New
Let’s be frank, tricks like these are like band-aid. Sooner or later, Microsoft will make the changes permanent. So for now, we can have the comfort of getting the old stuff back, like the Start Menu etc. But I am not sure how long these tricks are going to last. Sooner or later, there will be a time to move on, and when that time comes, just be prepared. The above article may contain affiliate links which help support Guiding Tech. However, it does not affect our editorial integrity. The content remains unbiased and authentic.