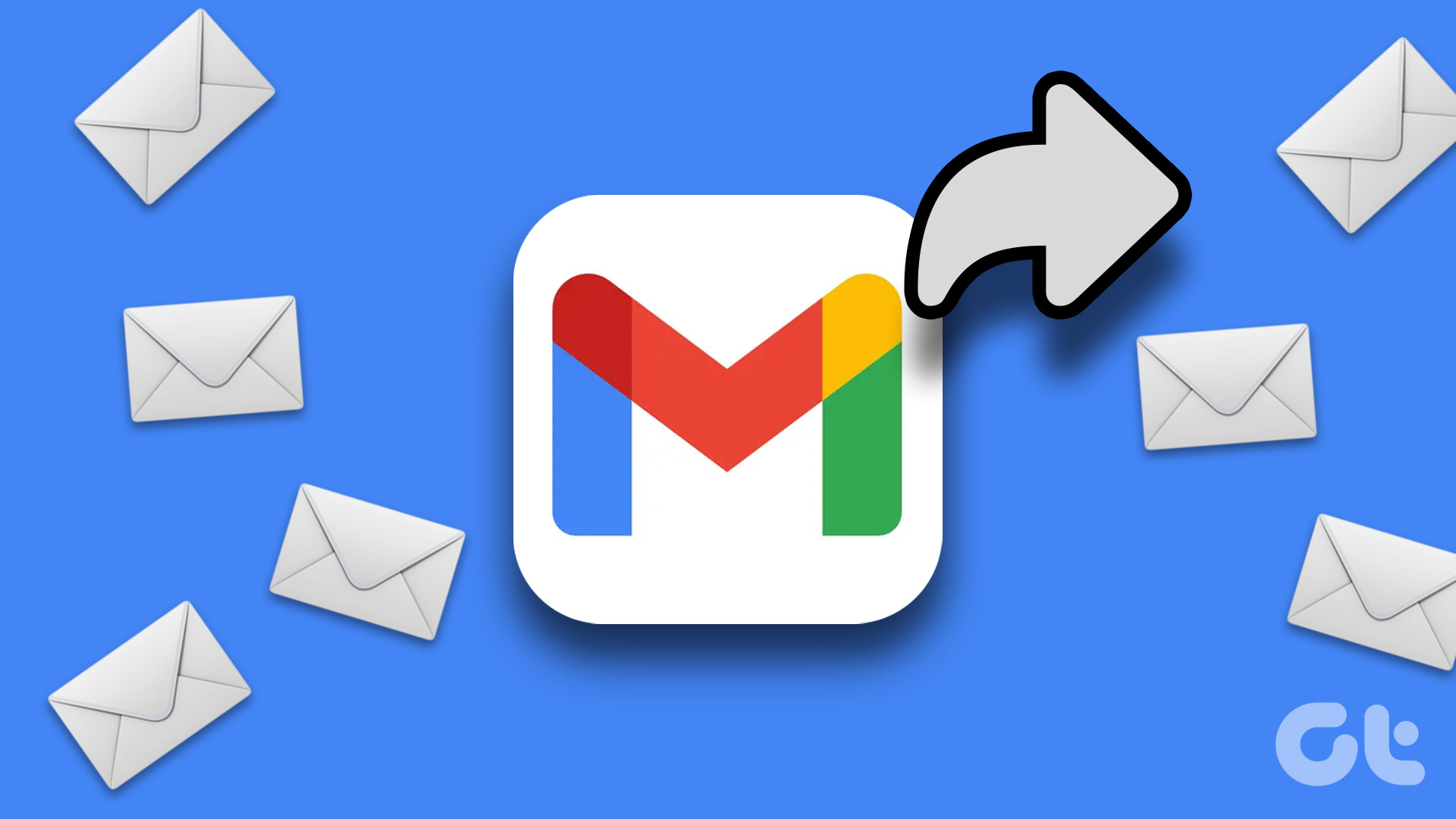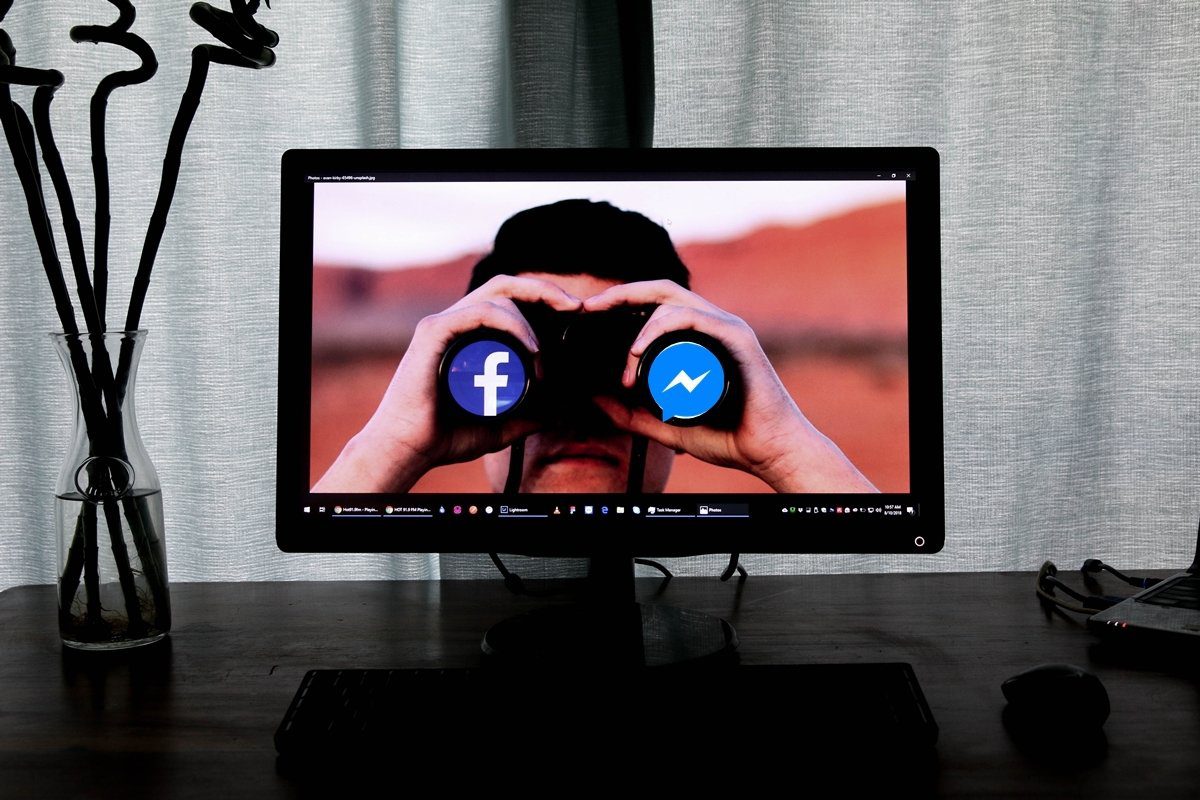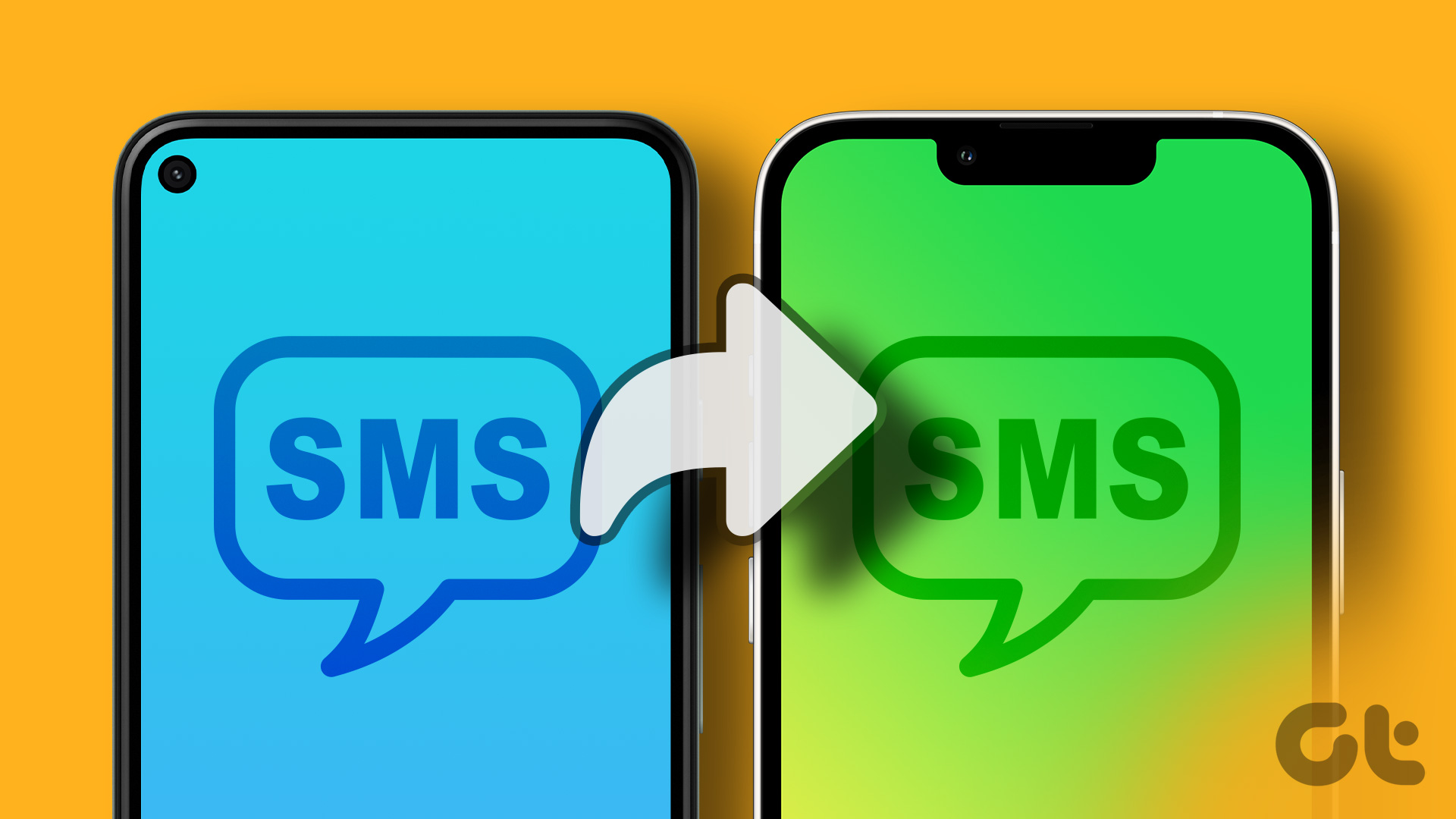More often than ever, I find myself in scenarios where I have to forward multiple emails in order to provide complete story line to the receiver. One way to do that is to forward two individual emails and ask the recipient to look into both. That’s not very appealing to the recipient and isn’t a good practice on the part of the sender. A better way is to compose a new message and attach the items to be forwarded (other email threads) within that. And here’s how to do that quickly on MS Outlook. Cool Tip: Gmail users among you should know that its web interface has the ‘Forward All’ feature that lets you forward an entire email conversation at one go. Step 1: Hold the Ctrl key and select the messages that you want to forward. Now click on the icon reading Forward on the ribbon.
Step 2: This will initiate a new composition. Type in your extra bit of message, subject, email address of the receiver and hit Send.
Will it help you send multiple messages in a single email quickly? Any other similar tactics you apply while trying to forward multiple emails? Let us know. The above article may contain affiliate links which help support Guiding Tech. However, it does not affect our editorial integrity. The content remains unbiased and authentic.