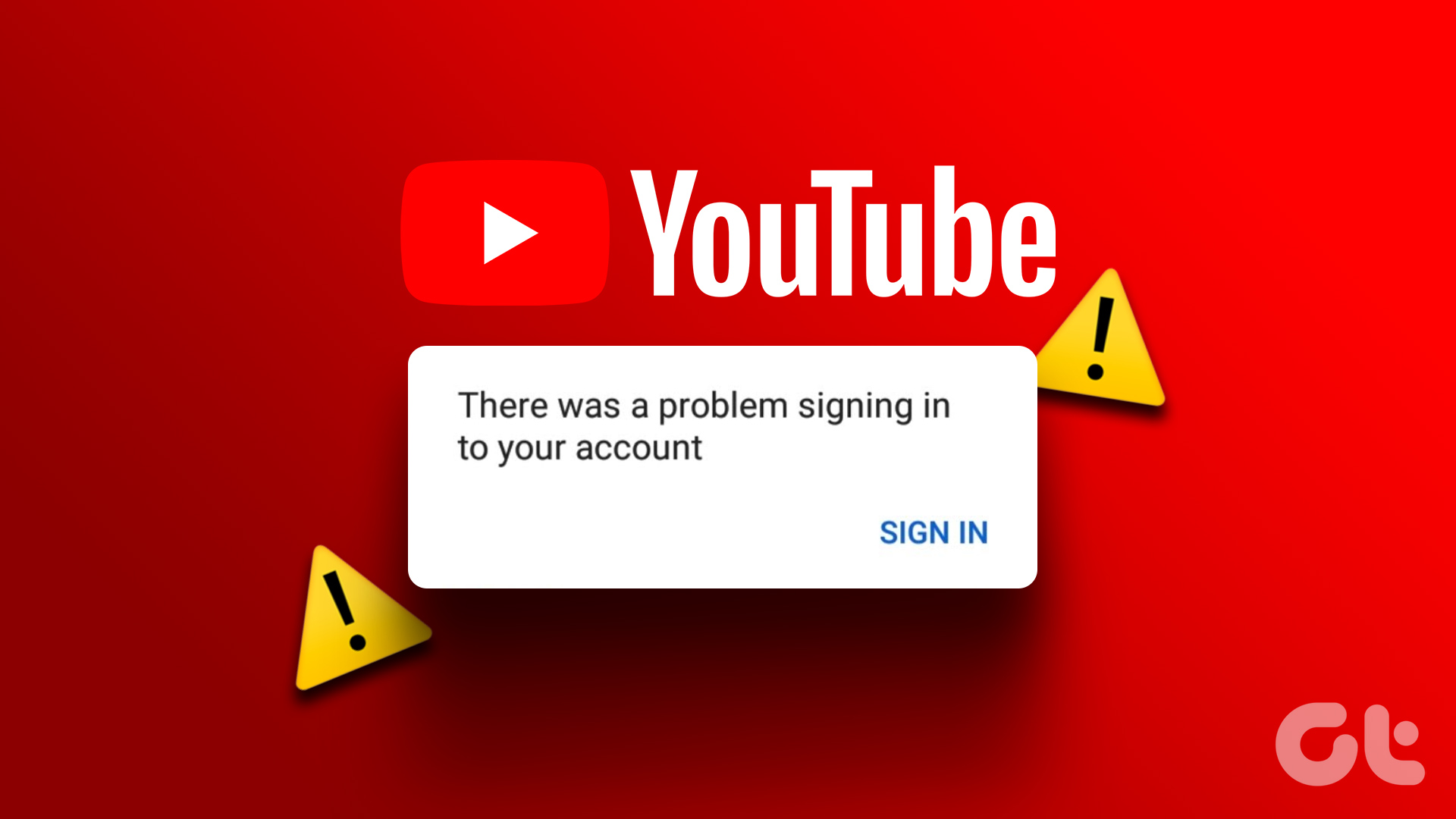No. There is no sorcery involved. The digital world is just weird. One is never sure as to what causes such an issue. But don’t worry. Things are about to change. Both Android and iOS users have experienced the YouTube app not working issue. So, here you will find a few solutions to fix the problem. Let’s check them out.
Restart Phone and Modem
Let’s check the simplest solution — restart the device. First, reboot your phone. Then, restart your modem. Most of the times, this magic cure will fix everything.
Enable Airplane Mode
Another simple yet powerful fix is to enable the airplane mode. Doing that will stop all network connectivity on your phone. On Android, you will find the Airplane mode icon in the quick settings. Tap on it to enable it. Wait for some time. Then disable it. Similarly, open the control center in iPhone and tap on the airplane mode icon. Then disable it.
Forget Wi-Fi Network
Since the issue is only on a Wi-Fi, you need to reset it. That is, you will have to make your device forget the Wi-Fi details and then add them again. Here’s how to do it.
iPhone
Step 1: Open Settings and go to Wi-Fi. Step 2: Tap on your Wi-Fi name. On the next screen, tap on Forget This Network. Step 3: Your Wi-Fi won’t connect now. Tap on it and enter its username to connect again.
Android
Step 1: Open Settings and go to Network & internet. Step 2: Tap on Wi-Fi followed by tapping on your Wi-Fi name. Step 3: Hit the Forget button. Step 4: Register your Wi-Fi again on your phone.
Disable IP v6
Another thing related to the modem is to disable IP v6 and keep only IP v4 enabled. The feature and process differs from modem to modem. So look into your modem’s manual.
Check Date and Time on Your Phone
Even though the idea of this solution may look bizarre, do give it a try. Sometimes, wrong time is also responsible for YouTube app not working. On iPhone, go to Settings > General > Date & Time. Enable the toggle next to Set Automatically. On Android, go to Settings > System > Date & time. Enable Automatic date & time. On both the phones, if the automatic type is already enabled, turn it off. Then enable again.
Log Out of Google Account in YouTube
Sometimes, the issue is with the Google account. So you need to log out from the YouTube app. For that, open the YouTube app and tap on the profile picture icon at the top-right corner. Then, tap on the small down arrow present next to your name. On the next screen, tap on Sign out or Use YouTube signed out. Then login again.
Clear Cache and Data for YouTube app (Android)
On Android devices, clearing cache and data proves beneficial many times. Start with clearing cache. If the issue persists, then clear data. While neither of them will delete your YouTube account, clearing data will reset the YouTube app settings and log you out. To do so, follow these steps: Step 1: Go to phone Settings followed by Apps/Application Manager. Step 2: Tap on YouTube. Hit Storage. Step 3: Tap Clear cache followed by Clear data/storage.
Update YouTube App
A lot of times, the issues lies in the app. It’s a piece of software at the end of the day and they are prone to bugs. So, try updating the YouTube app from Play Store (Android) and App Store (iPhone). On Android, you can even try going back to one of the previous versions.
Reinstall YouTube App
To do so on iPhone, tap and hold the YouTube app on the home screen. Once the icons start shaking, tap on the cross icon on the YouTube app to uninstall it. Once uninstalled, restart your phone and then install it again. On Android, as it is a preinstalled app, you won’t be able to uninstall it. However, you can either disable it or remove its updates, which will bring it to the factory version. To do so, go to Settings > Apps/Application Manager. Tap on YouTube followed by Disable Or tap on the three-dot icon at the top-right corner and select Uninstall Updates.
Clear Browser Cache
Sometimes, clearing browser cache also helps in fixing such issues. We will demonstrate for popular browsers.
Safari
Step 1: Open the Settings app and go to Safari. Step 2: Scroll down and tap on Clear History and Website Data. A confirmation message will appear. By clearing history and data in Safari, your browsing history will also be removed along with temporary files. Know more about this feature on iOS.
Google Chrome
Step 1: Open the Chrome app and tap on the three-dot icon at the top-right corner. Select Settings. Step 2: Hit Privacy followed by Clear browsing data. Step 3: Here, you will find a list of things. Check Cached images and files. Then tap on Clear data.
Reset Network Settings
Resetting network settings will not delete any data. But it will bring back all the settings related to the network to their default values such as Wi-Fi, Bluetooth, etc. Here’s how to do it. On Android, go to Settings > System > Reset options (check under Advanced). Then tap on Reset Wi-Fi, mobile, & Bluetooth or the relevant options showing up on your phone. On iPhone, go to Settings > General > Reset > Reset Network Settings.
Use Google DNS
While your phone will automatically configure the DNS for your Wi-Fi, sometimes using OpenDNS or Google DNS resolves Wi-Fi issues. Here’s how to do it.
iPhone
Step 1: Open Settings > Wi-Fi. Tap on your Wi-Fi name. Step 2: Under your Wi-Fi network, choose Configure DNS and hit Manual. Step 3: Remove the prefilled entries under DNS servers and replace them by either Google DNS (8.8.8.8 and 8.8.4.4 in the next box shown by tapping on Add Server) or OpenDNS (208.67.222.222 and 208.67.220.220).
Android
Step 1: Open Settings and go to Network & internet. Step 2: Tap on Wi-Fi followed by your Wi-Fi name. Step 3: Tap on the edit icon (pencil) at the top. A popup will appear. Tap on Advanced options. Step 4: Tap on the option available under IP settings and choose Static. Step 5: Under DNS 1 and DNS 2, enter Google DNS (8.8.8.8 and 8.8.4.4) or OpenDNS (208.67.222.123 and 208.67.220.123). Save it and you are good to go.
Turn off Wi-Fi Assist (iPhone)
iOS devices come with a useful feature known as Wi-Fi Assist that comes handy during bad Wi-Fi connections. Sometimes, your iPhone may automatically switch to mobile data, which might not work, and would give you an impression that Wi-Fi isn’t working. So you need to turn it off. For that, go to Settings > Mobile Data. Turn off Wi-Fi Assist.
Reset App Preferences
On Android, resetting app preferences are also known to act as saviors in case of issues with various apps. You should try doing it. Don’t worry. No data will be deleted by resetting app preferences. It will only reset settings and other things. To do so, go to Settings > System > Reset options. Tap on Reset app preferences.
Keep Your Eyes Open
Hopefully, one of the above solutions should have resolved the issue. If it persists, do check your recently installed apps. Sometimes, a problematic app can hinder the functioning of other apps. Also, do you use a VPN? Try disabling it for it might be causing the problem. Next up: God forbid if the YouTube app doesn’t stop throwing tantrums, use YouTube without the app. Here’s how to do it. The above article may contain affiliate links which help support Guiding Tech. However, it does not affect our editorial integrity. The content remains unbiased and authentic.