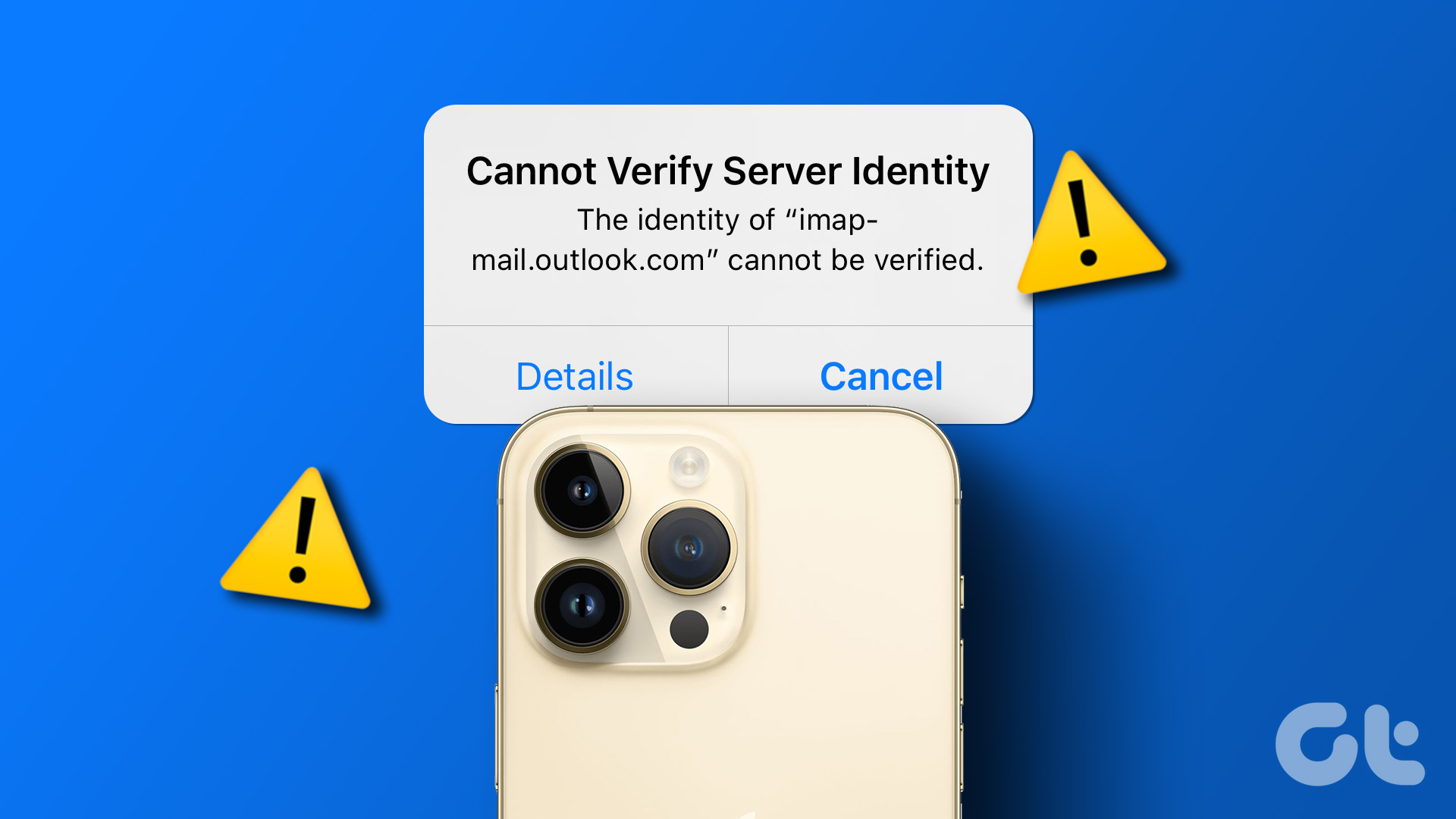A recurring “Your call cannot be completed as dialed” issue can be due to several reasons. Maybe the phone network is overloaded or you’re dialing an incorrect number. You might also get this error if the caller’s current mobile plan has ended or if the number you’re calling is spoofed. But is there any way to get past this? Keep reading to know.
1. Restart Your Device
If you’ve been facing errors like “Your call cannot be completed at this time” when making calls, it might be your device that’s temporarily glitching. In that case, hold down the power button and restart your device. This will restart all device functions and hopefully, create a glitch-free session. Here’s how.
On iOS
Step 1: According to the model of your device, follow the below steps to turn off your iPhone.
For iPhone SE 1st gen, 5s, 5c, and 5: Long-press the top button. For iPhone SE 2nd gen onwards, 7, and 8: Long-press the side button. For iPhone X and above: Long-press the power and either of the volume buttons simultaneously.
Step 2: Then, hold and drag the power icon till the end. Once the device screen shuts down, long-press the power button until the Apple logo appears. Wait for the device to restart and try making the call again.
On Android
Step 1: Long-press the on/off menu button. Step 2: Then, tap on Restart. Once your device finishes restarting, enter your device password or PIN, if required. Then, try making a call to see if it is working as expected.
2. Call Without the ISD Code
If you’re dialing numbers with an ISD code, the problem might be with the code. While most ISD codes start with + followed by the code or 00, some devices interpret it as a normal digit. This means your original number of +1123 or 0023 becomes 123, which might cause the call not to connect properly. If this happens, you can try to either call without attaching the ISD code as a prefix or double-check the code before dialing the number. Additionally, if you’re dialing a number with an area code, ensure the right code is in use. If the call still doesn’t connect, move on to the next section.
3. Enable Wi-Fi Calling
Wi-Fi calling allows you to use your Wi-Fi to strengthen your mobile network and place calls even with extremely low signal strength. So, if you’ve been facing the “We are unable to complete your call” error due to poor network or connectivity issues, try enabling Wi-Fi calling on your device. Additionally, if this feature is already on, try disabling it to see if your calls work properly. Here’s how to do it on your Android device. Step 1: Open Settings. Step 2: Here, tap on Connections. Step 3: Turn on the toggle for Wi-Fi Calling to enable it. This will enable Wi-Fi calling on your Android device. Alternatively, you can also check our other article to know how to enable Wi-Fi calling on iPhone.
4. Try Calling From Another Carrier
There’s a chance that the “Your call cannot be completed at this time” error might be a network issue and not related to your device at all. To confirm this, try calling that same number from a different carrier. If the call connects, it might be that your current network is overloaded and not performing properly. Wait a while before calling again. However, if you still face issues, move on to the next fix.
5. Delete the Contact From Your Device
While pre-fed or saved contacts make it easier when dialing known numbers, it might end up causing issues when calling the said number. Additionally, sometimes a single contact can have multiple entries, each with its set of numbers. If this happens, you might get confused or overwhelmed, dial the wrong number, and get the Your call cannot be completed as dialed” error. To prevent this from happening, you can go to your device’s contact list and delete the said contact along with any other copies that it might have. Then, try calling again by manually entering the number in your device’s dialer. Check out our guide to know more about deleting more than one contact.
6. Check if the Contact Is Blocked
If you’ve been repeatedly seeing error messages like “We are unable to complete your call” when calling a particular number, it might be time to look at your device’s block list as calling a blocked contact might not yield the best results. Maybe you’ve previously blocked the number and forgotten about it or you’ve mistakenly tapped on the block icon. Either way, opening your device’s block list will assure you that it is indeed not a blocked number. And if the number pops up on the block list, simply unblock it and try calling again. Follow the below steps to open the blocked number’s list on an Android device. Step 1: Open the Phone app and go to Recent. Step 2: Here, tap on the three-dot icon. Step 3: Then, tap on Settings. Step 4: From the Call settings menu, tap on Block numbers. Step 5: From the list of blocked numbers, locate the number you’re trying to call. If you find it, tap on the – icon in front of it. This will instantly remove the number from your Android device’s block list. Similarly, you can also find blocked numbers on an iPhone. Once located, unblock the number and see if the call goes through.
7. Contact Your Service Provider
If you’re still facing issues while calling, getting in touch with your service provider might help. Certain customer support numbers support free calls. However, if you’re unable to make outgoing calls, you can also go to their website and have a look at their support pages. You can also get in touch with them directly via chat, call, or email. Then, explain the issue in as much detail as possible to ensure a quick resolution.
Make Calls Worry-Free
We hope that this article helped to fix the “Your call cannot be completed as dialed” error when calling from any device. You can also check out our other article explaining all the ways you can wake someone up over the phone and have some fun waking up your friends. The above article may contain affiliate links which help support Guiding Tech. However, it does not affect our editorial integrity. The content remains unbiased and authentic.