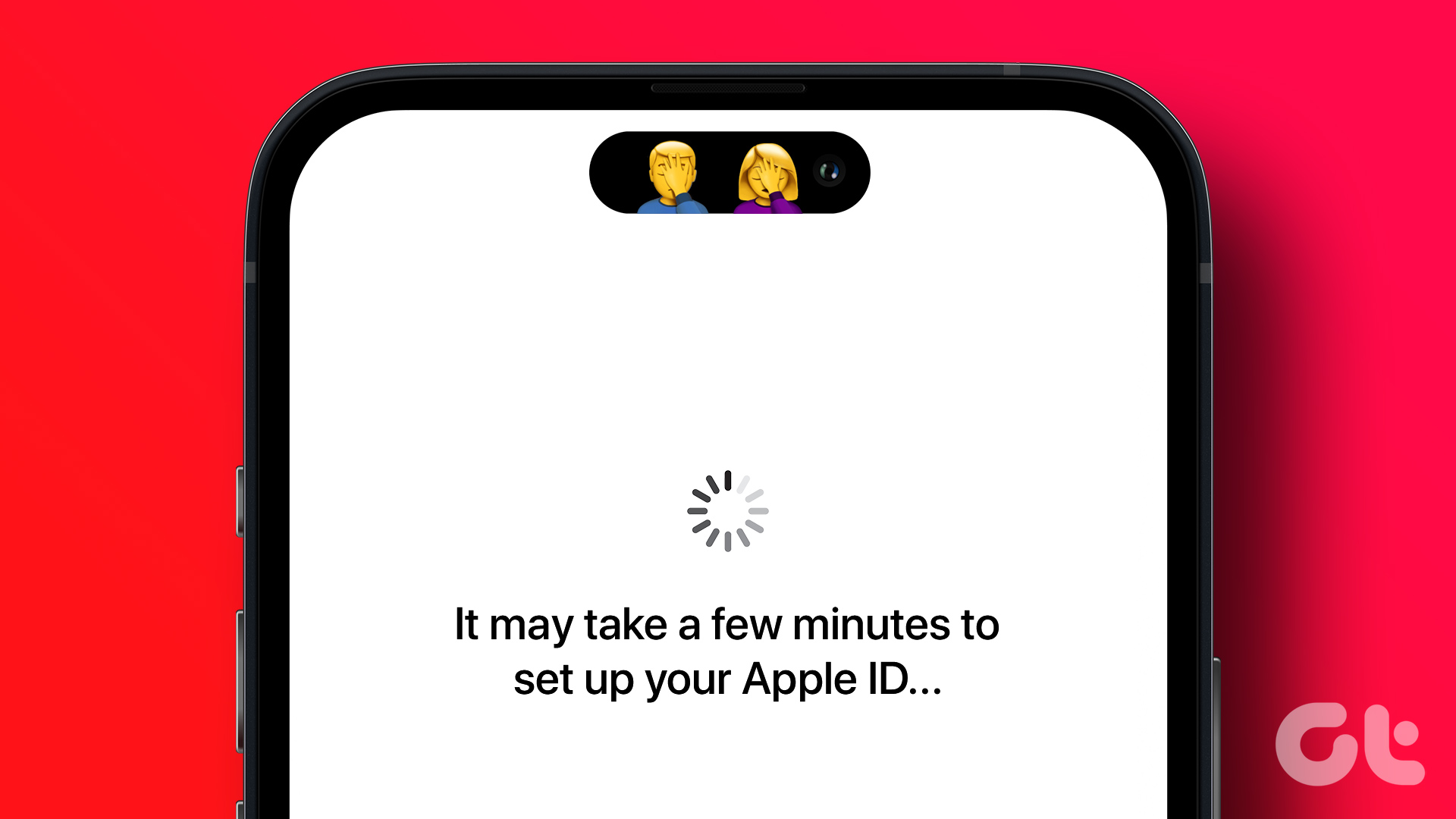While you could previously use the Phone Link app with your iPhone, the features available were severely limited. But, even with the increased functionality, the Phone Link app might still run into issues due to a number of reasons. And so, here are 6 easy ways to help you get the Phone Link app up and running on your iPhone. Let’s get started. Note: Before starting, ensure Bluetooth is enabled on both your iPhone and Windows 11 device.
1. Quit and Reload App
Closing and reopening any app helps in closing all app functions and starting them all over again. This means that if there were any issues with either the Windows 11 Phone Link app or the iPhone’s Link to Windows app on startup, they will be resolved by quitting and reloading the apps on the respective devices. Here’s how.
On iPhone
Step 1: Hold and swipe up from the screen’s bottom. If your device has a home button, long-press on it. Step 2: Once the background apps open, hold and swipe up on the ‘Link to Windows’ app. Now, wait for the Phone Link app to close and reopen before restarting the Link to Windows app. To do that, follow the below steps.
On Windows 11
Step 1: Go to the taskbar and right-click. Step 2: Here, click on Task Manager. Step 3: From the list of currently open apps, right-click on Phone Link. Step 4: Click on End Task. Once this is done, open the Phone Link app on your Windows device and the Link to Windows app on your iPhone and see if they are working properly. If not, move on to the next fix.
2. Enable Background App Refresh on iPhone
Enabling Background App Refresh on iPhone ensures installed apps can still check for updates and operate in the background. And while there is no specific method to turn on Background App Refresh for the Link to Windows app, you can enable it system-wide and see if it helps fix the issue of Microsoft Phone Link not working on your iPhone. Here’s how. Step 1: Open Settings. Step 2: Here, tap on General. Step 3: Then, tap on ‘Background App Refresh’. Step 4: Again, tap on ‘Background App Refresh’. Step 5: Here, tap on ‘Wi-Fi & Mobile Data’. Now, open the Link to Windows app again and see if it’s working well with your Windows device. Tip: Check out our guide to know more about Background App Refresh on iPhone.
3. Repair or Reset Phone Link on Windows
On the off chance that the problem lies with the Windows 11 Phone Link app, you can try to repair the app and see if it works. This will scan for app problems and give you the relevant ways to fix them. You can also reset the Phone Link app if you don’t mind losing all the data stored on the app. Follow the below steps to first repair and then reset the Phone Link app on Windows 11. Step 1: Use the Windows + I key to open Settings. Step 2: Then, from the menu options, click on Apps. Step 3: Here, click on Installed apps. Step 4: From this list, locate the Phone Link app. Step 5: Click on the three-dot icon. Step 6: Here, select Advanced options. Step 7: Scroll down to the Reset section and click on Repair. Wait for the repair process to finish. If you’re still unable to use Phone Link with your iPhone, then proceed to reset the app. Please note that doing this will delete app data and you will need to start from scratch. If you would like to give it a try, follow the below steps. Step 8: From the Reset section, click on Reset. Step 9: Again, click on Reset to confirm. Once the reset is finished, a little tick sign will appear beside the Reset option. Then, open the Phone Link app again and use the below-mentioned steps to relink your device and check if the app is working properly. If not, proceed with the next fix.
4. Check for Updates
With the addition of the iPhone to the Windows Phone Link app being a recent one, certain updates are being rolled out to ensure both apps are compatible with each other. This means that if you can’t use Phone Link with your iPhone, it might also be because an important update is pending. To fix this, open the Microsoft Store and App Store respectively, and check for any pending updates. Here how.
Update Phone Link Windows App
Step 1: Open the Phone Link app on Microsoft Store. Open Phone Link app on Microsoft Store Step 2: Here, click on ‘Get in Store app’. Step 3: If available, click on Update.
Update Phone Link iOS App
Step 1: Open the ‘Link to Windows’ app on App Store. Open Link to Windows on App Store Step 2: Here, if available, tap on Update. Wait for the update to finish installing on both the apps before you relaunch the Phone Link Windows and iOS apps to check if they’re working properly.
5. Unlink and Relink iPhone
The Phone Link app uses Bluetooth to establish a connection between your Windows device and iPhone. This also means that if there were issues when establishing a connection the first time, they might spill over and cause trouble when using the Phone Link app. To fix this, you can try to unlink and relink your iPhone with the Windows Phone Link app and re-establish that connection. Here’s how to do it.
Unlink iPhone From the Phone Link App
Step 1: Go to Search and type Phone Link. Then, open the Phone Link app on Windows 11. Step 2: Here, click on the cogwheel icon in the top right corner. Step 3: From the menu options, click on My Devices. Step 4: Click on the three-dot icon. Step 5: Here, click on Remove. Step 6: Check the undertaking and click on Yes, remove. This will unlink your iPhone from your Windows device. Now, to completely remove your Windows device from your iPhone, follow the below steps. Step 1: Open Settings and tap on Bluetooth. Step 2: Then, tap on your Windows device. Step 3: Here, tap on ‘Forget This Device’. Step 4: Select Forget Device to confirm. Once both devices have been unlinked, it is now time to relink them and see if the issue has been resolved. Refer to the next section to do it.
Relink iPhone With the Phone Link App
Step 1: Open the Phone Link app on your Windows device. Step 2: Here, click on iPhone. Once the QR code appears, open the Link to Windows app on your iPhone and follow the below steps. Step 3: On the ‘Link to Windows’ app on iPhone, tap on ‘Scan QR code’. Step 4: Then, verify the code by matching it with the code being displayed on your Windows device. Step 5: Once done, tap on Pair. This will instantly re-link your iPhone with your Windows device. If you’re having issues with your iPhone not linking or connecting with Windows 11 Phone Link app, close the app using the abovementioned method and start the process again. Additionally, before using the app, ensure all the necessary permissions are granted.
6. Uninstall and Reinstall Phone Link App
If you’re still experiencing issues with the Phone Link app on your iPhone, uninstall and reinstall the app. This way, any app setting or feature that might be causing the issues will also be deleted and a fresh copy will be installed in its place. Follow the below steps to do it.
On iPhone
Step 1: Long-press on the ‘Link to Windows’ app on iPhone. Step 2: Then, tap on Remove App. Step 3: Select Delete App to confirm. Once this is done, the ‘Link to Windows’ app will be uninstalled from your device. Now, follow the below steps to re-install the app. Step 4: Open ‘Link to Windows’ on App Store. Open Link to Windows on App Store Step 5: Tap on Get.
On Windows
Additionally, you can also uninstall the Phone Link app from Windows 11. However, since it’s a pre-installed app, your might need to use the Command Prompt to do it. For more details, check our guide on uninstalling system apps on Windows. Once both apps have been reinstalled or restored, use the above method to relink your iPhone with Windows 11 and check if the app is working as expected.
Use Your iPhone With Windows
We hope this article helped you solve any issues related to the Windows 11 Phone Link app not working with iPhone. Additionally, if you frequently use your iPhone with your Windows device, check our guide to connect your iPhone to your Windows PC. The above article may contain affiliate links which help support Guiding Tech. However, it does not affect our editorial integrity. The content remains unbiased and authentic.
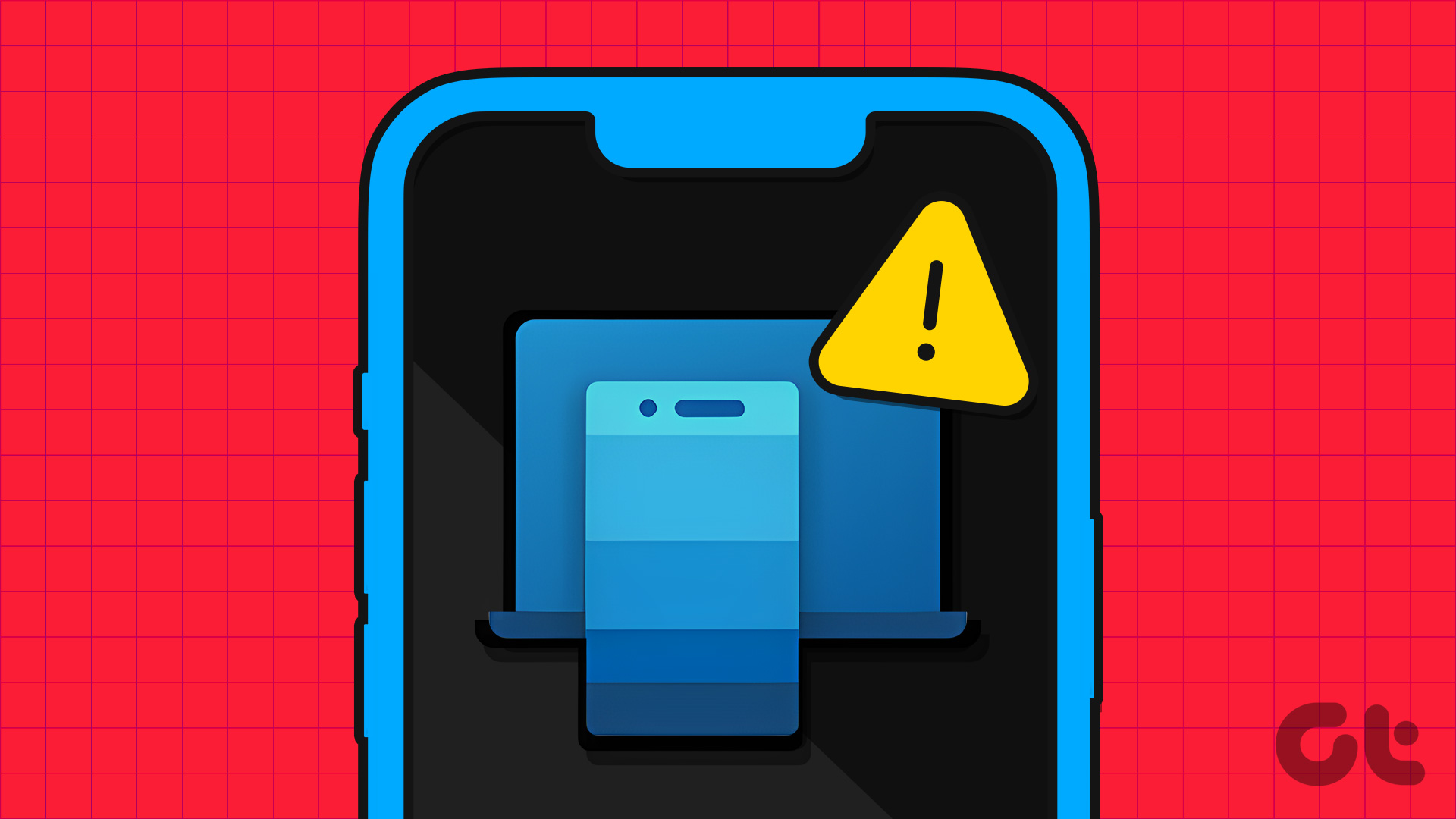

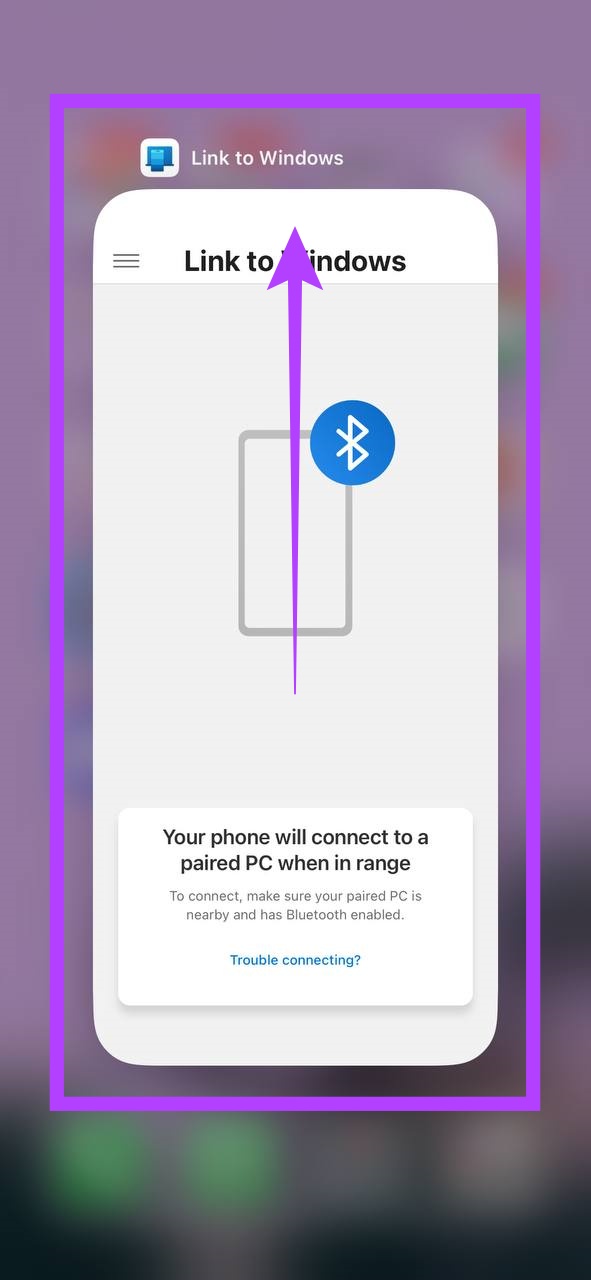


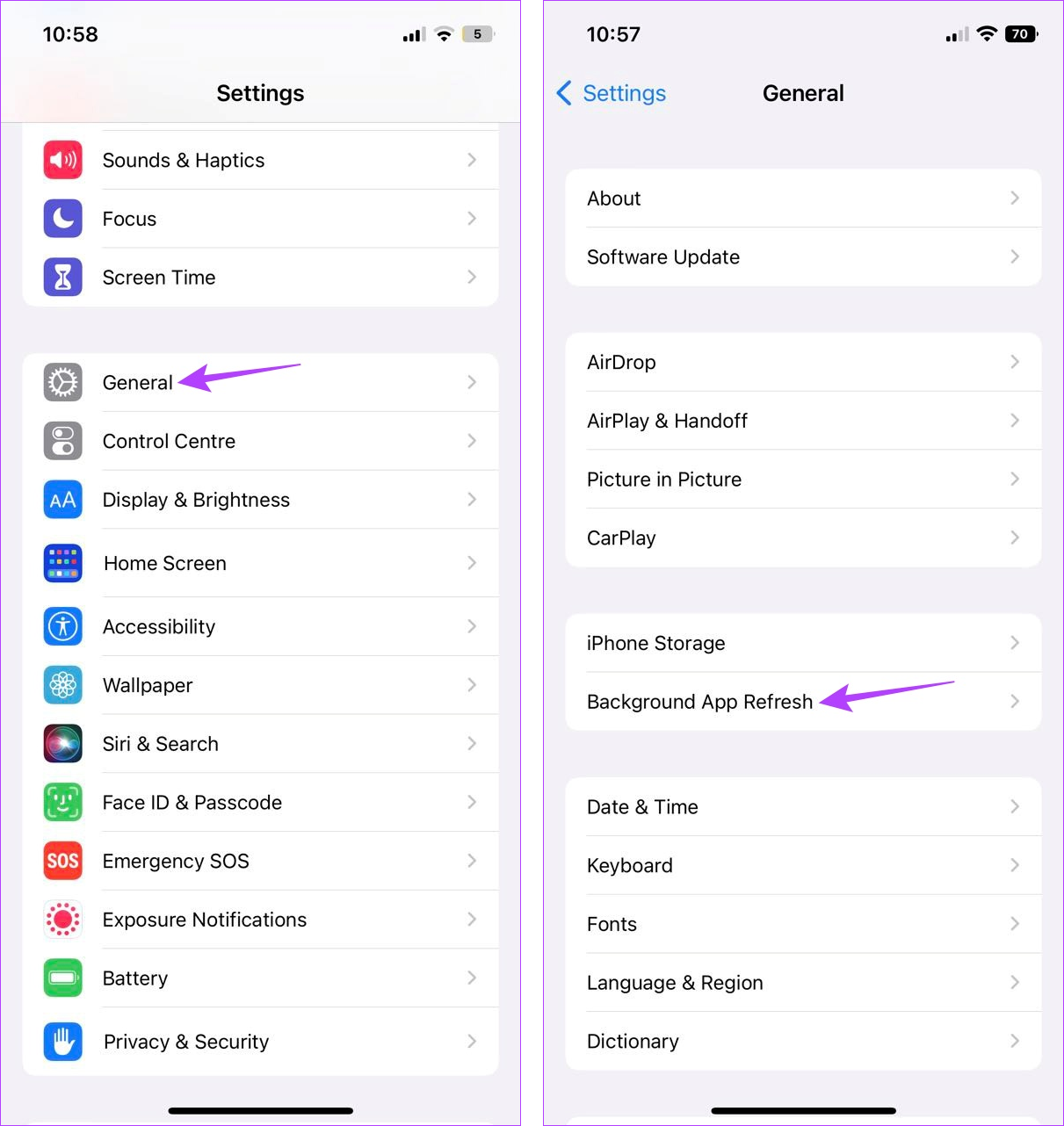

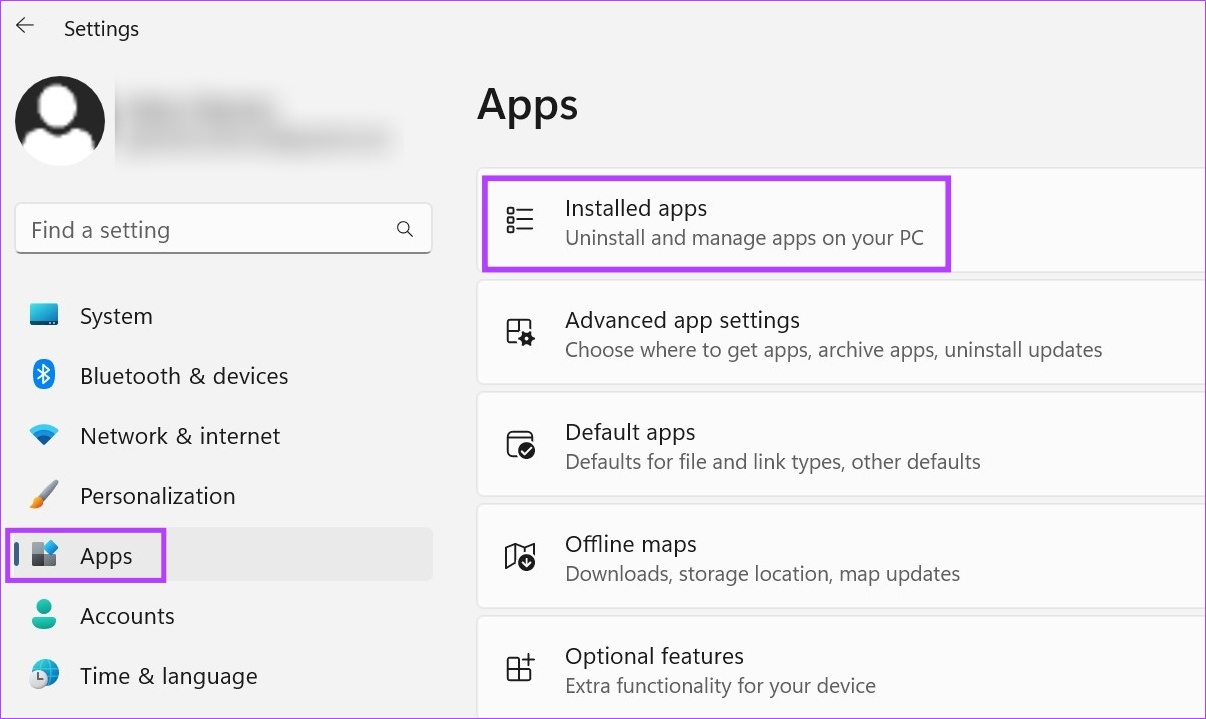
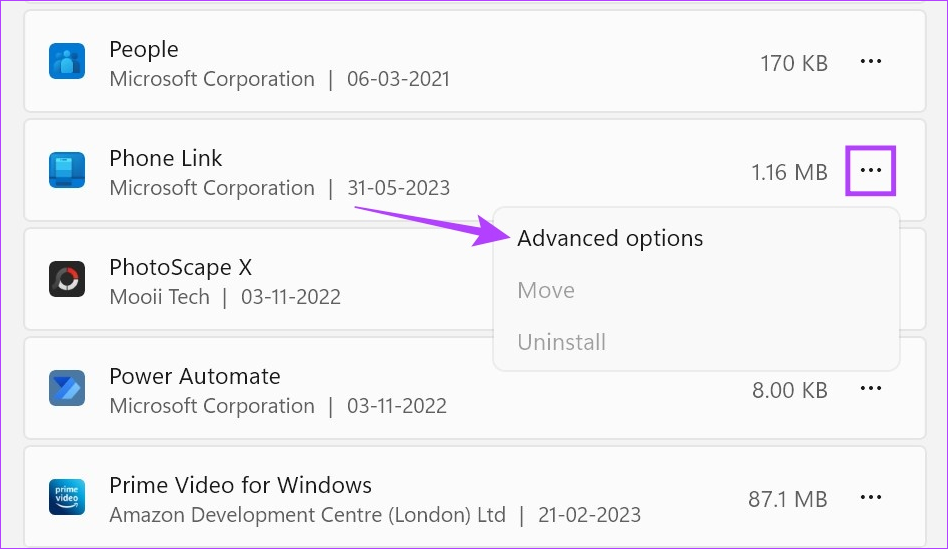
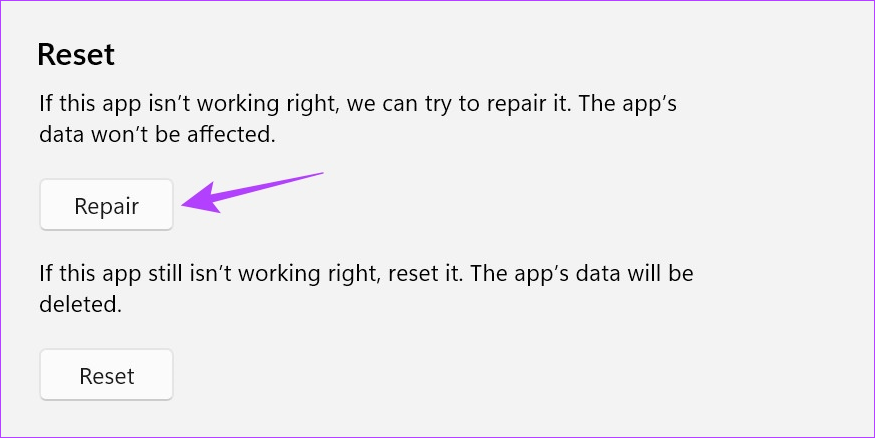
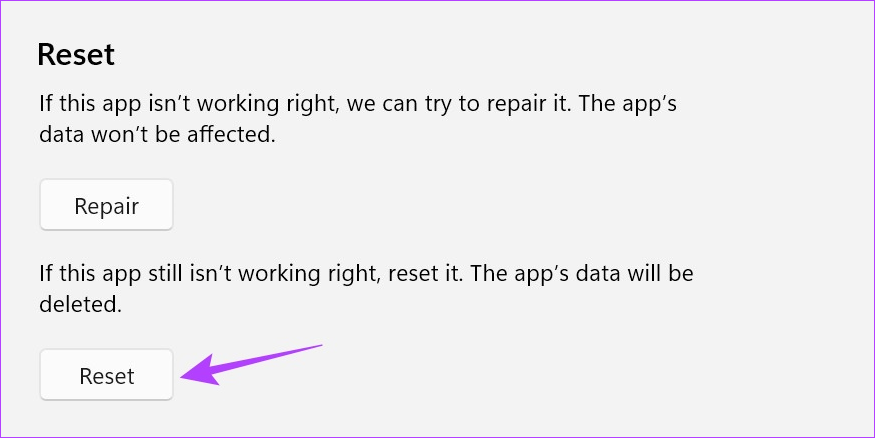


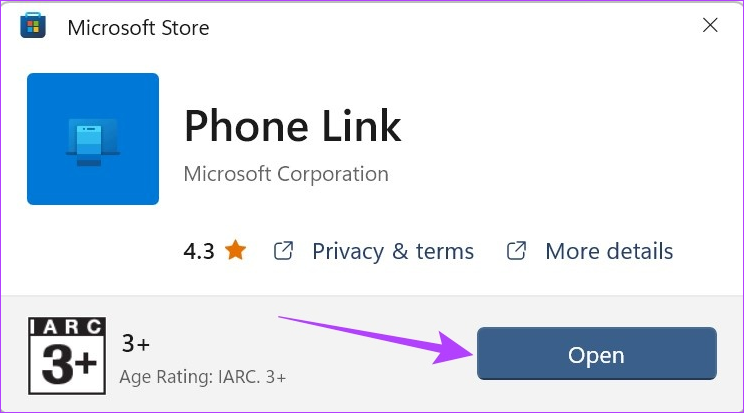
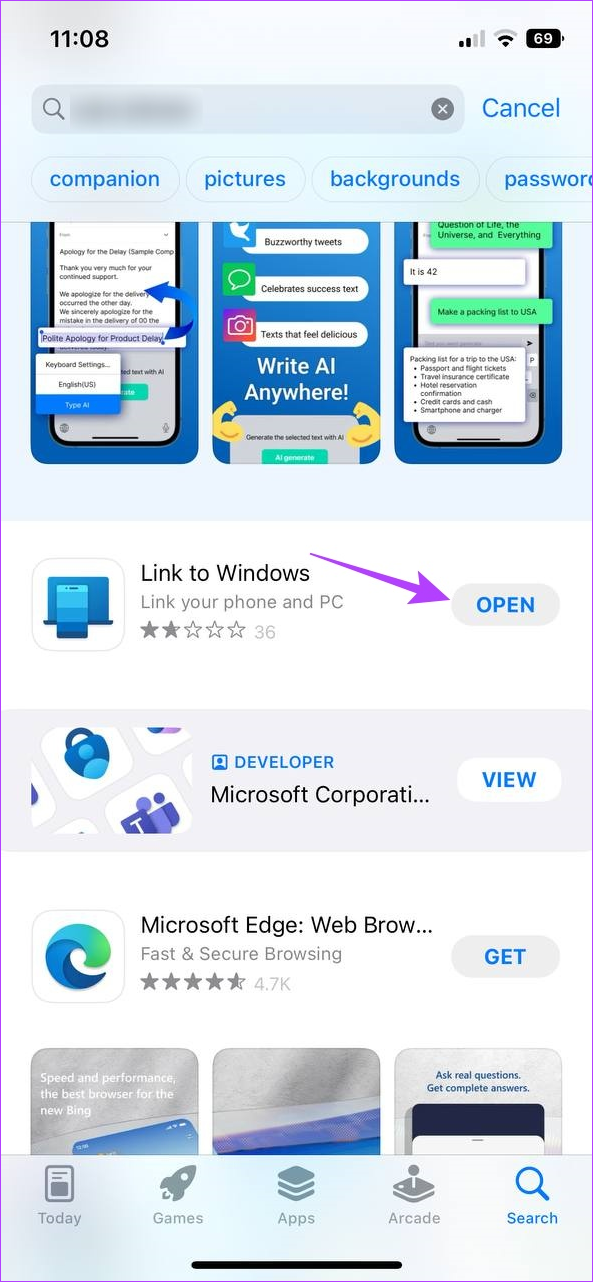
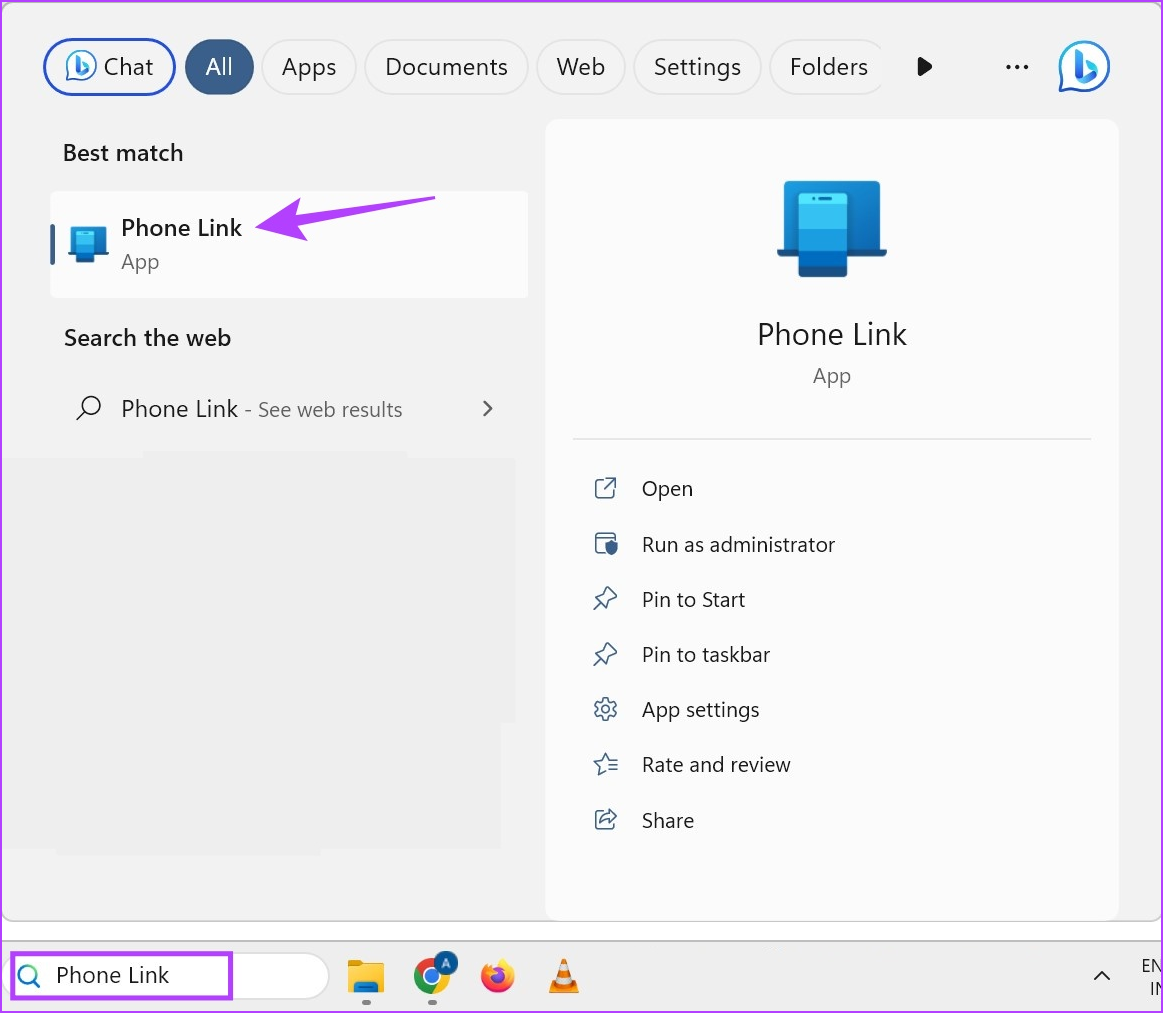
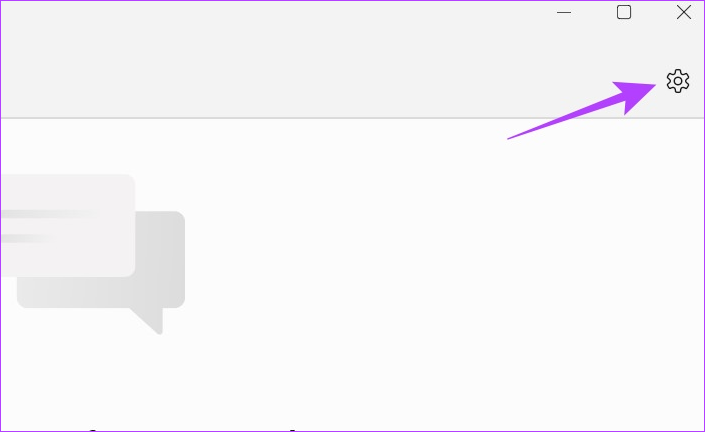
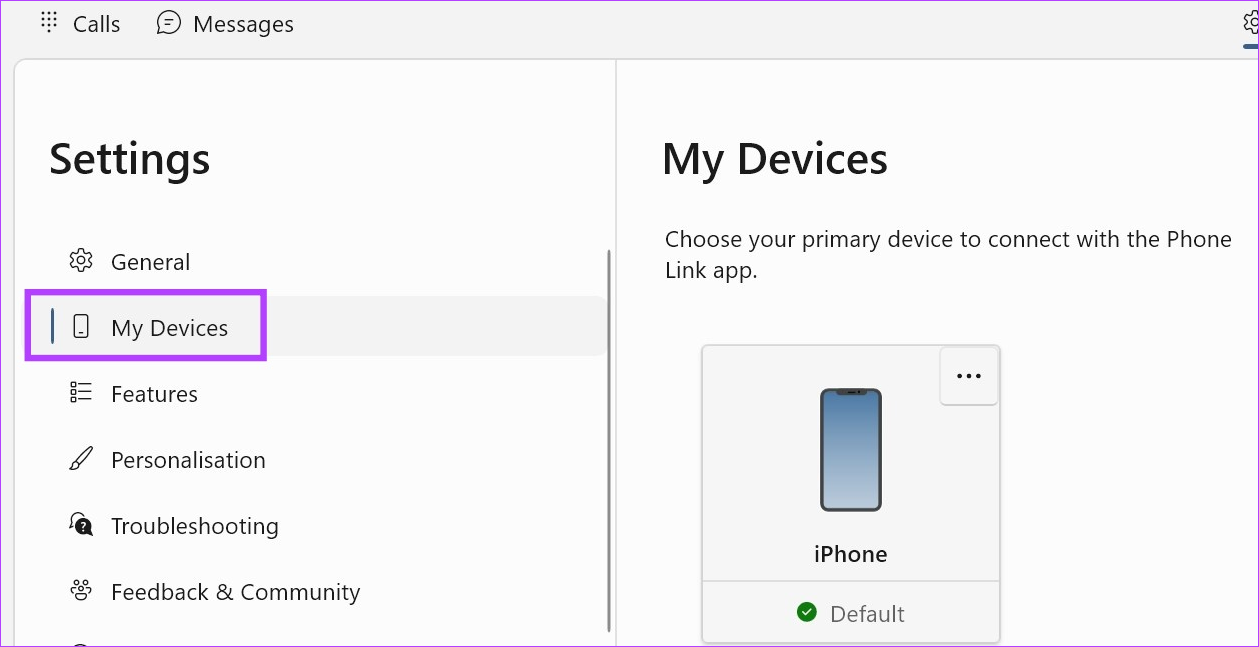
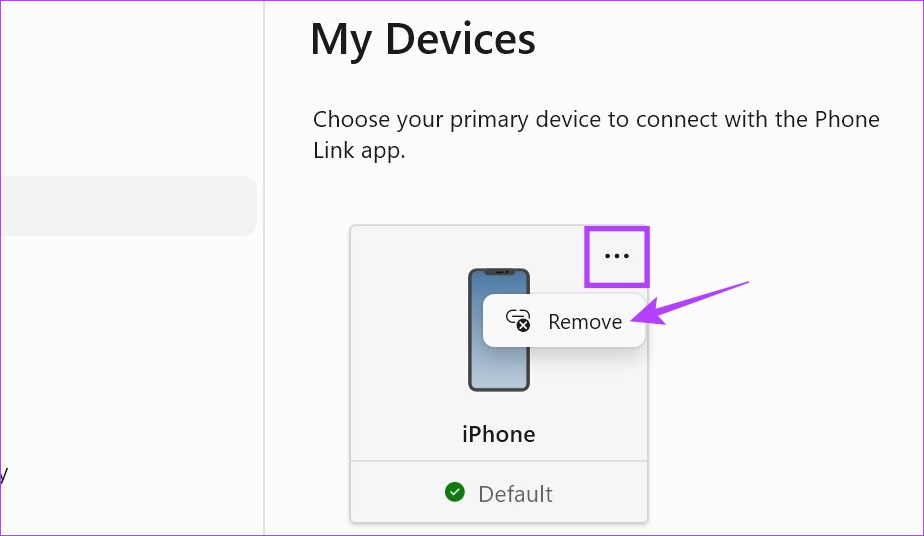
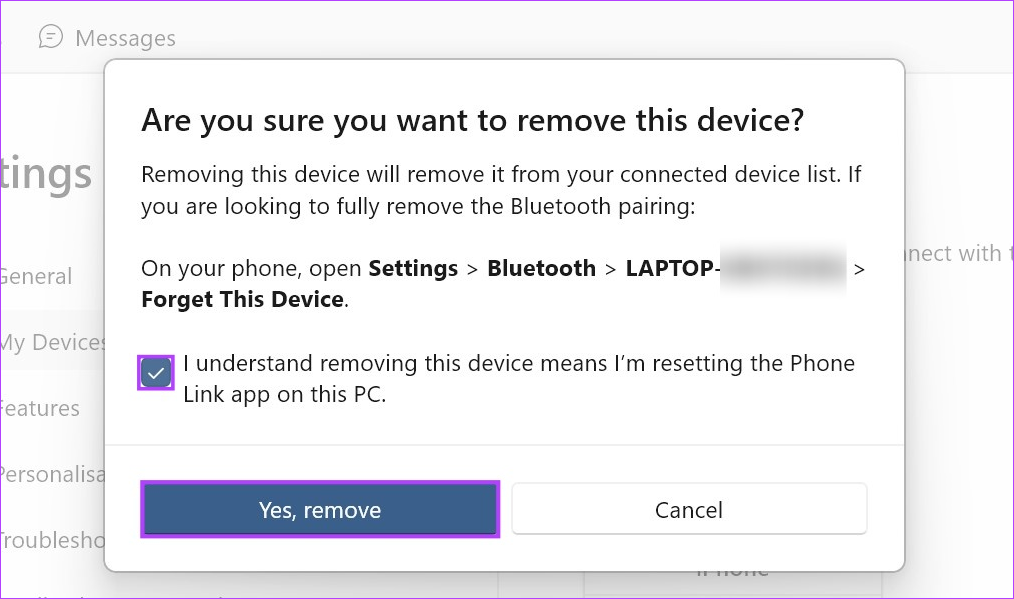
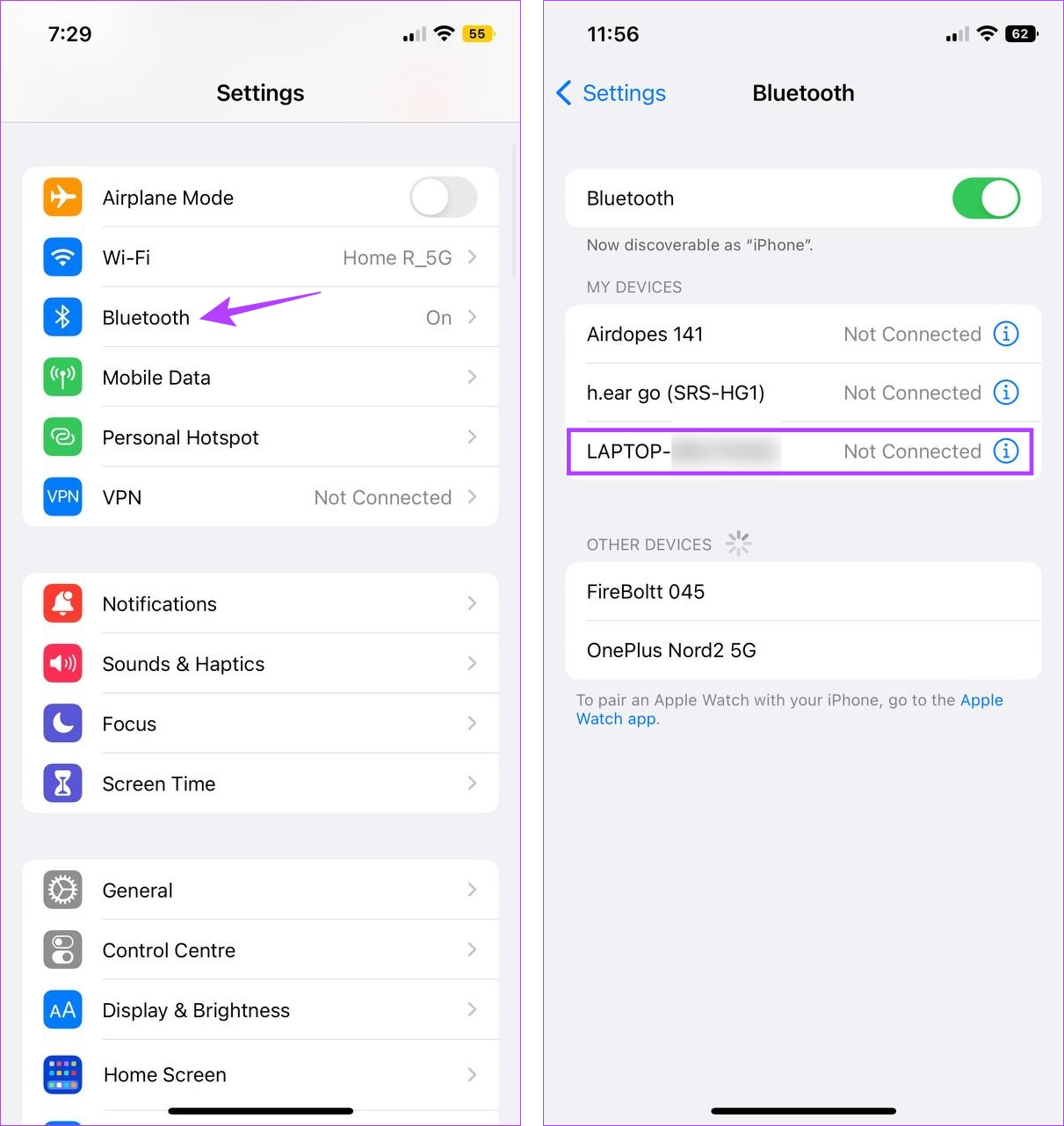
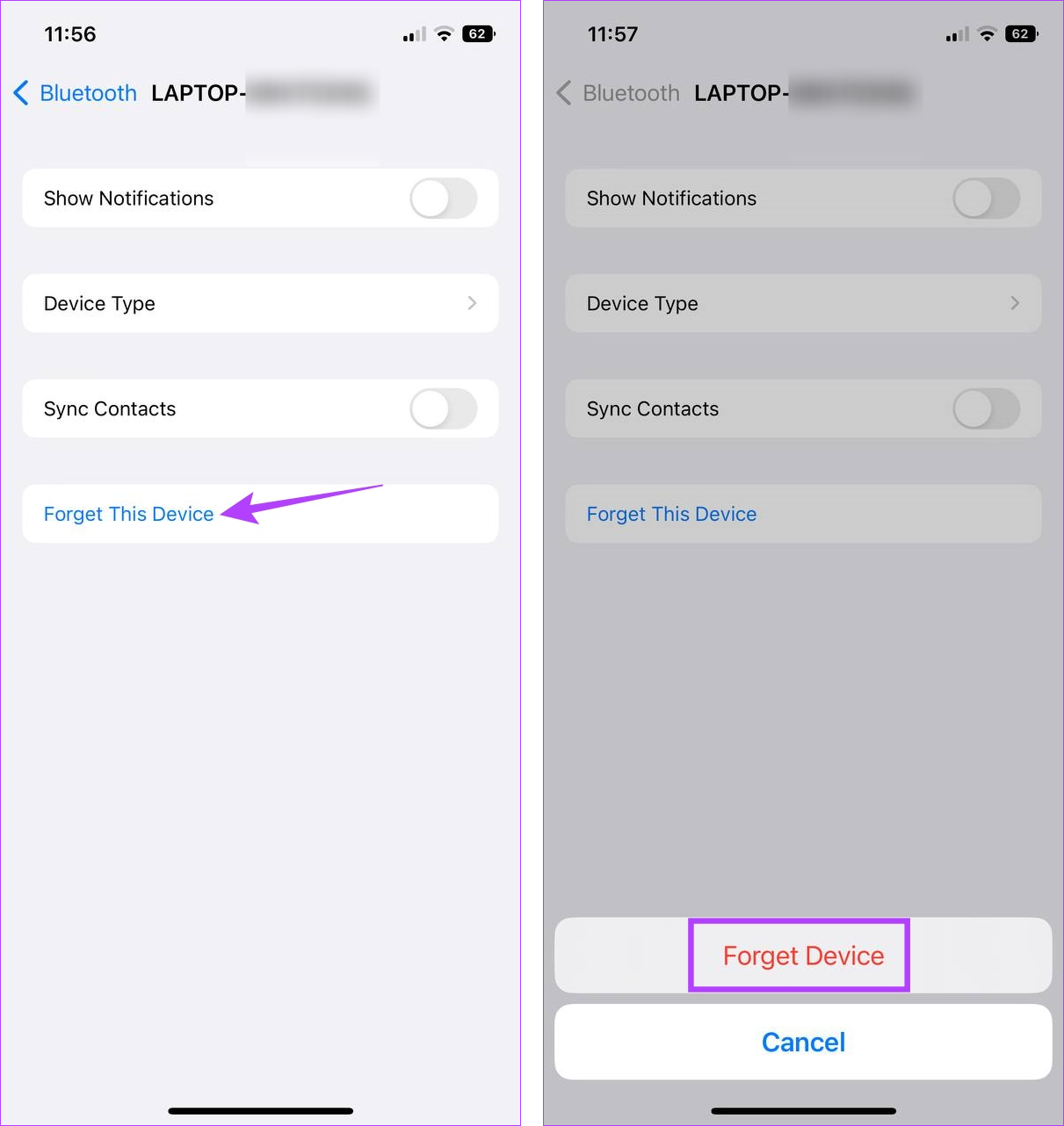

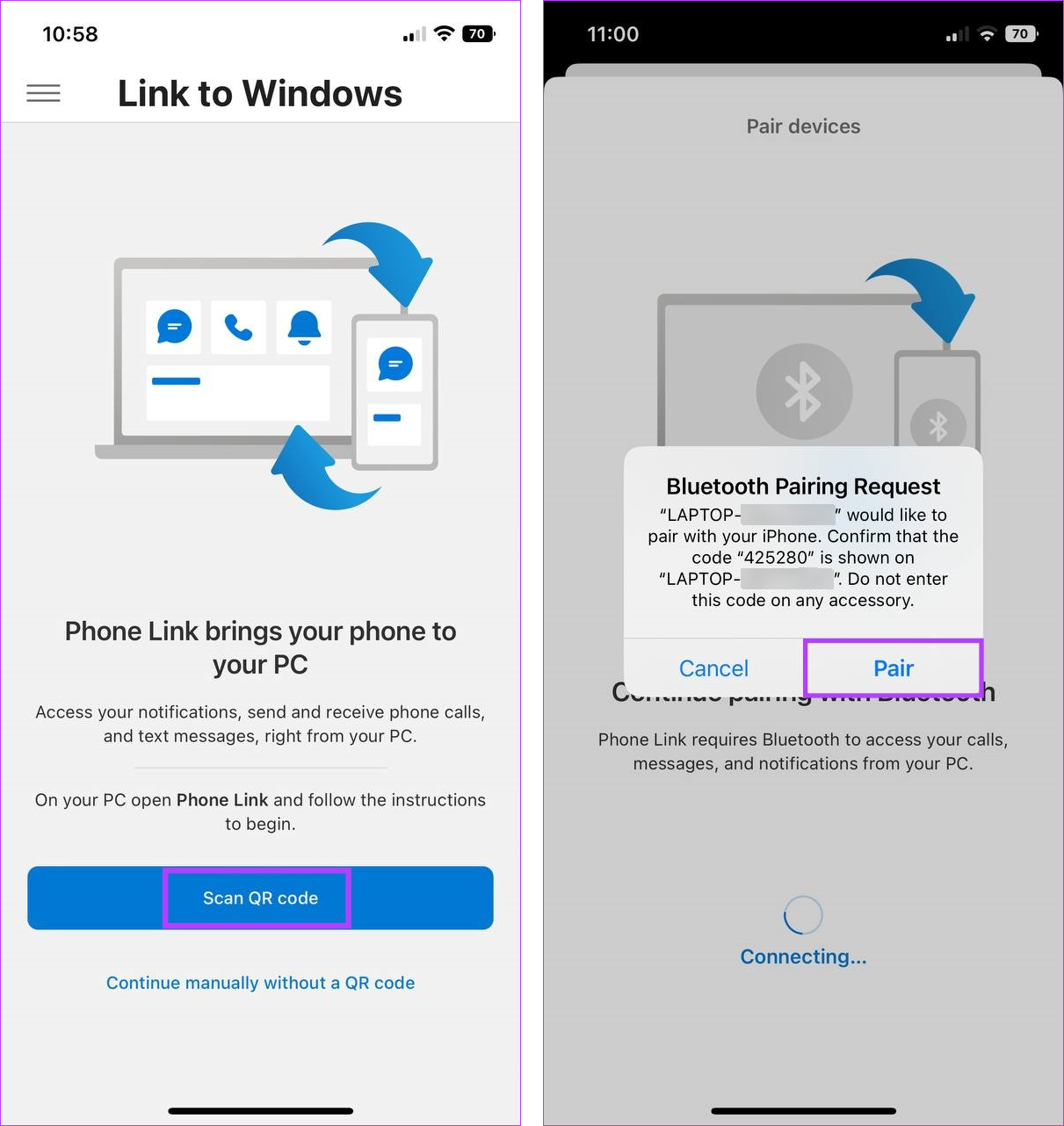

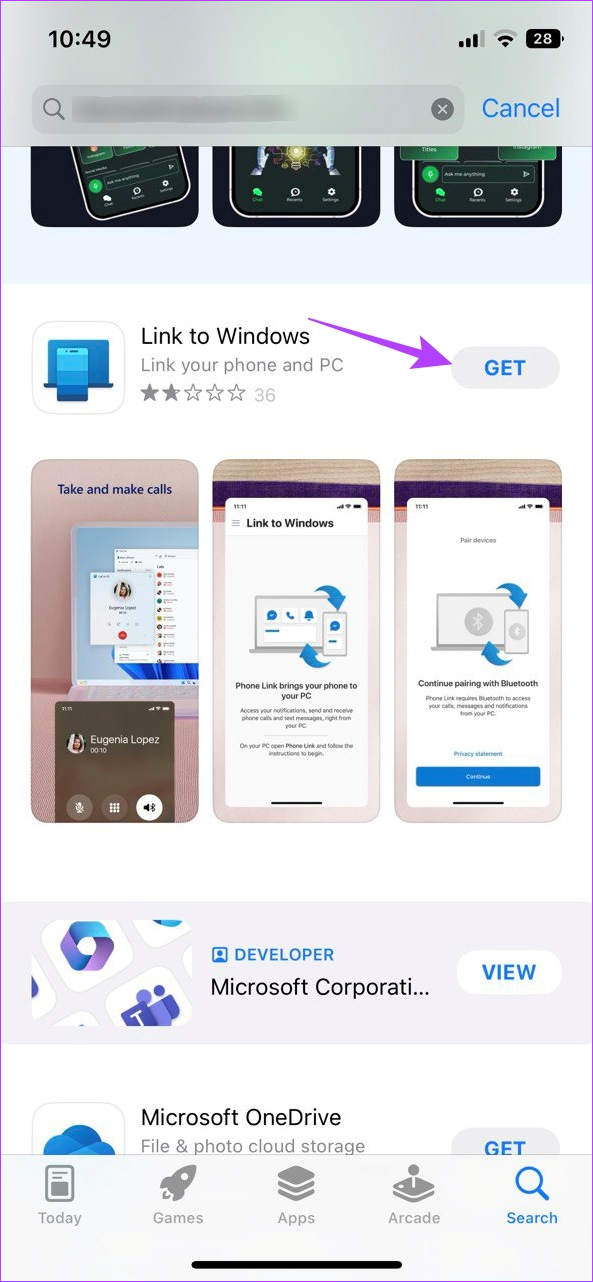
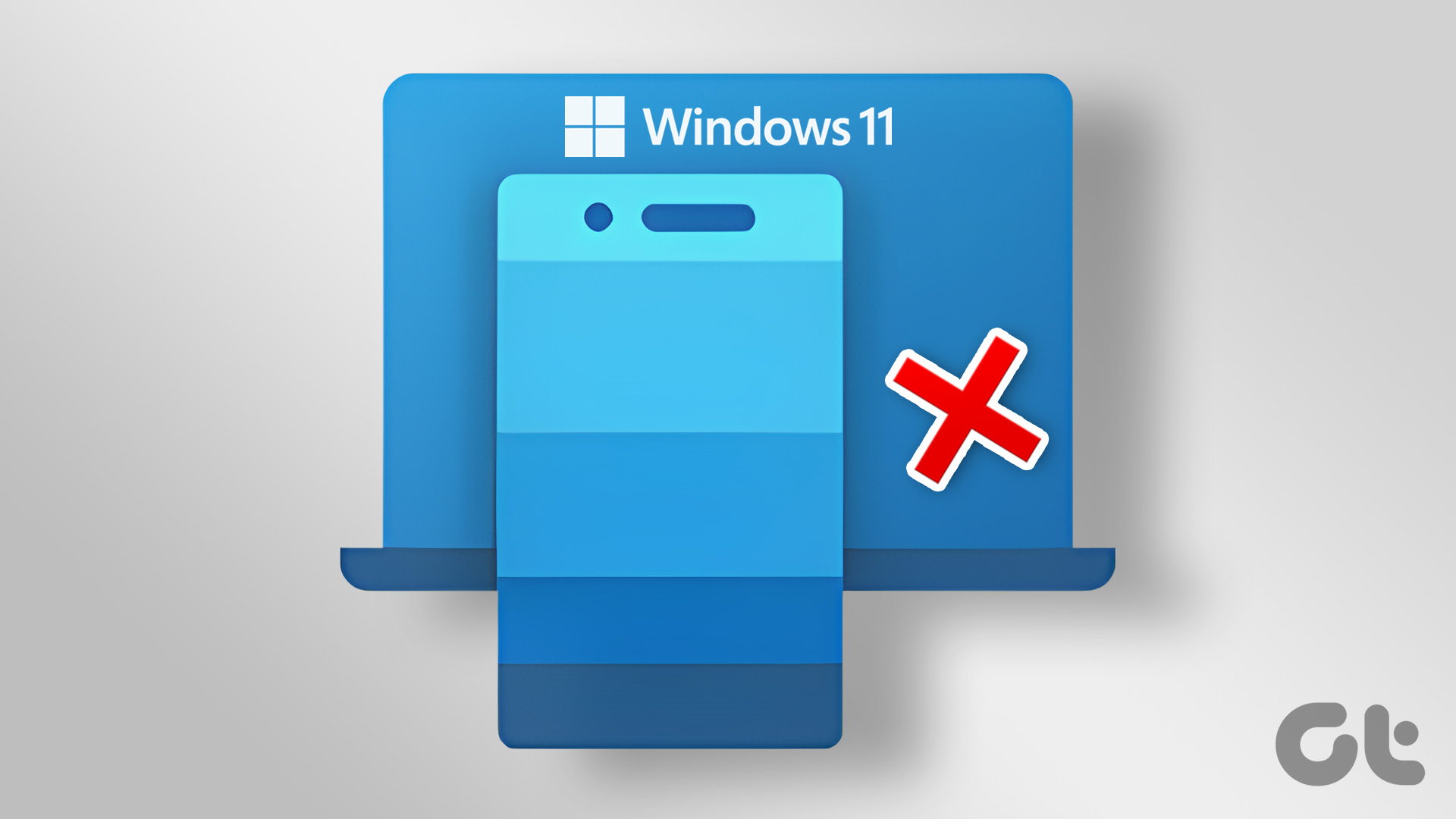




![]()