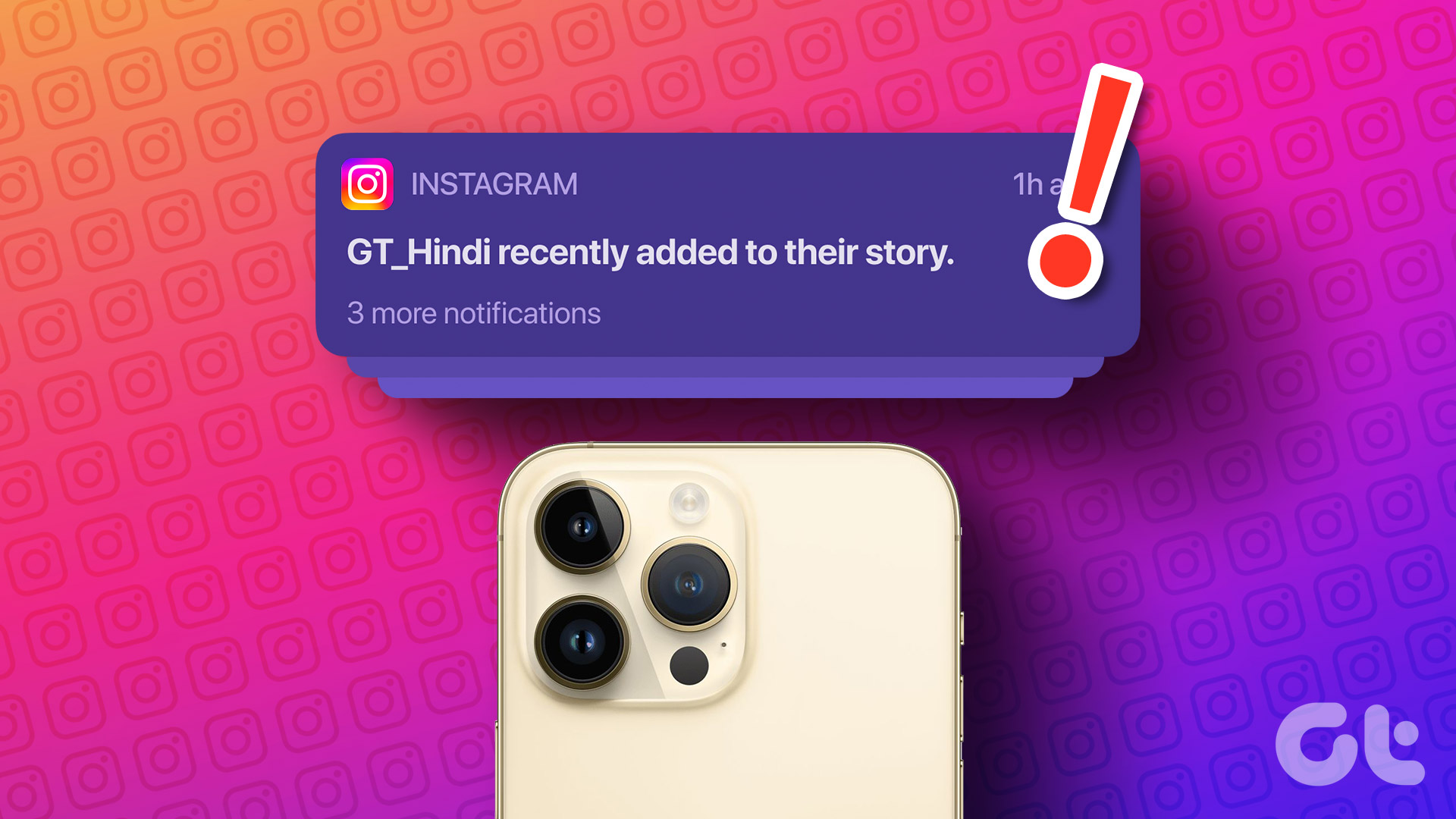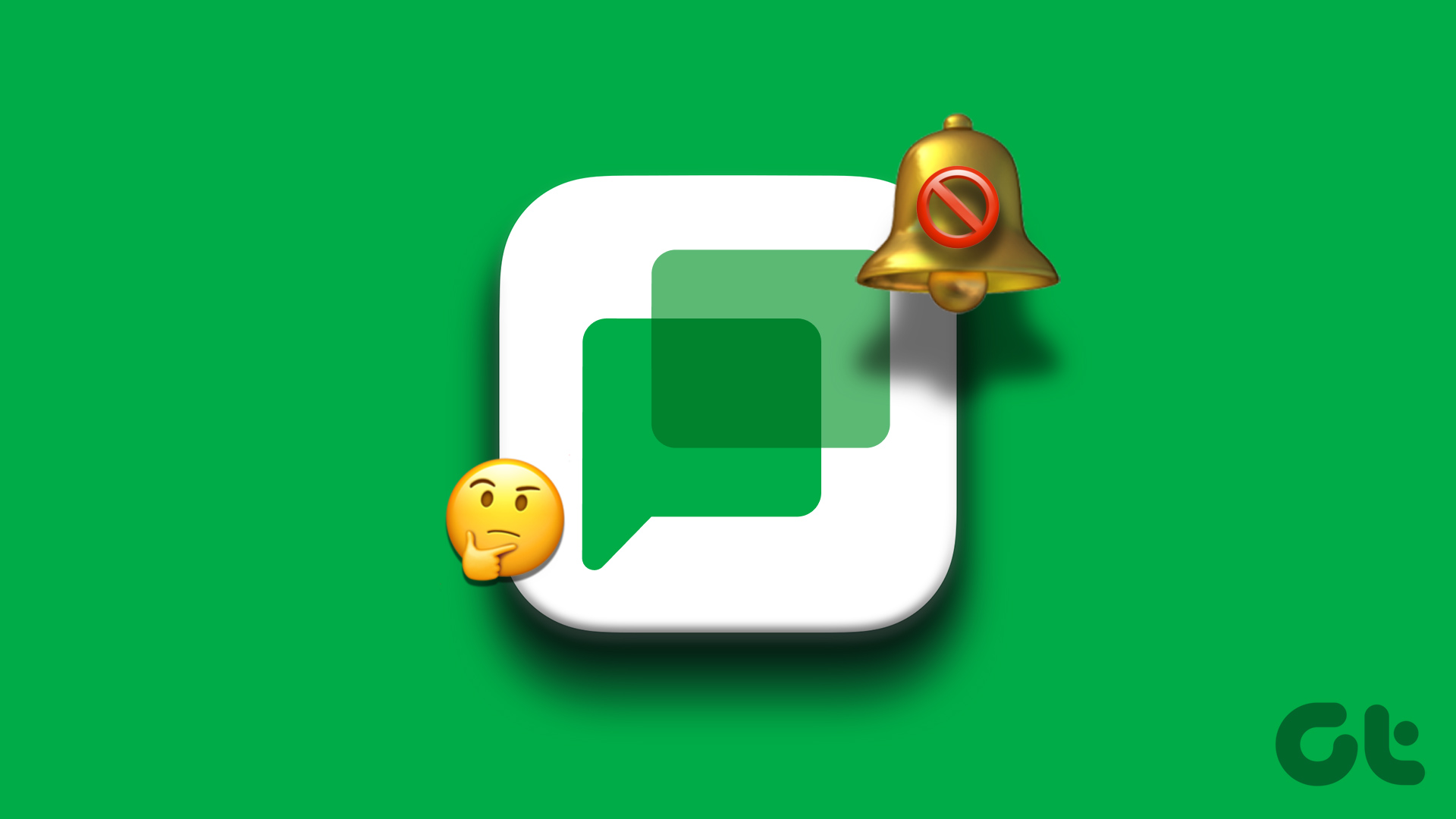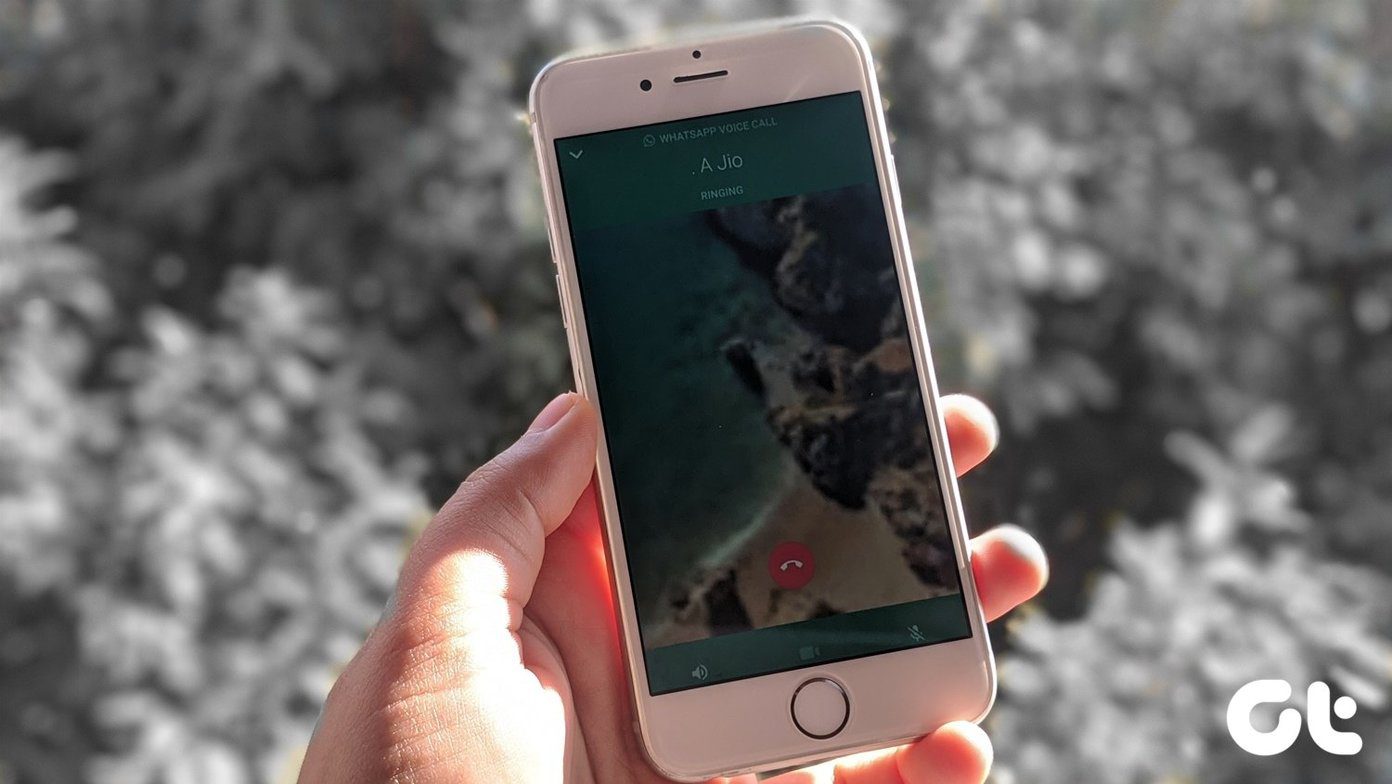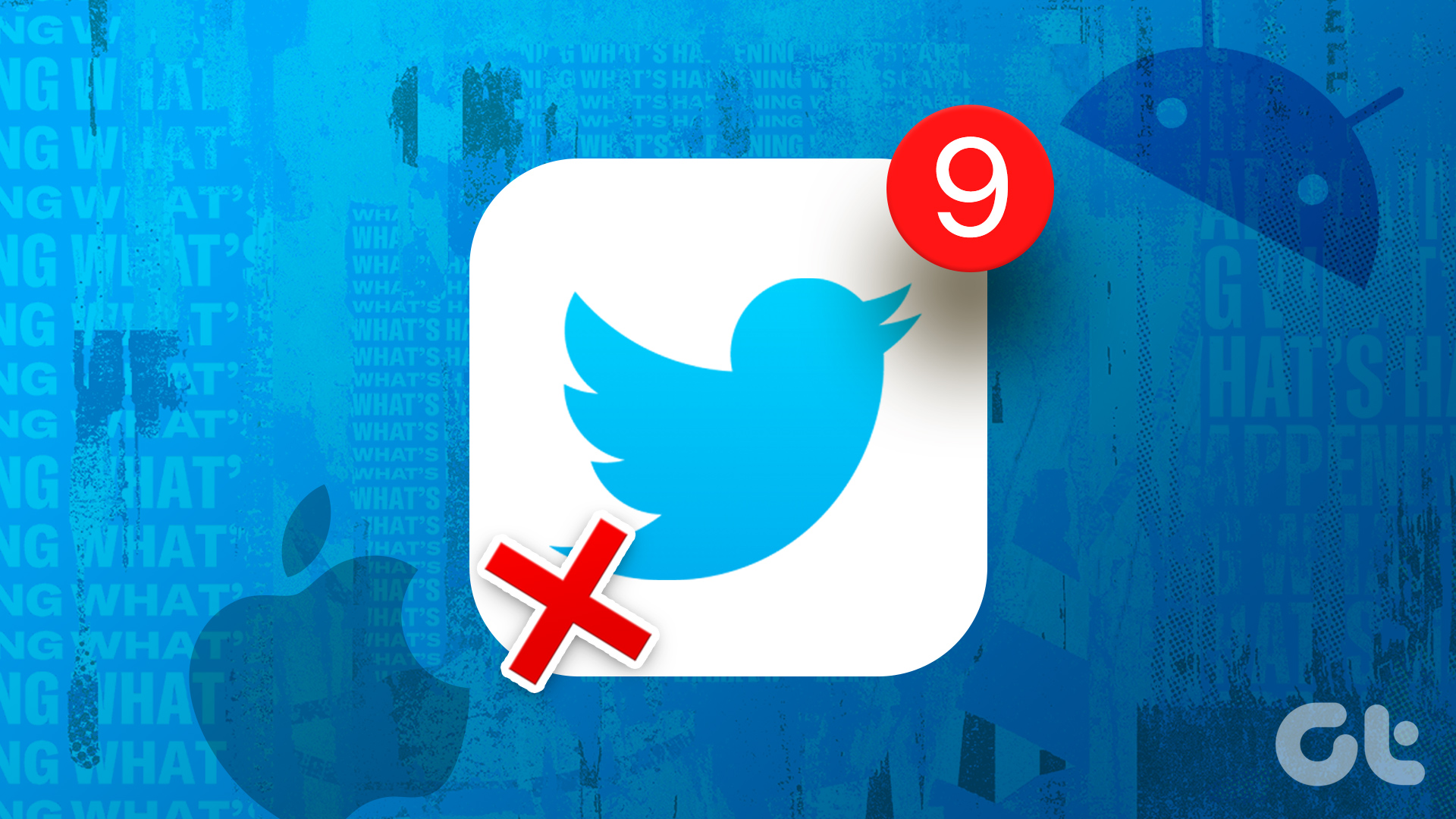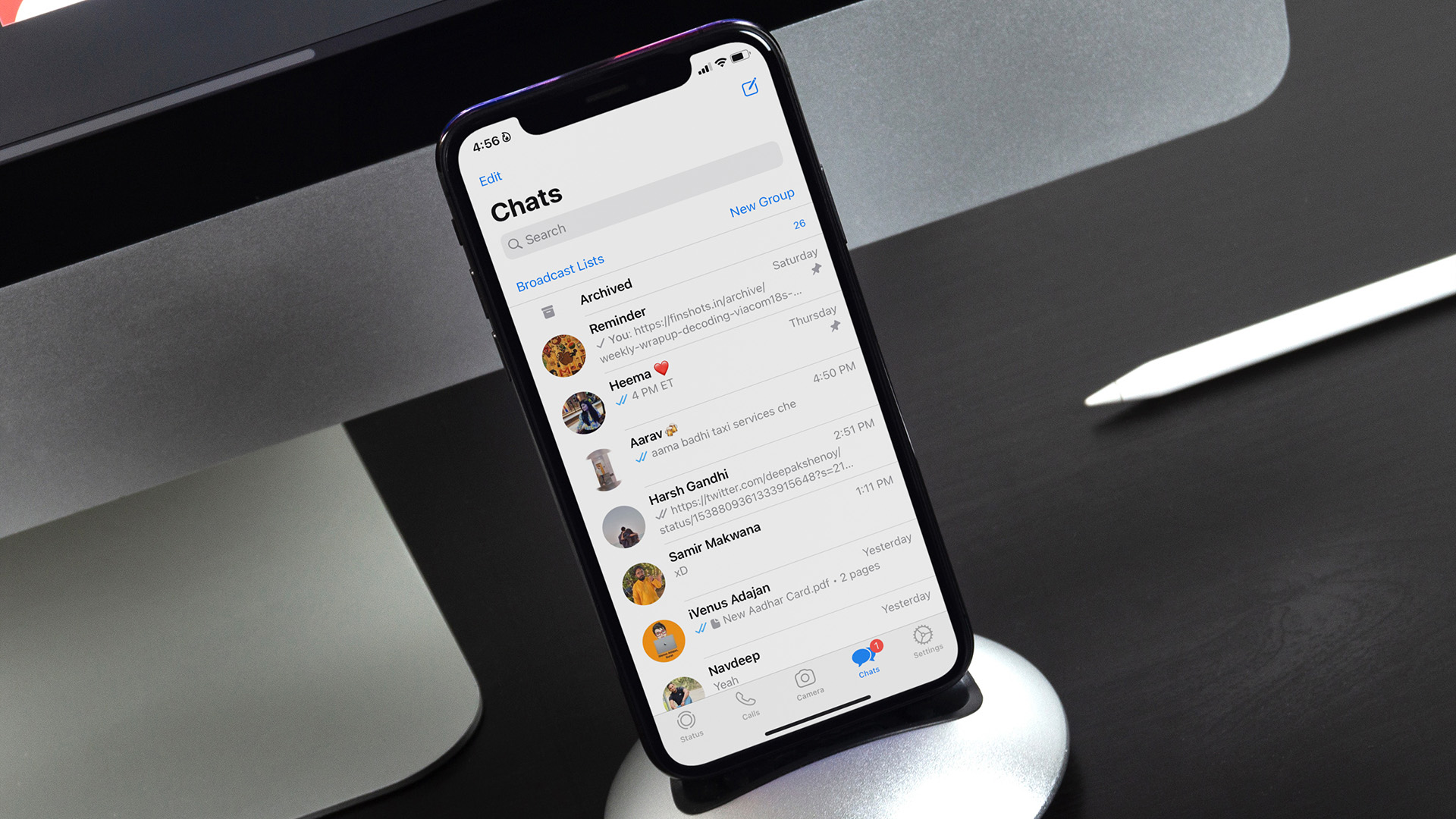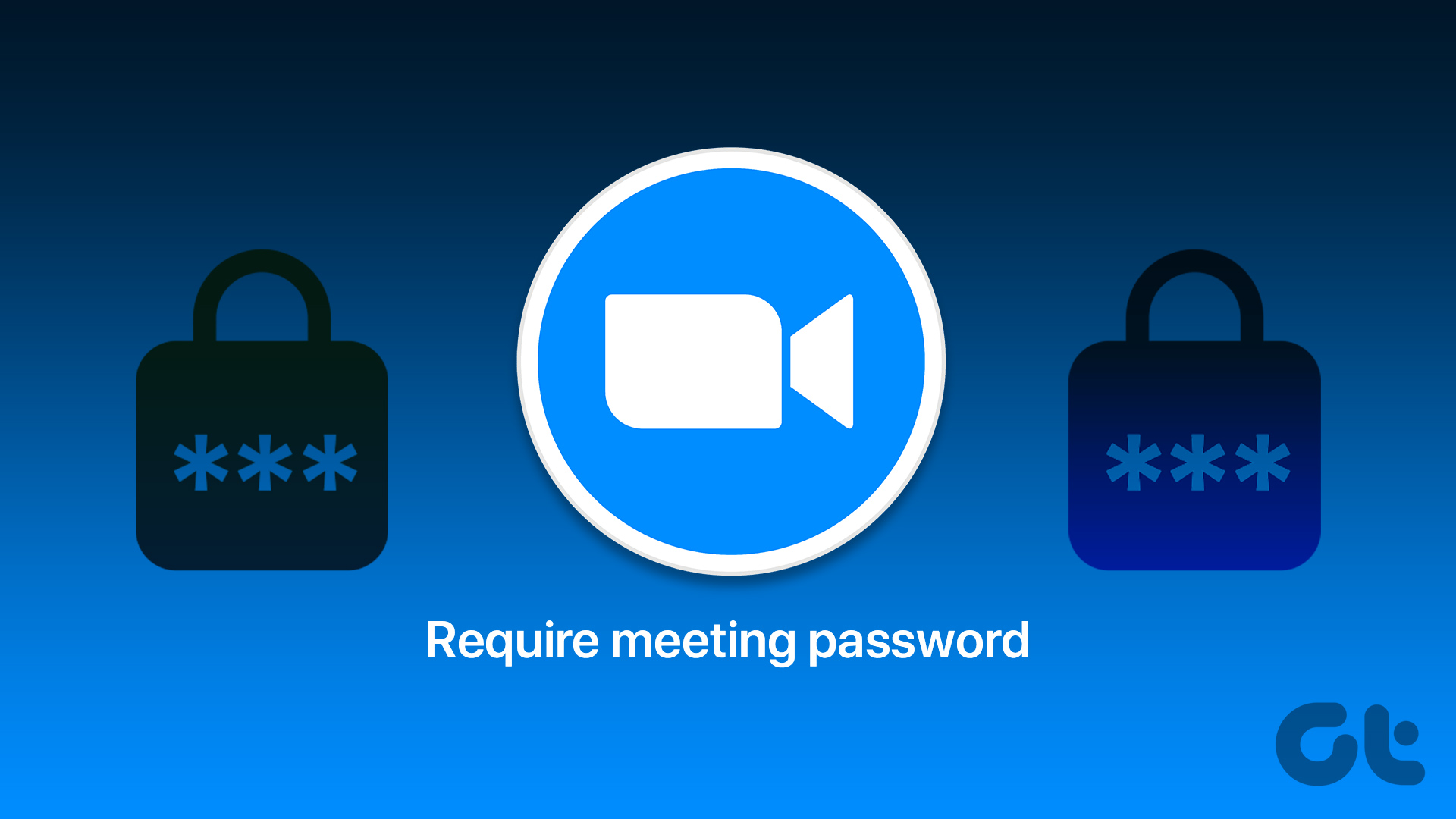We do that anyway most of the times, but sometimes Instagram lovers use other apps too. And while they’re at it, not being notified about Instagram notifications can make anyone uncomfortable. If Instagram notifications aren’t working for you, here you will find the best ways to fix it on Android and iPhone. It’s advisable to run internet speed test to check the reliability of the internet connection on your mobile data connection and switch to Wi-Fi network to check if that helps. Also, we recommend you disable Low Power Mode or any other battery saver setting on your device. Let’s nosedive into the solutions to fix Instagram notifications on Android and iPhone.
1. Restart Your Phone
Before you start exploring other solutions, restart your phone. It’s a charming spell that’s available at the touch of a button. You don’t even have to say abracadabra. Give it a try and see if the trick works.
2. Log Out From Your Instagram Account
Another simple solution is to log out from your Instagram account. To do so, open the Instagram app and tap your profile icon in the bottom-right corner to open your profile screen. Next, tap on the three-bar icon in the top-right corner and select Settings from it. One the next screen, tap on Log Out. Then restart your phone and log in again.
3. Update Instagram App
Many times, the issue is due to a bug in the Instagram app itself. For that, search for Instagram in the Google Play Store for Android, and Apple App Store for iPhone. Open the app page and check if there are any pending updates for the app. Update Instagram for Android Update Instagram for iPhone
4. Turn off Do Not Disturb Mode
Both iPhone and Android phones come with the Do Not Disturb (DND) mode. When enabled, you will not be disturbed by the notification sounds, i.e. notifications are silenced when this mode is enabled. So check if the DND mode is on.
iPhone
On the iPhone, go to Settings and tap on Do Not Disturb. Turn off the toggle next to Do Not Disturb and Scheduled. Tip Also, scroll down and look for ‘Do Not Disturb while driving.’ Tap on Activate and select Manually.
Android
On Android phones, go to Settings > Sound. Tap on Do Not Disturb. Make sure it’s off.
5. Check Notification Settings in Instagram App
Instagram provides several notifications settings inside the app. You can turn off Direct Messages (DM) notifications, likes and comments notifications, and so on. You need to check whether these are enabled or not. To do so, go to Settings in the Instagram app by tapping on the three-bar icon on the profile screen. Then hit Notifications. Under Notifications, you will find the Pause All setting followed by other settings. First, make sure Pause All is turned off. Then tap on each setting one by one and verify whether everything is enabled or not. If it’s off, turn it on.
6. Check Notification Settings from a Different Phone
Instagram app notifications sync with your account. So if you’re using the same account on two different devices actively, then any change made on one of the phones will automatically apply to the other. So if you fiddle with the notification settings inside the app on one phone, they will affect Instagram on the other phone as well. For instance, if you disable DM notifications on your Android phone, you won’t receive them on your iPhone either. Typically, if you follow the method five, you should be able to enable the notifications but if you are still facing an issue, check the notification settings on the second device too where you are logged in.
7. Check Instagram Notification Settings on Your Phone
Both iPhone and Android phones let you enable/disable app notifications at a system level. So you need to check whether your phone allows notifications for the Instagram app or not. Here’s how to do it on Android and iPhone.
iPhone
Step 1: Go to phone Settings and tap on Notifications. Step 2: Scroll down and tap on Instagram. Enable Allow Notifications (if it is off.) Also, turn on the type of alert as per your preference and keep Show Previews to Always. Further, do enable Sounds and Badges too.
Android
Step 1: Open phone Settings and tap on Apps & notifications/Installed apps. Step 2: Tap on Instagram followed by Notifications. Step 3: Enable Show notifications. If it’s enabled, turn it off and then enable again. Scroll down and you will find subcategories of various notifications. Turn everything on. Tip: On phones running Android Oreo and above
8. Disable Low Power (iPhone) and Battery Saver (Android) Modes
Smartphones now come with battery saving modes for situations when it is running low on battery. When enabled, apps do not refresh in background, and at times, that might be the reason for causing delay or no notifications on Instagram. So you need to disable the feature. Here’s how to go about it.
iPhone
Step 1: Open phone Settings and go to Battery. Step 2: Turn the toggle off next to Low Power Mode.
Android
Step 1: Open Settings and tap on Battery. Step 2: Tap on Battery Saver and turn it off.
9. Enable Background Refresh on iOS
If background refresh is disabled for Instagram, the app will not refresh in the background, and that might result in a notification issue. To enable it, follow these steps: Step 1: Under phone Settings, go to General. Step 2: Scroll down and tap on Background App Refresh. Enable Instagram.
10. Reinstall and Give Notification Permission on iPhone
On iPhone, when you install the Instagram app, you are asked whether you want to receive notifications. Sometimes, accidentally pressing Not now results in no notifications. Further, for some users, the Instagram option in Notifications settings isn’t available. For such and other notification problems on Instagram, we suggest reinstalling the app giving necessary permissions when asked. For that long-press on the Instagram app icon and select Remove app option to uninstall the Instagram app from your iPhone. Restart your phone. Then, go to the App Store and install the app again. Now comes the essential part. After reinstalling the app, you will get two pop-ups related to notifications. Allow both of them.
11. Clear Cache on Android
Many times, clearing cache on Android phones also solves the notification problem. To clear Instagram cache, follow these steps: Step 1: Launch phone Settings and tap on Apps & notifications/Installed apps. Step 2: Go to Instagram and tap on Storage. Step 3: Tap on Clear cache. Do not tap on Clear data/storage. Otherwise, you will be logged out from the app. Clearing cache is different from clearing storage/data as nothing gets deleted.
12. Reinstall Instagram App on Android
Similar to iPhone users, you can try reinstalling the Instagram app on your Android phone. Instagram on Android doesn’t show any pop up for notification. So the only action required from your end is to uninstall the app. Then, download the Instagram app again from the Google Play Store for Android and Apple App Store on iPhone. No data will be deleted when you uninstall the app. You will only be logged out from your profile. Download Instagram for Android Download Instagram for iPhone
13. Update Your Phone
Lastly, if nothing works, see if an update is available for your phone. The iPhone users can launch the Settings app and tap on General menu. Then tap on Software Update to let your iPhone fetch new updates. On Android, open the Settings app and search for System Update. The Android phones from different makers have a distinct name in the Settings app. So find out the software update section and get the latest update for your Android phone.
Long Live Notifications
Notifications from any app make life easy. I remember the days when one had to refresh the email repeatedly to check for new ones. Fortunately, those days are long gone. However, sometimes notifications do stop working as it happened with the Instagram app. You can easily get them working again with the fixes mentioned above. We hope our solutions helped with that. If you’ve found another way, do share with us in the comments section below. Next up: Want to make your Instagram profile look different? Give it a makeover with these cool bio hacks. The above article may contain affiliate links which help support Guiding Tech. However, it does not affect our editorial integrity. The content remains unbiased and authentic.