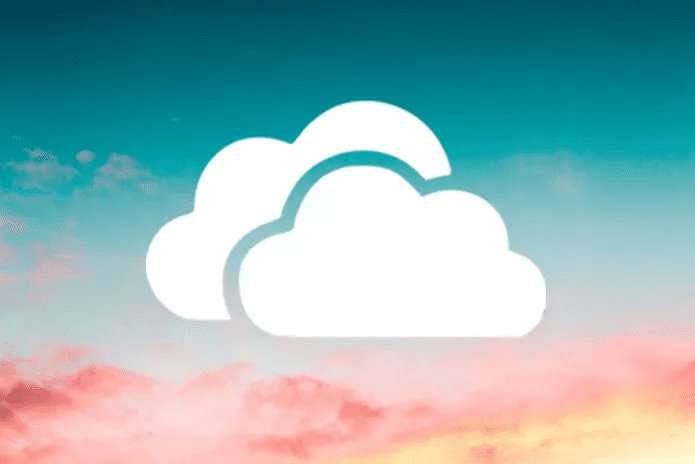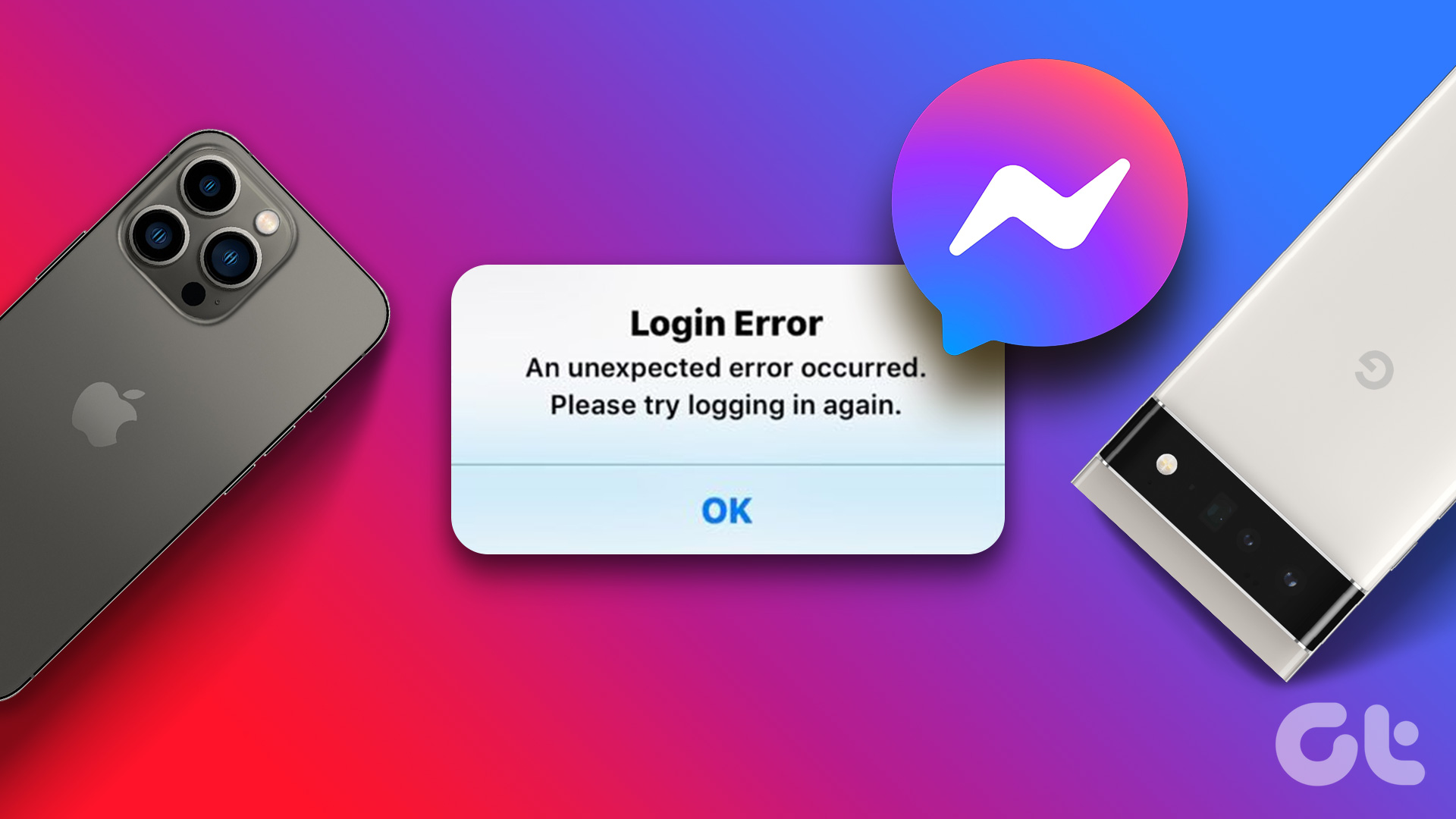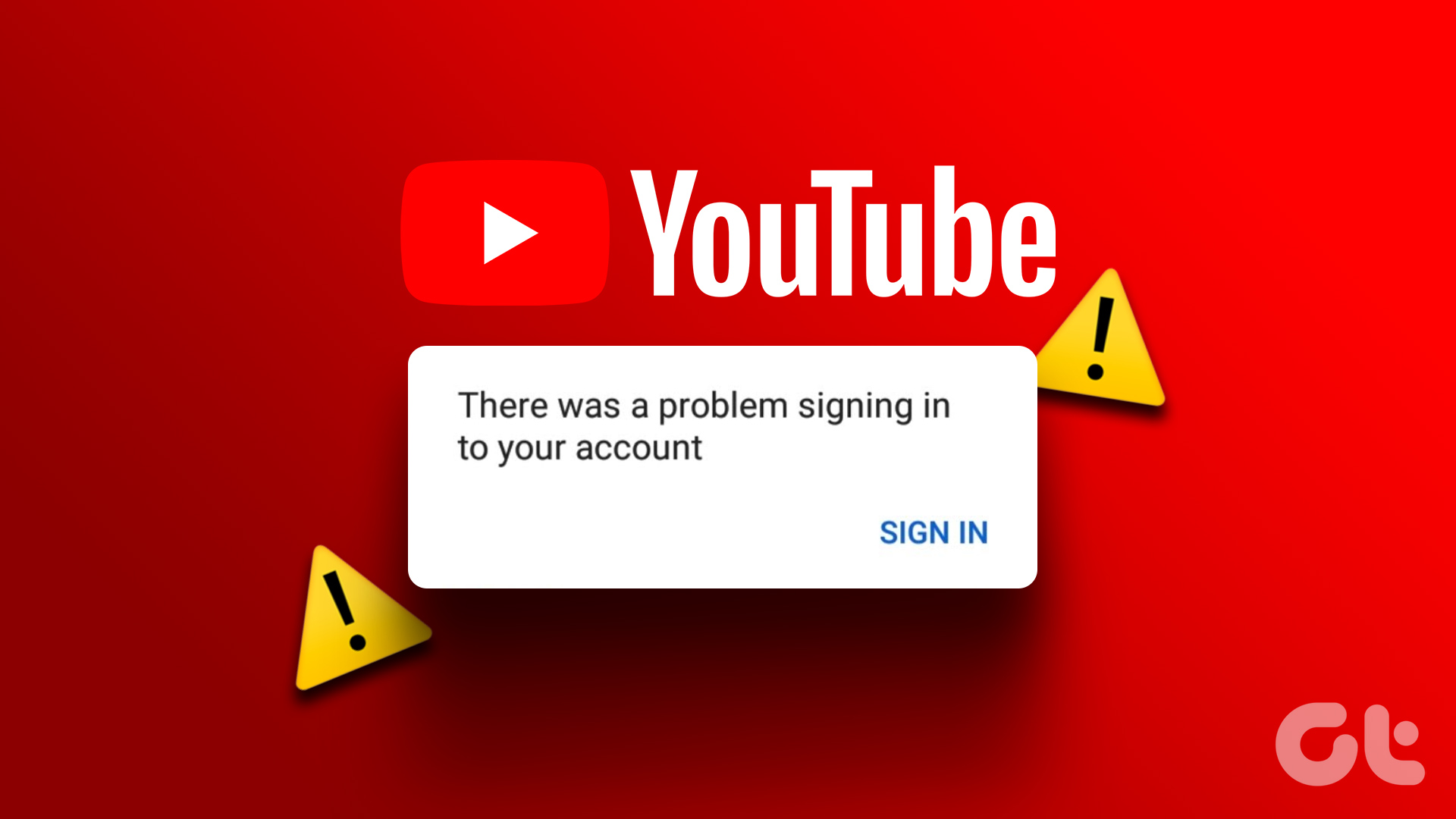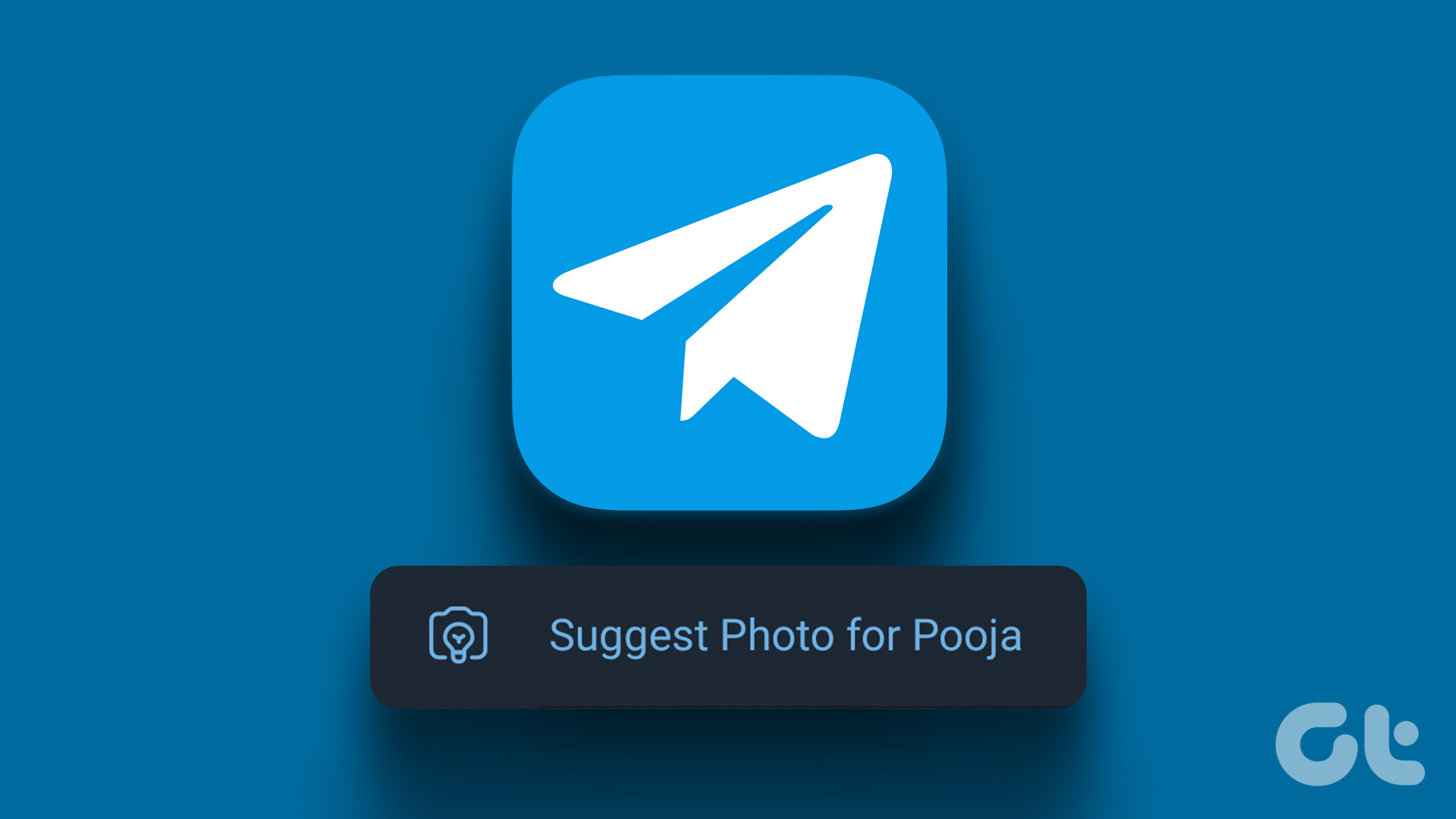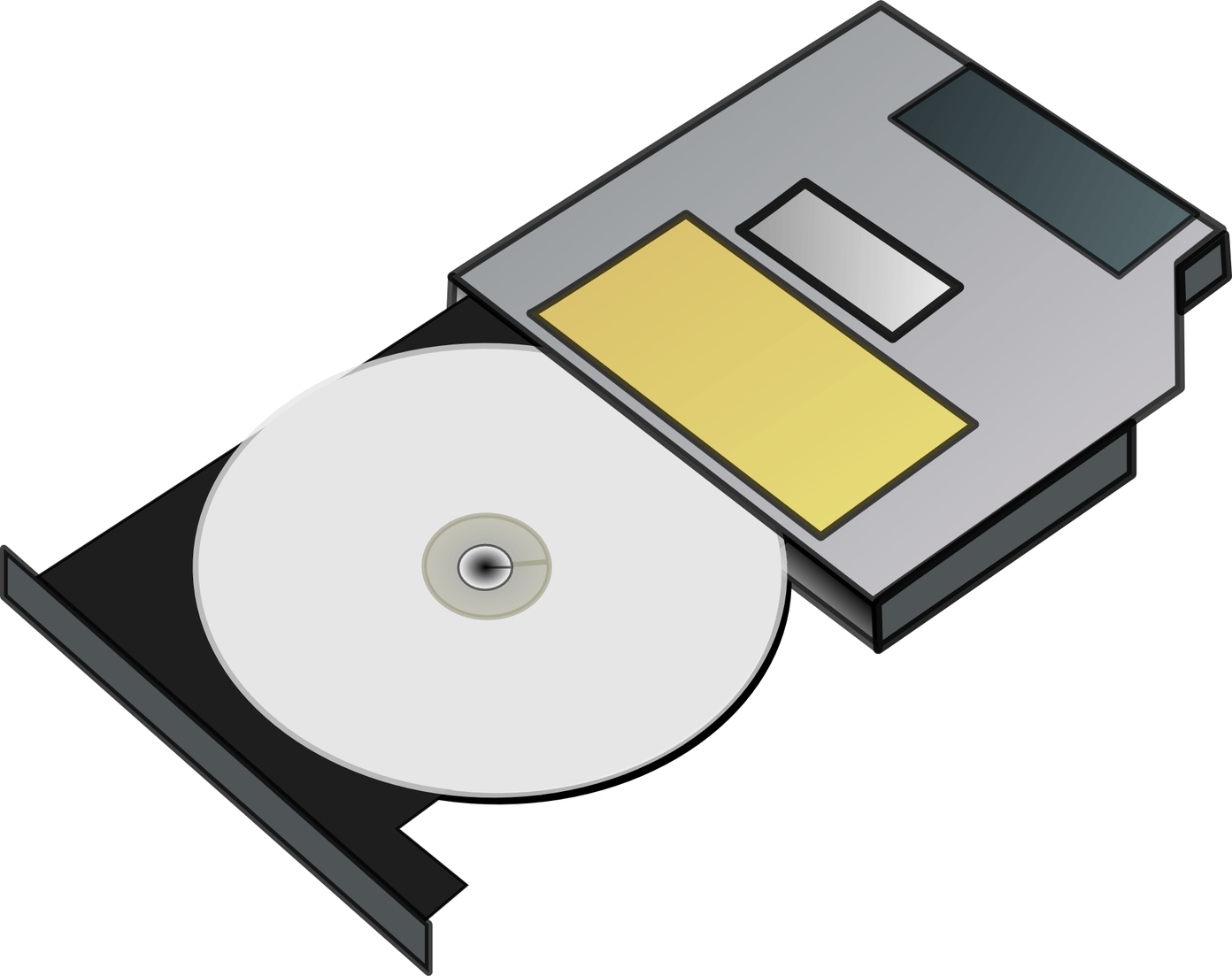That can be frustrating seeing how the average Android users are not even aware of third-party app marketplaces, and most of them are riddled with malware and viruses. While the Google Play Store is not exactly free from these issues itself, it is still the safest option. How to fix it? Let’s begin.
1. Update and Reboot
When it comes to Android updates, the adoption rate is not really spectacular. Google updates this chart often, and the results are open to debate. About 17% of users still have Marshmallow on their phones, which is also the highest. These OS updates offer not only features but also have critical patches and fixes for bugs. Open Settings and go to the System update option to check which version of Android you have, and whether there is an update available or not. If yes, please update, even if you don’t have any issues. Once done, reboot your phone and check if you can sign in to Google Play Store now.
2. Internet Connection
Check your Internet connection using Speed Test site to make sure you have a working connection with a decent speed. It is also a good idea to check your ISP plan. If possible, connect to a different Wi-Fi network and try again. Check out this guide on more info on using Play Store with mobile data problems. Visit Speed Test
3. Data Usage
You have a solid Internet connection, and other apps are working fine. That doesn’t mean Play Store has access to the Internet too. You can restrict Internet access on an app basis. To check, go to Settings and tap on Manage apps or if you have a different UI, search for a list of installed and system apps. Search for Play Store and Play Services here. Tap on Play Store first. Make sure it can access the Internet on both mobile data and Wi-Fi on your phone under Restrict data usage. Repeat the same process for Play Services this time.
4. App Permissions
It is possible that a recent update or some security app messed up the app permissions. To check, open Settings, and go back to Manage apps. Let’s check Play Services first this time. Tap on App permissions and make sure it has access to Storage and other services. Do the same for Play Store now and make sure it has the necessary permissions to function as well. Try to sign in to Play Store again.
5. Clear Data and Cache
Old data and cache files can be responsible for odd behavior at times. Deleting this data and files will not affect your phone in any way. Again, go back to Settings and Manage apps like previously and select Play Store and Play Services. Tap on Clear data at the bottom of the screen and select Clear cache and then Clear all data. Try signing in to Play Store using your Google account now. That should work in most cases.
6. Uninstall Play Store/Services Updates
Well, updates not only bring features and patches with them but sometimes, they can bring bugs with them too. Maybe, a recent Play Store update messed it up. It can happen. Again, go back to the Play Store option like we did in the last point, but this time, tap on Uninstall updates at the bottom of the screen. Click OK if prompted and try again. Note that the Play Store will update itself in the background in some time, but that shouldn’t be a problem. You may not be able to uninstall Play Store or Play Store Services if Google Find My Device is enabled.
7. Download Manager
Depending on the make and model of your smartphone, you may or may not have a Download Manager app on your smartphone. I don’t have it, but if you do, there are a few things you need to check. You should find it in the app list. Open it and make sure that it is Enabled. If it is enabled, you should see an option to ‘disable’ it and vice versa. Also, make sure that the app has data usage access, as discussed in point 3 above.
8. Disable 2FA
Although I recommend using 2FA on all accounts and it shouldn’t be a problem, some users have reported seeing success by disabling 2FA for their Google account. Click on this link to open Settings inside My Account in Google. You will either see 2FA or 2SV option depending on what you have enabled. You may be asked to enter your Google password. Scroll a little to find the 2FA option and click on the ‘delete’ icon to begin. Follow on-screen instructions from here.
9. Sign Out/In Google Account
Have you checked other Google apps like Gmail? Are they working or require you to sign in? Either way, I would suggest you sign out and back into your Google account if you have come this far. Open Settings and tap on Sync to find a list of all the accounts you have added to your phone. Select Google here. Tap More at the bottom of the screen and select Remove account. To add Google back, go back to the previous screen and at the bottom, tap on Add account and follow the on-screen instructions.
10. Install from 3rd Party
As a last resort, you may try and install both Play Store and Play Store Services from APK Mirror. It is a very reputable site which lists pretty much every app available on the Play Store, including Google apps. Download APK Mirror
Play to Win
I know that feeling when the Play Store is not working, and you are unable to download or update apps. I have gone through it once. Luckily, going through the above steps helped me resolve the issue. I hope it will help you too. Next up: Do you have kids in your house? If yes, click on the link below to learn how to set up parental controls in Play Store to protect your children from harmful content. The above article may contain affiliate links which help support Guiding Tech. However, it does not affect our editorial integrity. The content remains unbiased and authentic.