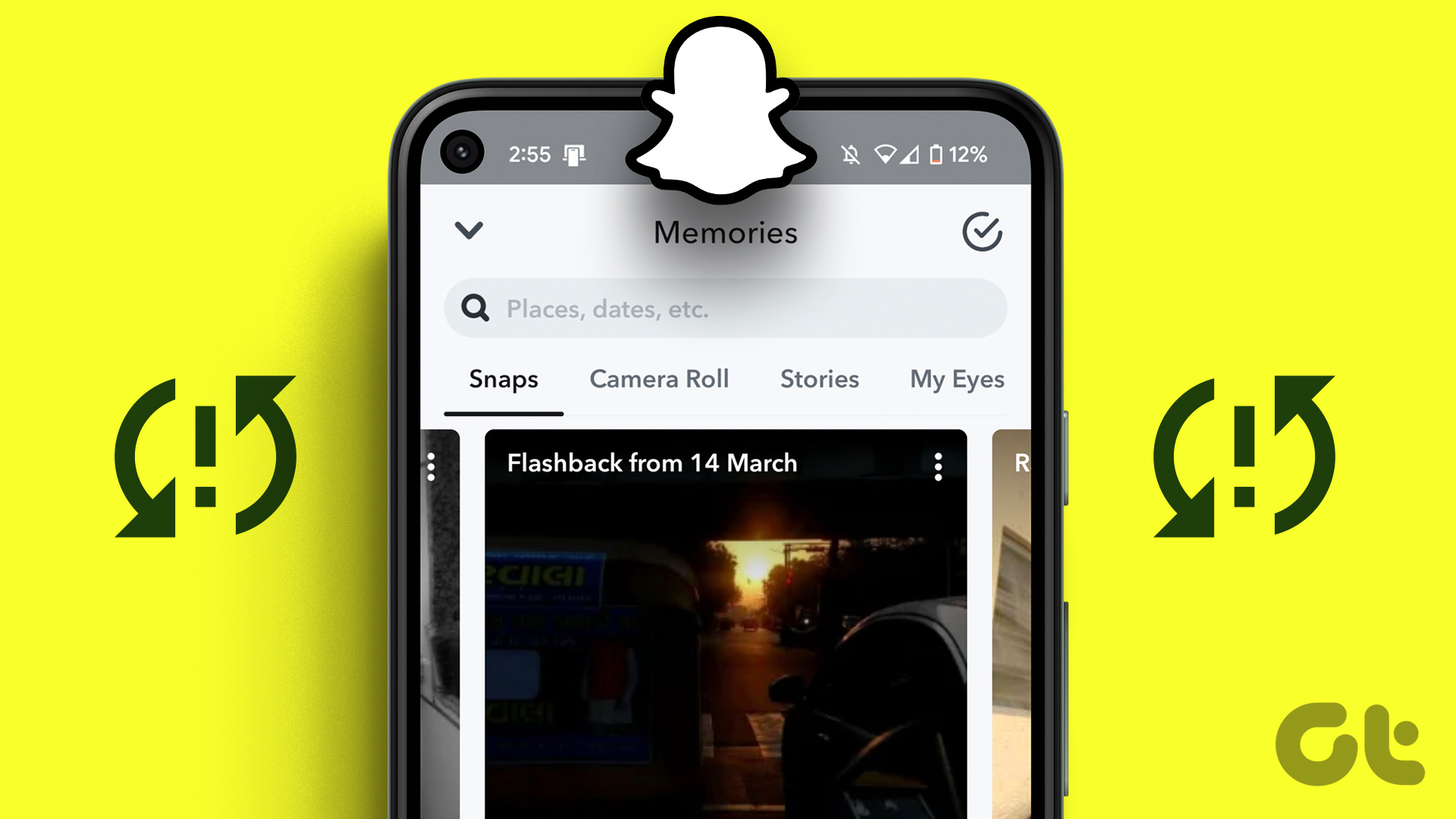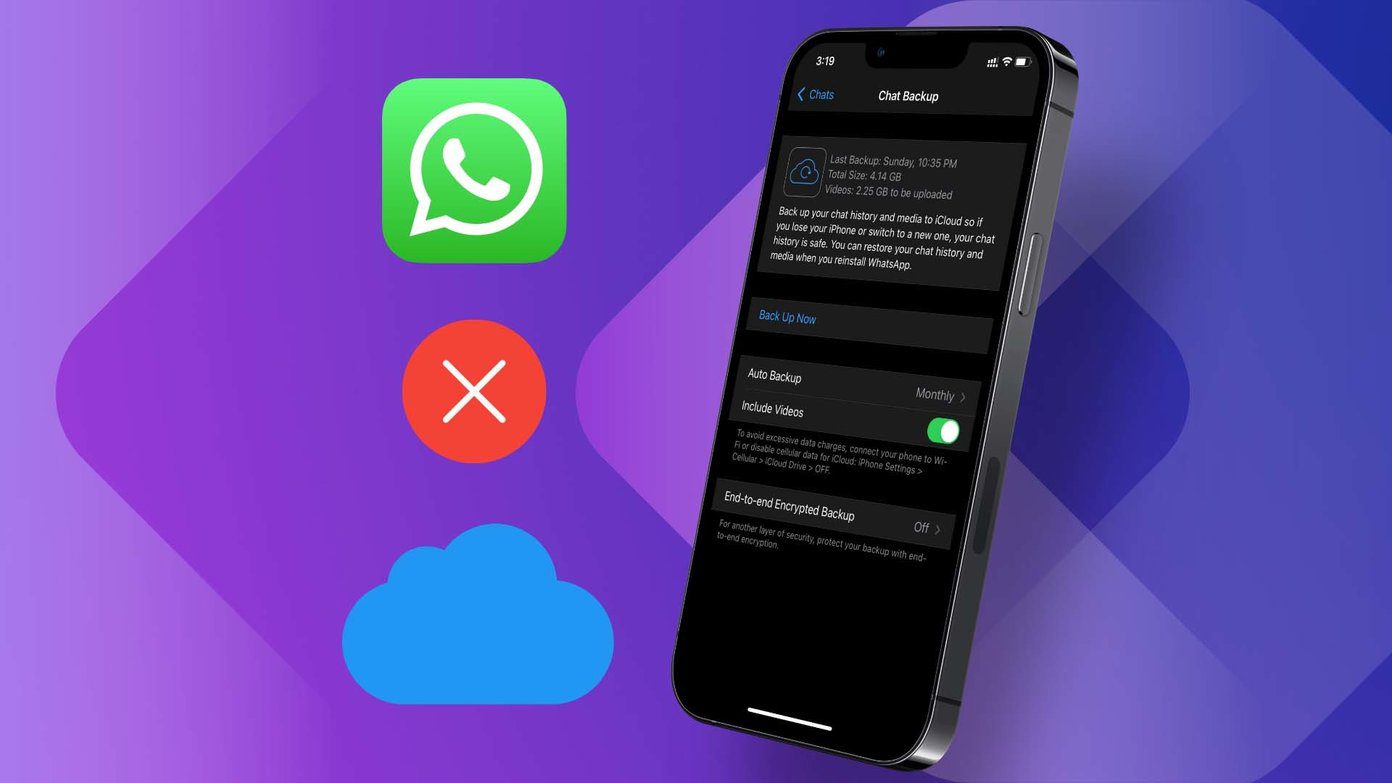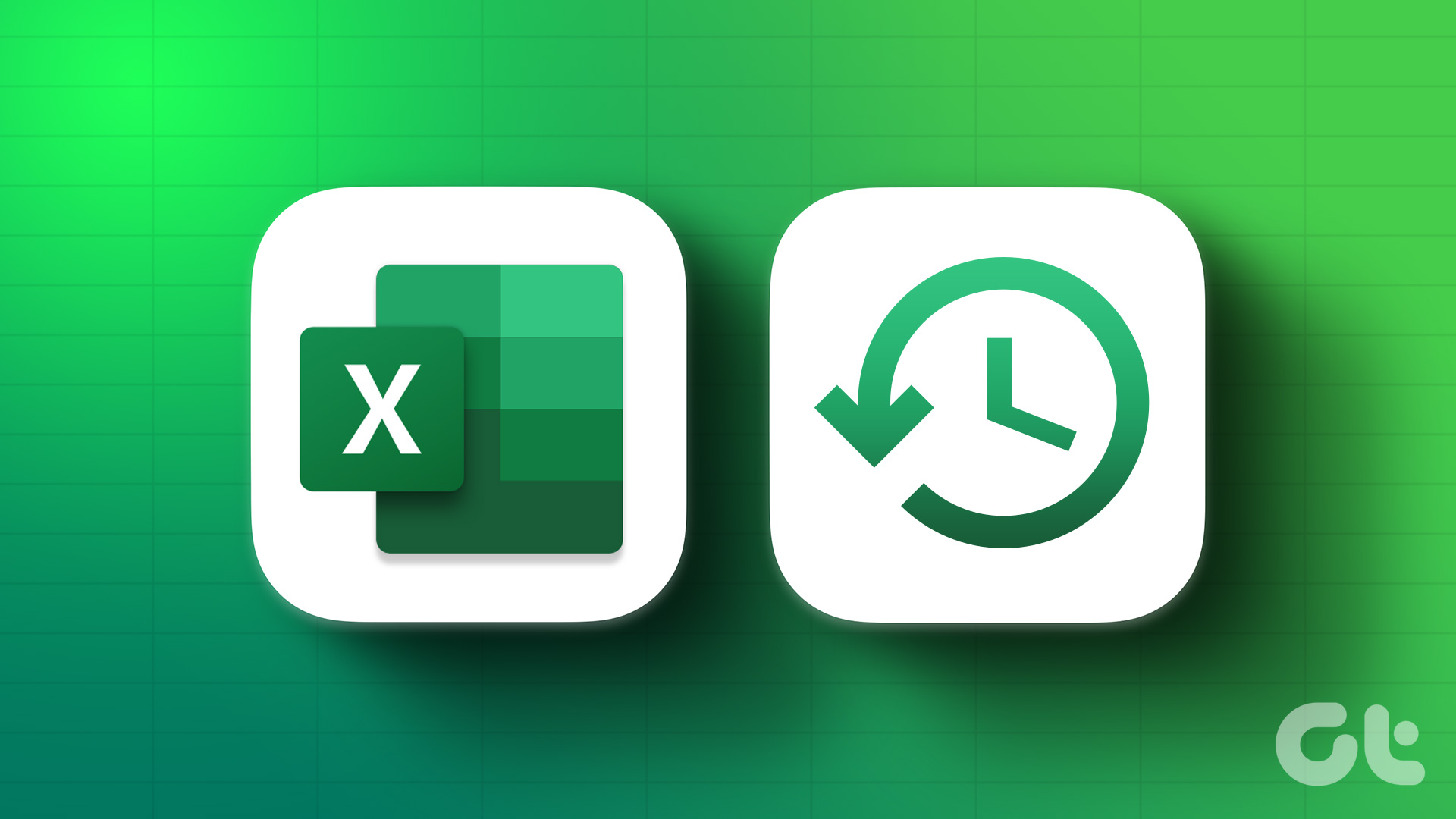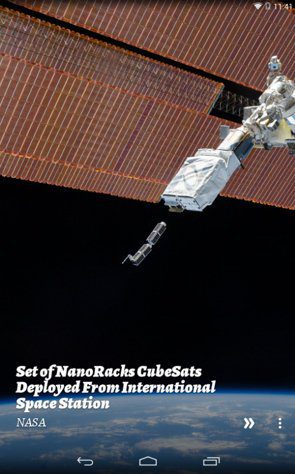While it does the job perfectly, it does act up sometimes. That is, the app doesn’t back up videos. Yes, the photos upload seamlessly but when it comes to videos, they get stuck. If you are also facing this issue, it’s time to bid it goodbye. Here you will find many solutions to resolve the problem when videos are not backing up on Android and iPhone. Let’s get started.
Restart Phone
As always, the first solution will be to restart your phone. So stop overthinking about the problem and reboot your phone.
Force Close the App
Simply pressing the home or back button doesn’t close any app. To close it entirely, open the recent apps or multitasking screen on your Android and iPhone. Then use the supported gesture to remove the app from that screen. Mostly swipe up gesture closes the app, but on some phones, you have to swipe right or left to close it.
Sign out of Google Photos
On an Android phone, try logging out from the app. Sometimes, doing that fixes the issue. To do so, follow these steps: Step 1: Open the Google Photos app and tap on the three-bar icon at the top-left corner. Step 2: Tap on the small down arrow next to your email and select Use without an account. Step 3: Repeat Step 1 and select the Google account to log in again.
Turn off Backup
Disabling the backup option for Google Photos resets the backup session. So if you are facing any problem while taking a backup of videos, try doing that. Follow these steps to turn off backup on Android and iPhone: Step 1: Open the Google Photos app and tap on the three-bar icon at the top. From the menu, select Settings. Step 2: Tap on Backup & sync and hit the toggle next to Back up & sync to turn it off. Step 3: Restart your phone and repeat the above steps. Now enable Back up & sync.
Enable Video Backup on Mobile Data
On iPhone, video backup on mobile data is disabled by default. So, if you are trying to back up your videos using mobile data, it won’t work. You need to enable the setting. For that, go to Google Photos Settings by tapping the three-bar icon on the home screen of the app. Then navigate to Backup & sync and turn on ‘Use mobile data to back up videos.’ For other backup issues on iPhone, try these fixes.
Clear Cache and Data
Another solution to try on Android is to clear the cache for the Google Photos app. Here are the steps for the same: Step 1: Open phone Settings and go to Apps/Application Manager. Step 2: Under All apps, tap on Google Photos. Step 3: Tap on Storage and hit the Clear cache button. Step 4: Restart your phone and see if the videos are uploading. If the issue persists, tap on Clear storage/data in step 3. None of the two would delete any data from your phone or Google Photos. However, clearing data will reset the app settings to default.
Uninstall App
Sometimes, uninstalling the app also comes handy. To do so on iPhone, tap and hold the Google Photos app icon on the home screen. Once the icons start shaking, tap on the cross icon on the Google Photos app. As Google Photos is a preinstalled app on most Android phones, it cannot be uninstalled. However, you can disable it, which will remove all the updates.
Disable App
To do so, follow step 1 and 2 of the clear cache. Then tap on Disable. You will see the button will now show Enable. Wait for some time and then hit Enable. Now try uploading the videos.
Use Correct Video Size and Format
If the video that you are trying to upload exceeds 10GB, then Photos won’t take a backup of it. That’s because Google Photos supports videos smaller than 10GB only. Similarly, Google Photos supports the following video formats only: mpg, .mod, .mmv, .tod, .wmv, .asf, .avi, .divx, .mov, .m4v, .3gp, .3g2, .mp4, .m2t, .m2ts, .mts, and .mkv. So, if you are having a video with a different format, first, convert it into one of these formats.
Check Storage in Google Drive
Google Photos provides two storage options — high quality and original quality. In the high-quality mode, you can upload unlimited photos and videos. However, the size will be reduced to up to 16MP for photos and 1080p for videos. With original quality, you get only 15GB of storage which is shared between other Google products such as Drive, Gmail, etc. If you are using original quality mode, check if you have enough storage to upload the video in Google. To change the quality mode, go to Google Photos Settings > Back up & sync > Upload Size.
Check the Video Folder
Are you trying to take a backup of a video that is available in a different folder than the camera folder? In the case of Android phones, only the pictures and videos taken through the phone’s camera are backed up automatically. For data available in other folders such as WhatsApp, downloads, etc. usually referred to as Device folders. So you need to enable the backup option for them in Google Photos. For that, tap on the Album tab at the bottom. You will find device folders there. Alternatively, tap on the three-bar icon at the top and select Device folders from the menu. Folders that aren’t part of the backup will have a cloud icon with a slash over it. Tap on the folder, and you will get the option to take a backup of the folder. Turn on Back up & sync available at the top.
Update App
Occasionally, the issue is with the current app update itself. There might be a bug in the app. Try updating the Google Photos app from Play Store (Android) and App Store (iOS).
This Calls for Patience
As the videos typically weigh more than photos, it may take some time to take a complete backup of them. So be patient while Google Photos does its job. Also, do check if you have sufficient credit to upload such a big file using mobile data. Next up: A lot of users get confused between Google Drive and Google Photos. Know which one is best for storing photos. The above article may contain affiliate links which help support Guiding Tech. However, it does not affect our editorial integrity. The content remains unbiased and authentic.