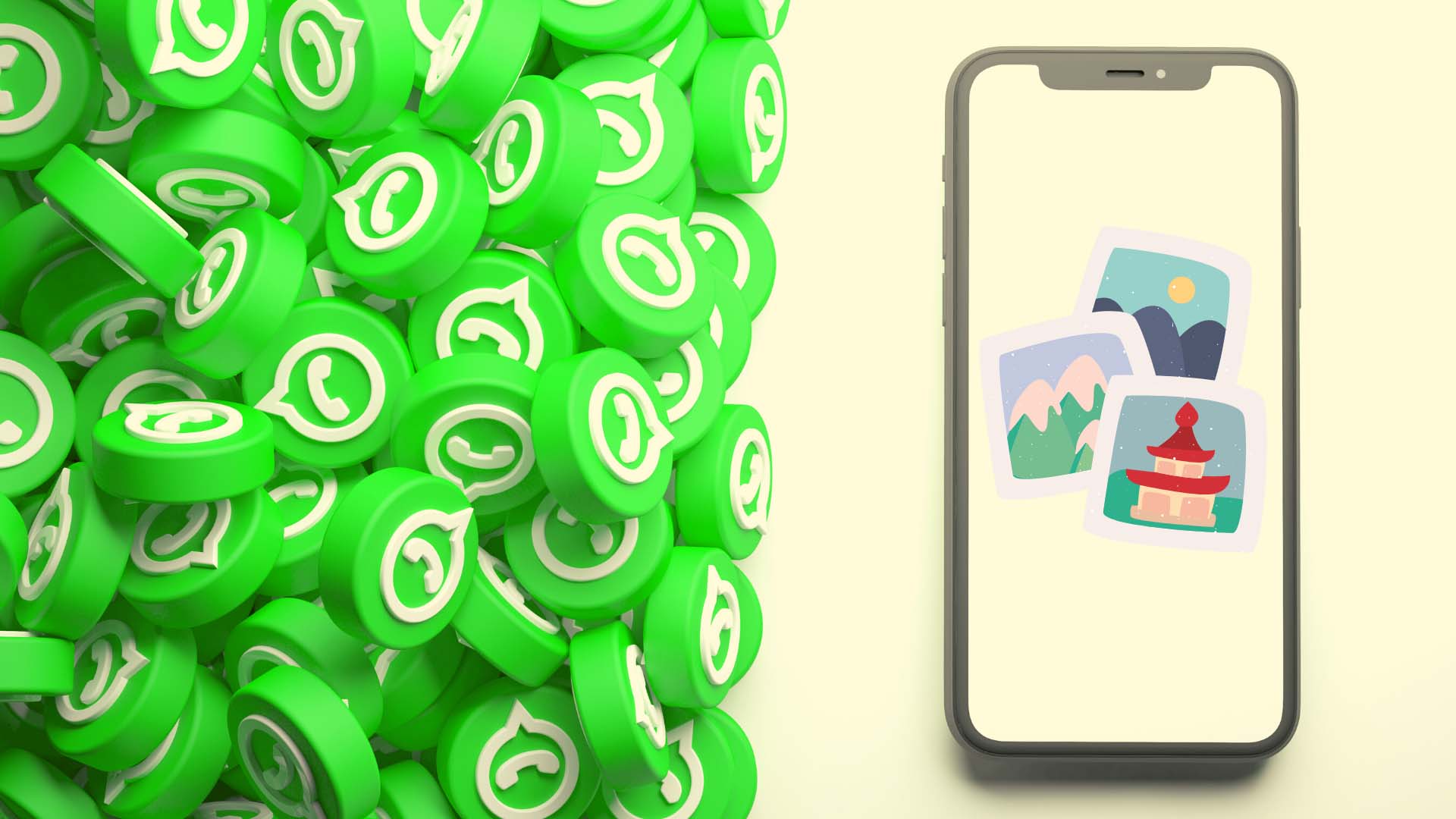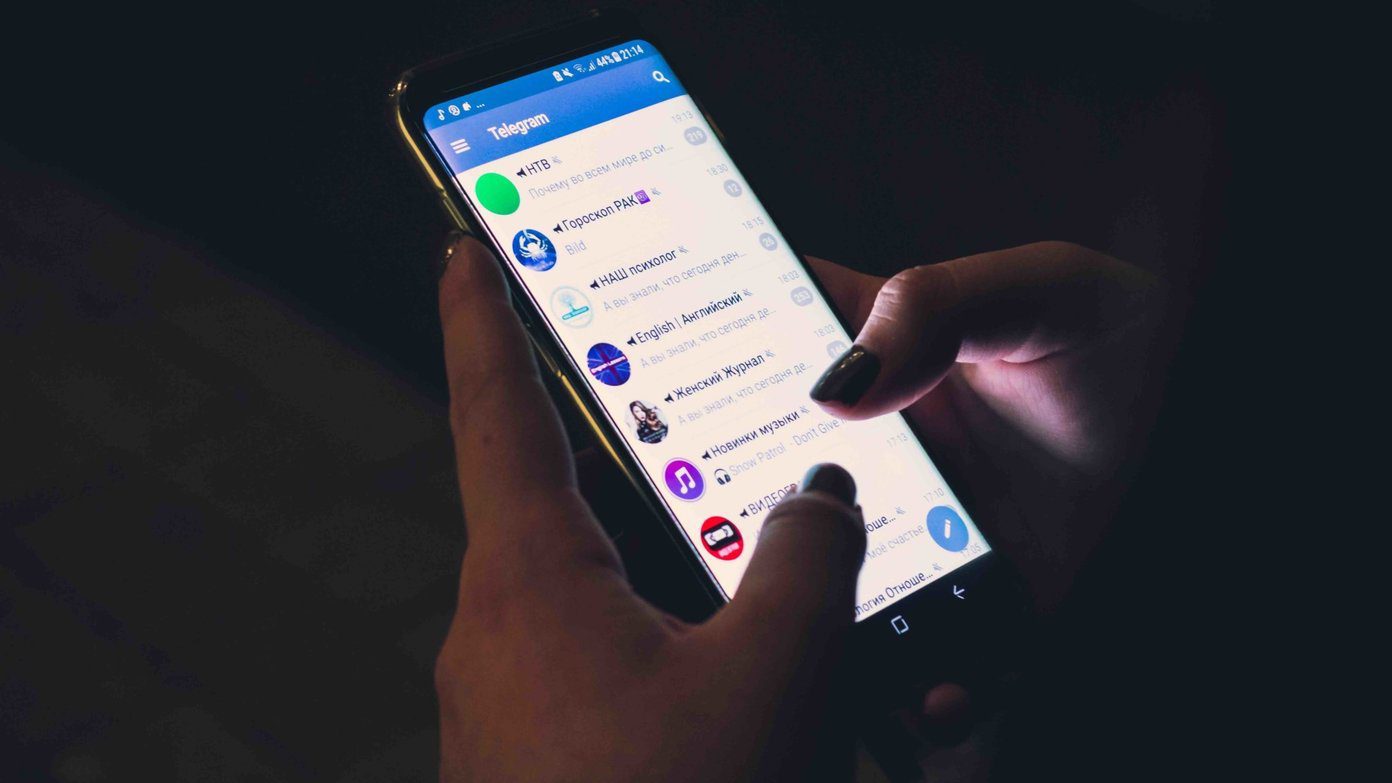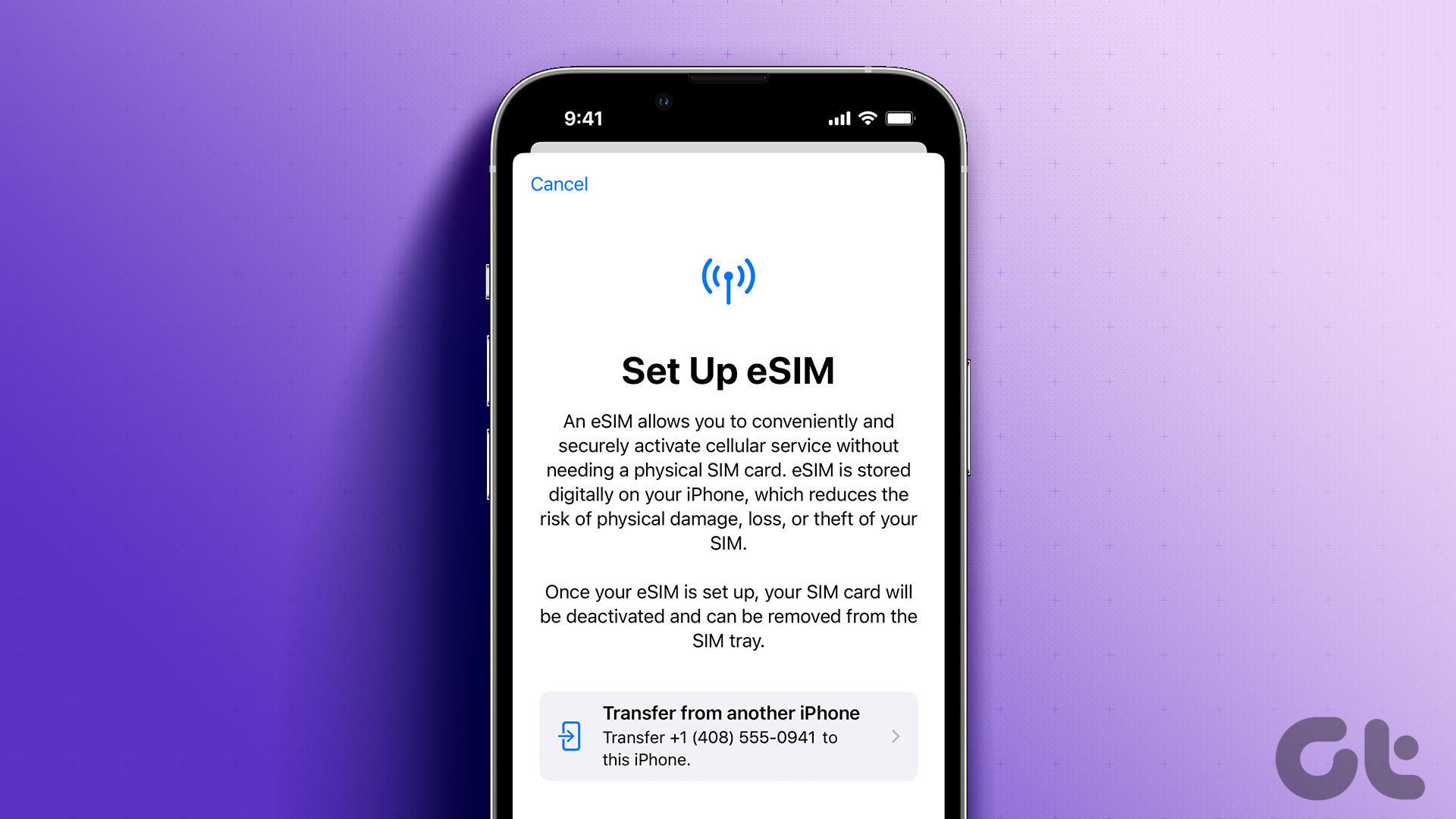There are various reasons why FaceTime will not let you capture or save Live Photos. Privacy-related restrictions, outdated system software, and FaceTime glitches are often the usual suspects. So, let’s take a look at the best ways to resolve them.
Enable FaceTime Live Photos
FaceTime Live Photos are undoubtedly fun to take. However, not everyone likes to have embarrassing moments captured in the Live Photo form. So there’s a built-in setting to help prevent that. And to make things fair, FaceTime also stops people who block Live Photos from shooting any Live Photos as well. So whenever you try to shoot a Live Photo, you might notice a ‘FaceTime Photos must be enabled on both devices to use this feature’ message flash across the screen. If that happens, both you and the person whose Live Photo you want to take should check the FaceTime Settings and enable FaceTime Live Photos (if disabled) on your respective devices. Open the Settings app on your iPhone or iPad, and then locate and tap FaceTime. On the subsequent screen, scroll down and turn on the switch next to FaceTime Live Photos. When using FaceTime on a Mac, click FaceTime on the menu bar (with FaceTime open), and then click Preferences. Under the Settings tab, check the box next to ‘Allow Live Photos to be captured during Video calls.’ If it was just you with FaceTime Live Photos disabled, then you should be able to resolve the issue quickly. But asking other people to enable FaceTime Live Photos can be a stretch since they usually have the functionality turned off for a reason. Sadly, there’s no other way around this restriction.
Update iOS or iPadOS System Software
Apple briefly removed FaceTime Live Photos in iOS 12.1.1, which was likely in response to a security-related vulnerability in group calls. They eventually brought the functionality back after patching the issue. But this means that both you and the person that you are talking to should have at least iOS 12.1.4/iPadOS 13.0 or higher installed to use FaceTime Live Photos. The same goes for the Mac. Both people should have macOS 10.13.6 High Sierra /10.14.4 Mojave or later installed on their Macs. And in instances where you need to take Live Photos of another person in a group video call, both of you must have iOS 13.0, iPadOS 13.0, or macOS Catalina 10.15 or higher installed. To check your operating system version on the iPhone and iPad, head into the Settings app, tap General, and then tap About. If you need to update your device, go back to the previous screen, and then tap Software Update. On the Mac, open the Apple menu, and then click About This Mac to check the current macOS version. If you need to update your Mac, go to Apple menu > System Preferences, and then tap Software Update. Note: On Macs running macOS High Sierra and earlier, go to the Mac App Store, and then tap Updates to fetch the latest compatible updates for your Mac.
Check Live Photos Album
FaceTime Live Photos aren’t accessible via FaceTime itself. Instead, the operating system saves them to your camera roll of the Photos app. If you can’t locate them among the other photos on your iPhone, switch to the Albums tab, and then tap Live Photos. On the Mac, tap the Live Photos tab on the side-bar of the Photos app to filter your Live Photos, which should include those from FaceTime. Note: Give it a few seconds for your Live Photos to show up in the Photos app after ending a FaceTime call.
Restart Device
In cases where you take Live Photos, and they don’t appear within the Photos app, then restart your iPhone, iPad, or Mac. That might resolve any temporary glitches with FaceTime Live Photos not functioning properly. Note: To turn off an iPhone or iPad with Face ID, press the Volume Up button, and then the Volume Down button. Immediately follow by pressing and holding the Side button. After restarting your device, initiate a FaceTime call and try retaking a Live Photo.
Turn On iCloud Photos
If you have issues with FaceTime not saving your photos to the Photos app even after a device restart, try turning iCloud Photos off and then back on. Forum chatter indicates that as a likely fix to get FaceTime Live Photos to work properly again. Head into the Settings app on your iPhone or iPad, tap Photos, and then turn off iCloud Photos. Wait for a couple of minutes, and then re-enable iCloud Photos. If you use FaceTime on a Mac, open the Photos app, and then click Preferences on the menu bar. Under the iCloud tab, uncheck the box next to iCloud Photos. After a moment, recheck the box.
Turn FaceTime On/Off
Disabling and re-enabling FaceTime on your device can also help fix persistent issues with FaceTime Live Photos. Head into the Settings app on your iPhone or iPad, tap Facetime, and then turn off the switch next to FaceTime. Wait for a moment, and then re-activate FaceTime. On the Mac, click FaceTime on the menu bar (with FaceTime open), and then click Preferences. Under the Settings tab, uncheck the box next to Enable This Account. Wait for a moment, and recheck the box. You may also want to ask the person whose Live Photos you want to take to disable and enable FaceTime on his or her device.
Live in Action
Issues with Live Photos in FaceTime can be somewhat annoying to resolve since some of the fixes apply to everyone on the call. Just make sure to take the time to go through them patiently, and hopefully, you should be able to start taking FaceTime Live Photos soon. Next up: Managed to finally take Live Photos in FaceTime? Click the link below to learn how to edit them. The above article may contain affiliate links which help support Guiding Tech. However, it does not affect our editorial integrity. The content remains unbiased and authentic.