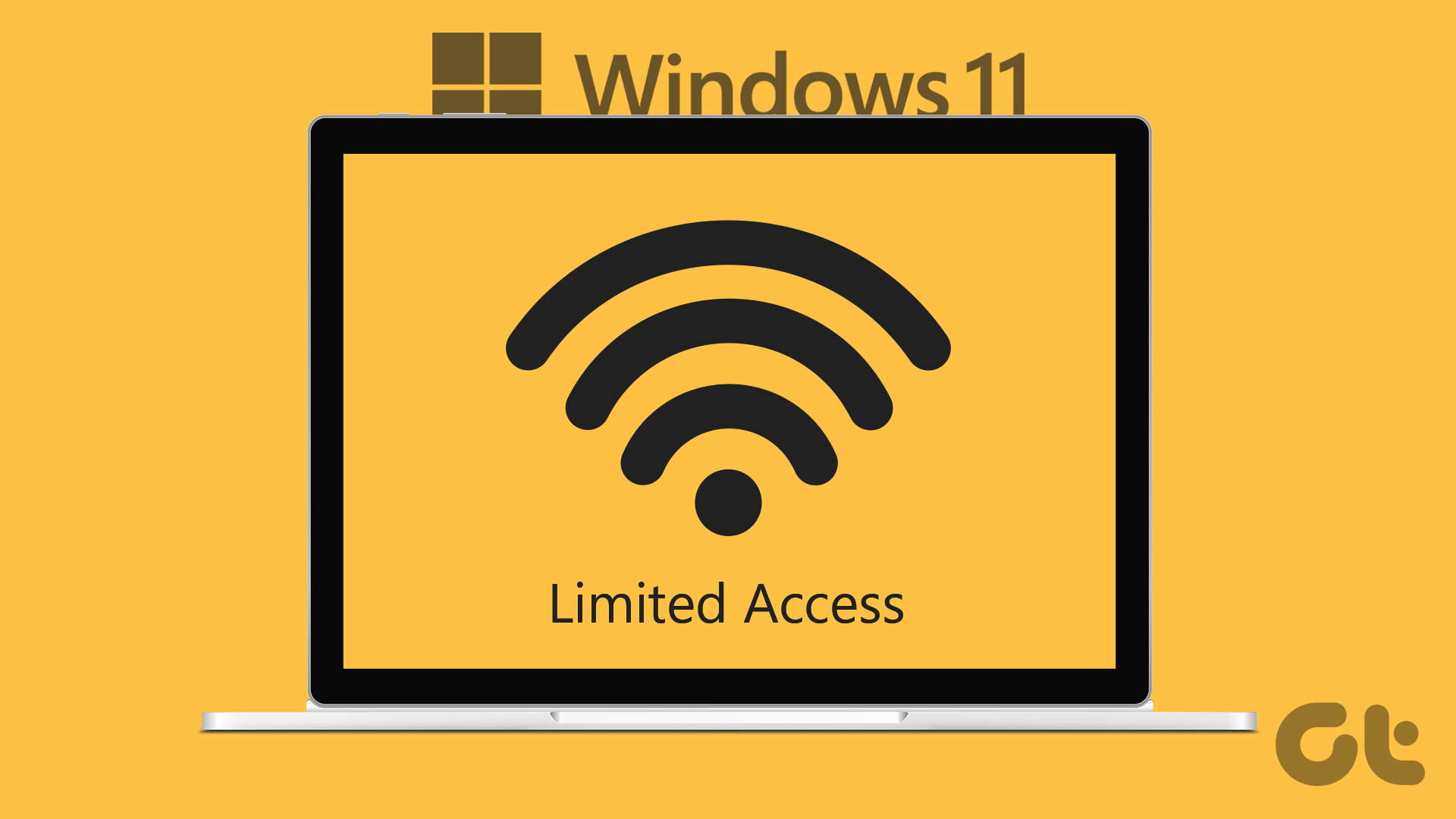This error essentially shows up when you want to launch an app and game, but you see this error instead. So the relevant app or game doesn’t launch at all. That happens because the program didn’t have necessary permission to read, write, or execute in a protected memory access area. We’ve compiled some methods to fix the Exception Access Violation error on Windows 11.
1. Use the Built-in Troubleshooter
Windows 11 has various troubleshooters that can come in handy to fix different issues without downloading any third-party utility. One of them is the Hardware and Device troubleshooter that can help you resolve any hardware-related issues that might be responsible to trigger the Exception Access Violation error. You can run the Hardware and Device troubleshooter by following the below steps: Step 1: Press the Windows + R shortcut to open the Run dialog box. Step 2: Type msdt.exe -id DeviceDiagnostic in the search box and click OK.
Step 3: In the Hardware and Devices window, click the Advanced option.
Step 4: Check box next to the Apply repairs automatically and click Next button.
The troubleshooter will scan your computer for issues and suggest you a solution to fix the problem. Click the Apply this fix option to confirm.
2. Temporarily Turn Off User Account Control
User Account Control (UAC) is an important security feature that ensures no app can make unauthorized changes to your computer. When User Account Control is enabled, apps and tasks always require administrator permission to make any changes to the system. However, User Account Control can sometimes become even interfere with trusted apps and cause the Exception Access Violation error. To fix this, you’ll have to disable User Account Control on your computer. But make sure you only do so when you fully trust the application you’re trying to launch. Step 1: Press the Windows key to open the Start menu and type Control Panel in the search bar and click Enter.
Step 2: In the Control Panel, choose the System and Security option.
Step 3: Choose the ‘Change User Account Control settings’ option under the Security and Maintenance section.
Step 4: Drag the slider to Never notify and click OK.
Step 5: Click Yes on the User Account Control prompt that shows up. After that, restart your computer and check if the problem persists.
3. Disable Data Execution Prevention (DEP)
Data Exception Prevention is another important security feature that stops malicious codes from exploiting applications. It also looks for and prevents those applications that consume more memory than their allocated quota. But sometimes, it can even interfere with legitimate applications and cause them to crash. The solution, in this case, is to disable DEP on your computer. To do that: Step 1: Press Windows + R shortcut to open the Run dialog box, type sysdm.cpl in the search bar and click OK.
Step 2: Switch to the Advanced tab and click the Settings button.
Step 3: In the Performance Options prompt, switch to the Data Execution Prevention tab. Step 4: Choose radio button next to the ‘Turn on DEP for all programs and services except those I select’ option and click Add.
Step 5: Choose the executable that’s causing the issue and click Open.
Step 6: Click Apply and then OK to save the changes.
4. Use the Compatibility Mode
The Exception Access Violation error will likely appear if the error-causing program isn’t compatible with Windows 11. The solution here is to run that program in compatibility mode. It’s an interesting Windows feature that mimics the environment provided by an older version of Windows, allowing older applications to run without any issues. Here’s how to run the program in compatibility mode: Step 1: Right-click on the error-causing application and choose Properties. Step 2: Switch to the Compatibility tab.
Step 3: Click the drop-down icon under ‘Run this program in compatibility mode for’ and choose Windows 8.
Next, click Apply and then OK to save the changes.
5. Run SFC and DISM Scan
The error can also appear due to corruption in important Windows files. The best way to look for and eliminate that corruption is to run the SFC (System File Checker) scan. SFC scan is a built-in utility that removes corruption from the system files. Here’s how to run the SFC scan: Step 1: Open the Start Menu, type Command Prompt, and choose Run as administrator from the right pane.
Step 2: Type the following command and press Enter to initiate the scan.
After the SFC scan completes, restart your computer and check for the issue. If it continues, you’ll have to run the DISM (Deployment Image Servicing and Management) scan. To do that, relaunch the Command Prompt window with admin rights and execute the following commands one by one.
6. Reinstall the Problematic Program
Are you still seeing the Exception Access Violation error? If yes, then there’s something wrong with the application installation files. The only thing to do in this situation is to reinstall the app. So, open the Control Panel, right-click on the problematic app, and select Uninstall. After uninstalling, visit that app’s official website and download and install its latest version.
Fix the Exception Access Violation Error
Exception Access Violation is one of the many errors you might face upon launching an application on Windows 11. Fortunately, you can quickly eliminate this error message by following the above fixes. The above article may contain affiliate links which help support Guiding Tech. However, it does not affect our editorial integrity. The content remains unbiased and authentic.
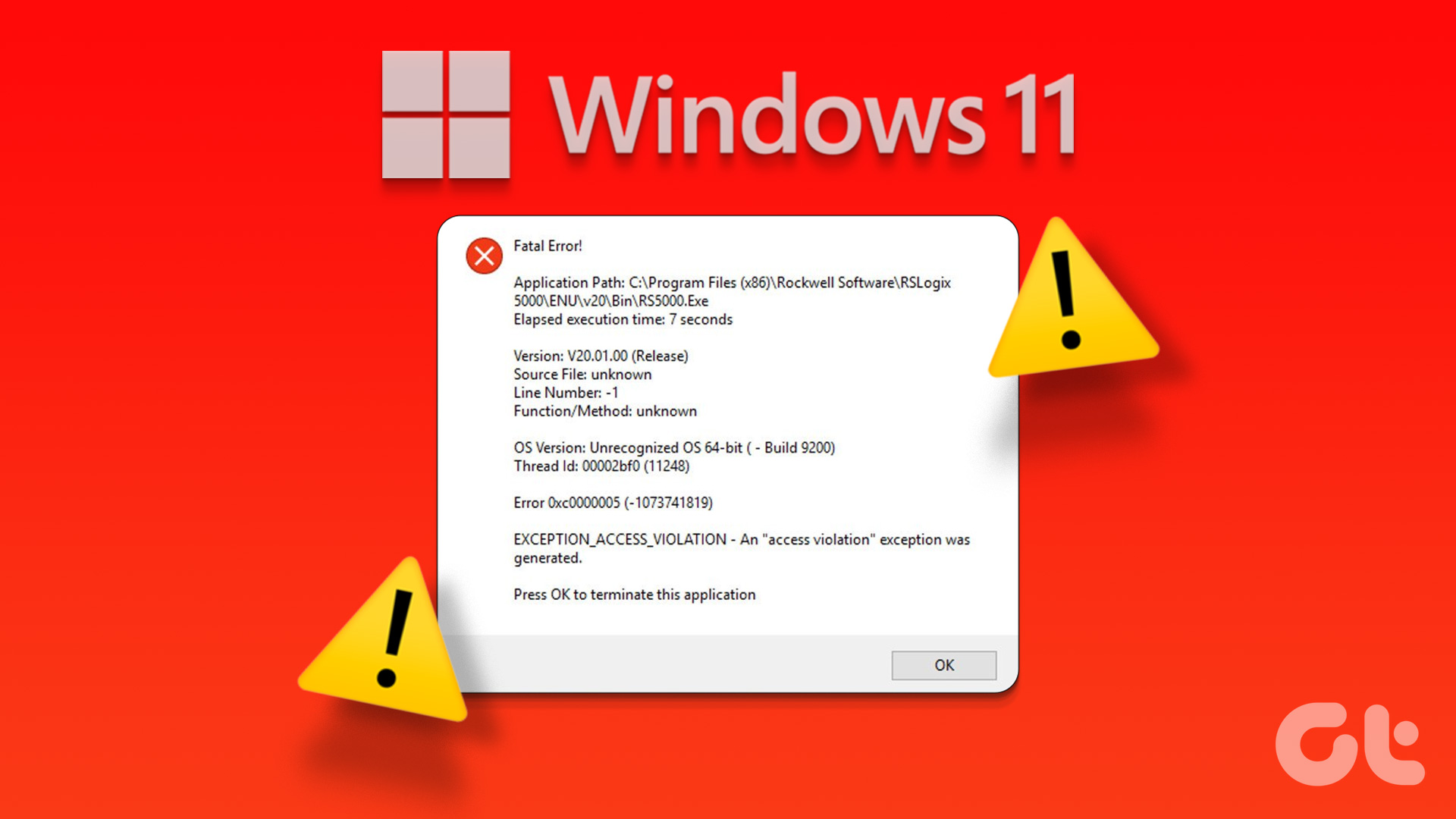















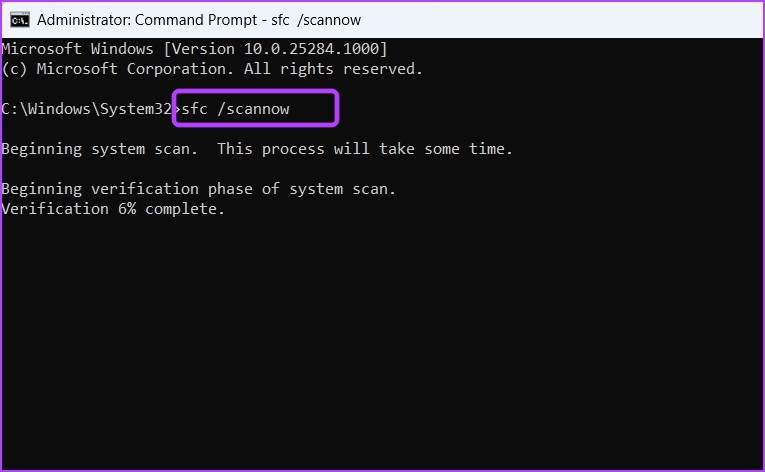
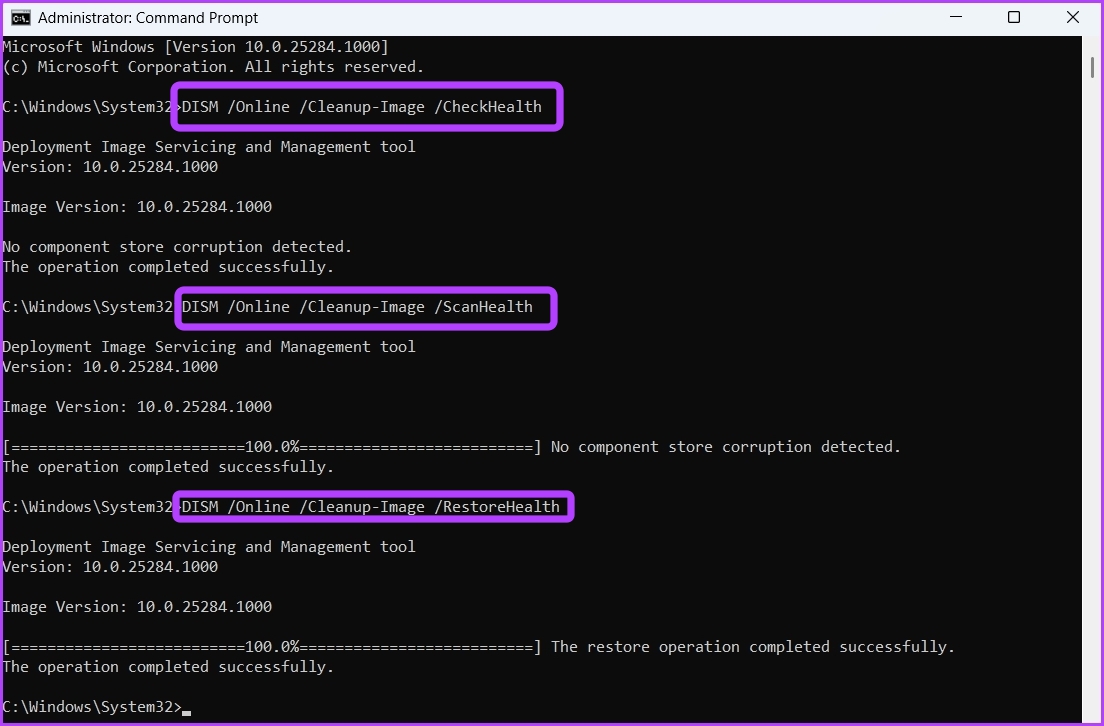


![]()