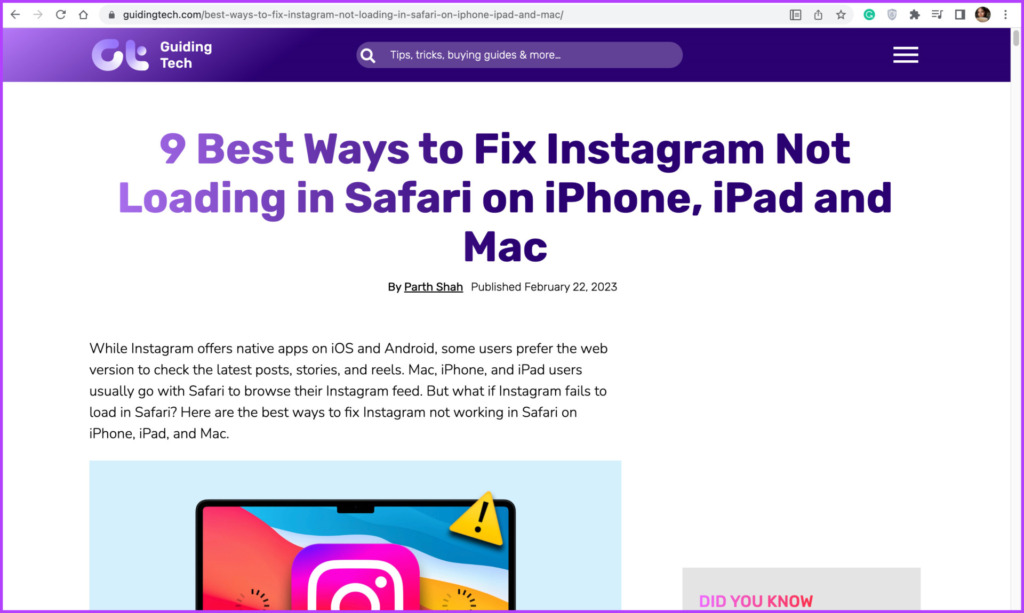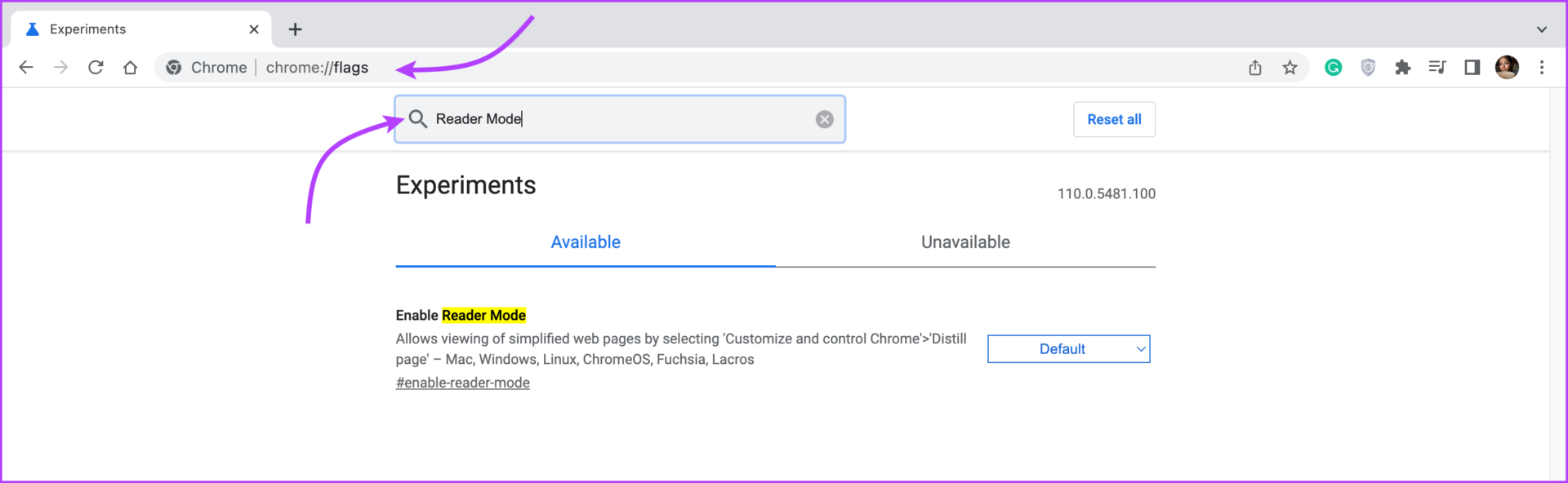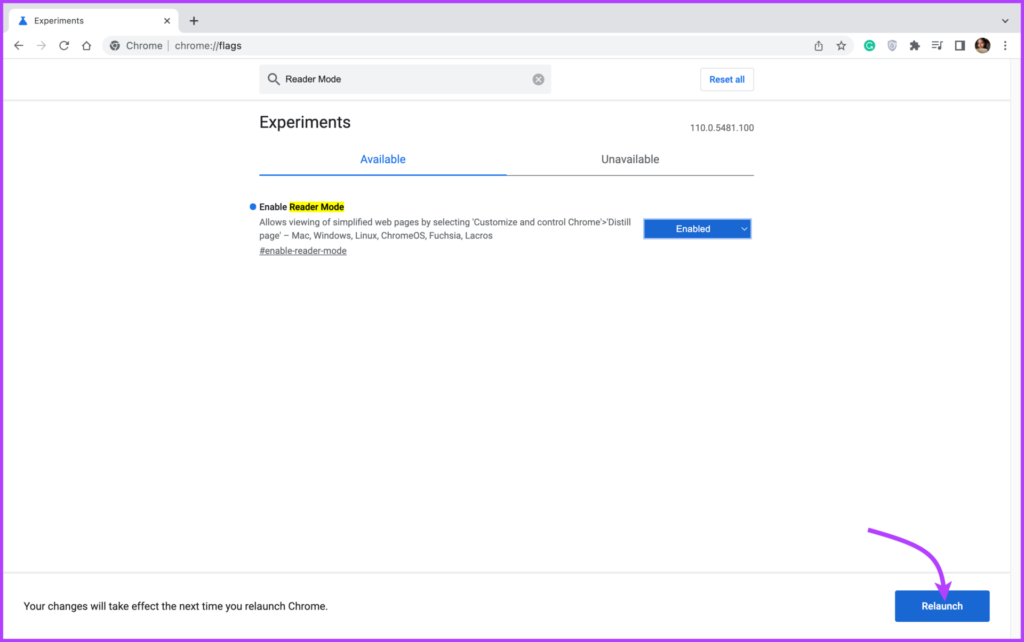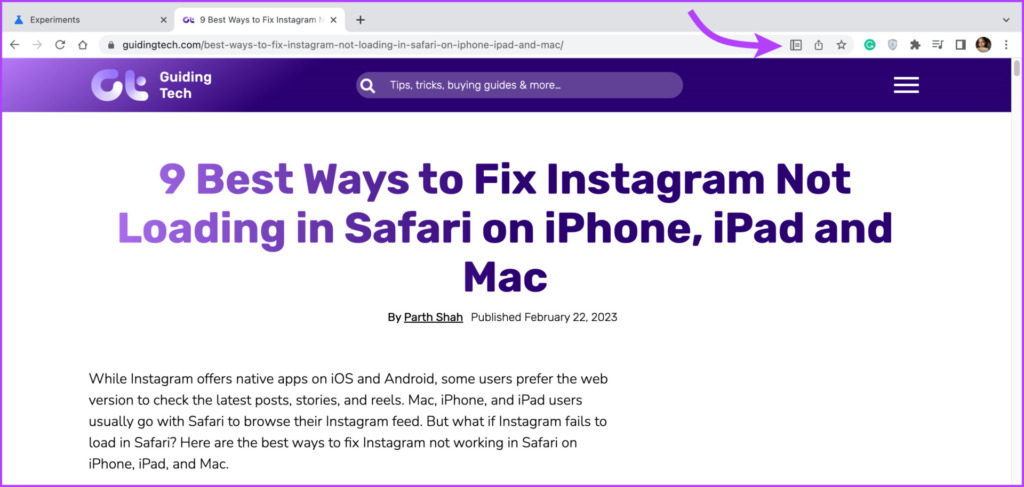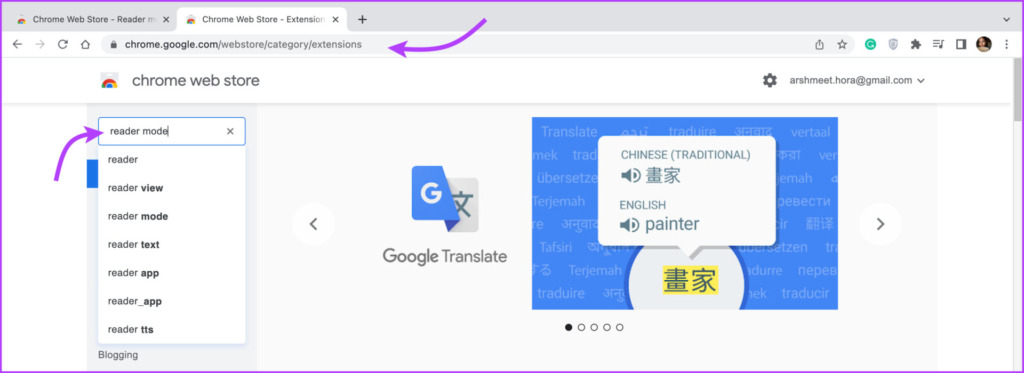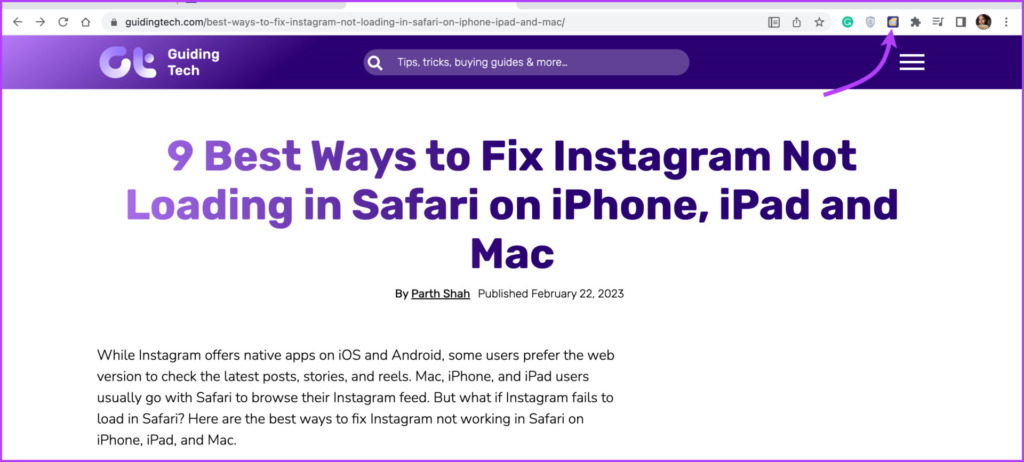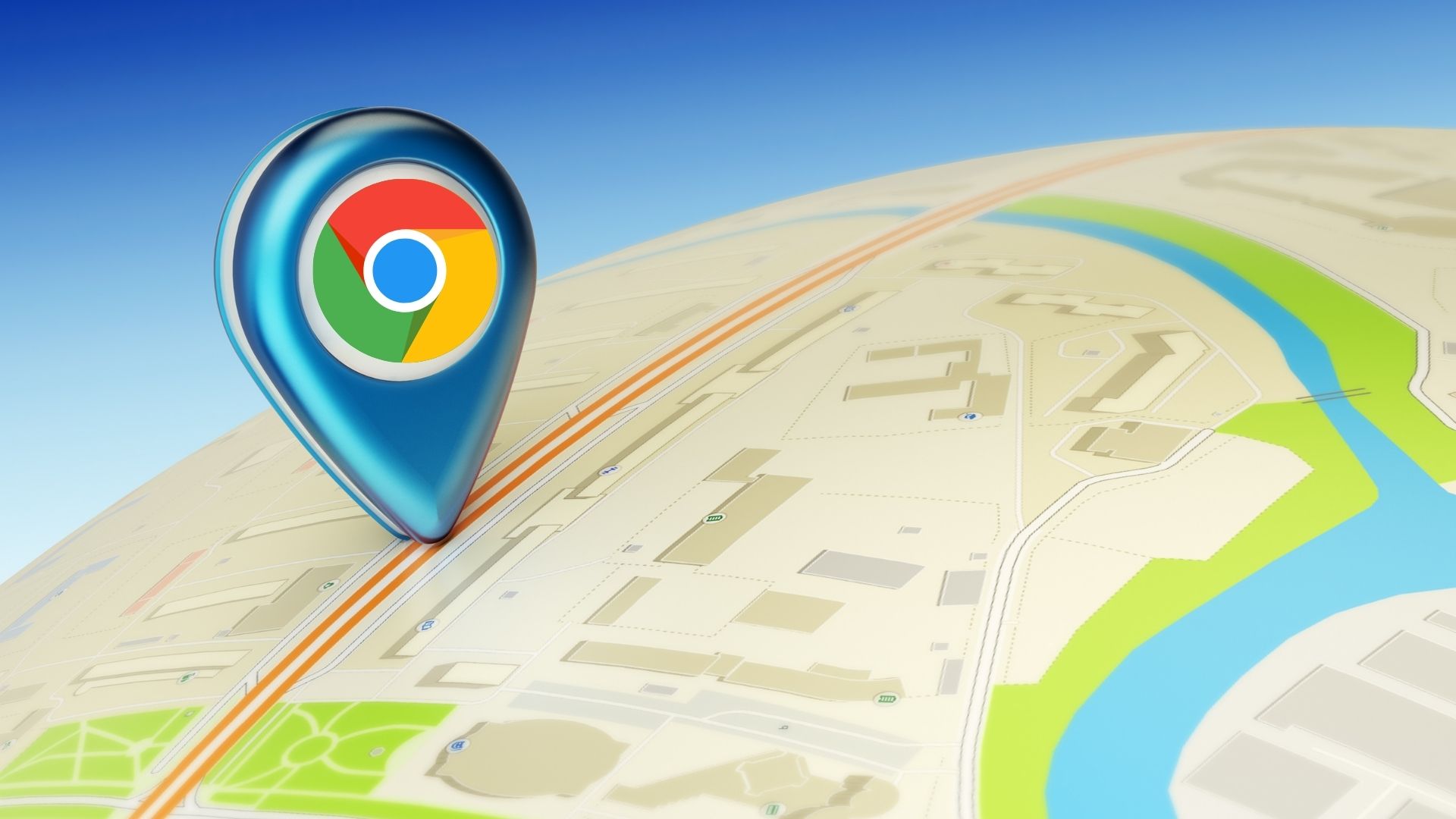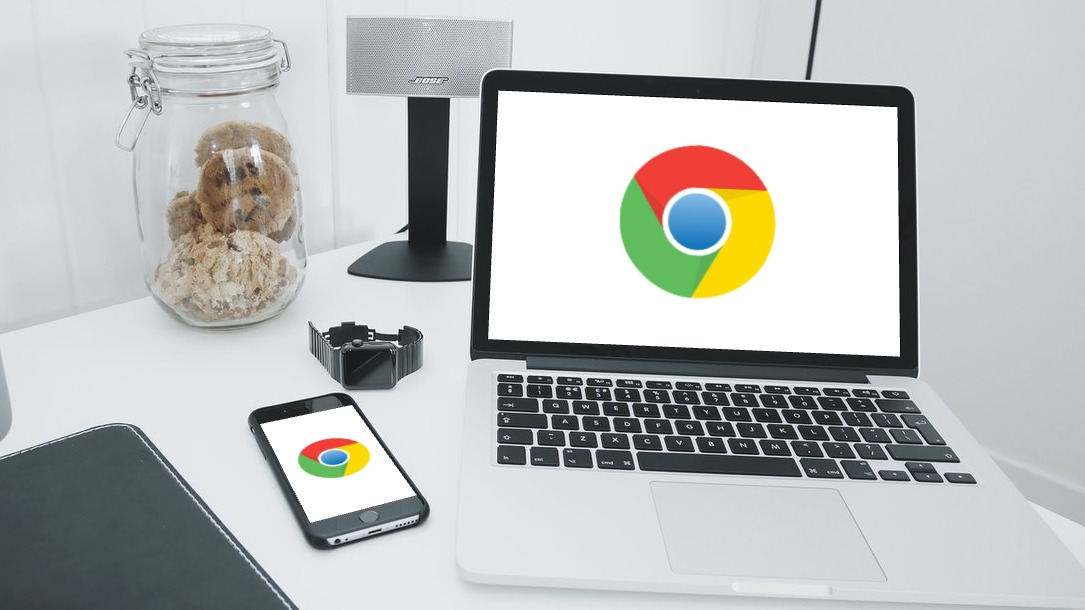Reader mode also referred to as reading view, is a highly coveted feature. While other browsers flaunt it, Google Chrome hides it. So, let’s uncover the secret chrome reader mode without further ado.
What Is Reader Mode
As the name suggests, the mode is designed to help you focus on the article or text you want to read. It declutters web pages, i.e., removes unnecessary elements such as ads, graphics, and other irrelevant content. And not just to optimize the content, the all coveted mode also helps people with disabilities to read better, as you can customize the font, font size, and background color.
How to Turn on Reader Mode on Chrome
Similar to forcing dark mode on Chrome, there are two ways to enable Reader Mode as well. One through experimental flags and the other using extensions. Let’s explore both step-by-step.
Method 1: With Chrome Flags
Chrome Flags is a set of experimental features on Chrome that lets you access hidden features of the browser. And here’s how you do it, Step 1: Launch Chrome, type chrome://flags, and hit enter. Step 2: Here, search for Reader Mode in the search bar. Step 3: From the drop-down menu, select Enabled. Step 4: Click the Relaunch button from the bottom of the page to apply these changes. Step 5: Now, when you open a website with lots of text, a book icon will appear at the address bar (in the right corner). Click it to turn on reader mode. Step 6: To edit reader mode settings, click A. Step 7: You can increase or decrease the font style, size, and background color. Note: If you can’t see the reader mode icon, click the three-dot menu from the top-right corner and select Enter Reader Mode. To disable Reader mode,
But Why Chrome Keeps the Reader Mode Hidden
One could easily say that Google keeps reader mode hidden as the feature is currently an experimental one as it is kept under the Flags until the feature is stable or fully functional. However, we can also assume the hidden reader mode ensures that Google’s and the website’s ad revenue is not hampered.
Method 2: Use Extensions to Turn on Reader Mode in Chrome
There are seldom tasks that Chrome extensions can’t manage from time tracking to switching tabs with ease. Predictably, Google doesn’t disappoint and we have a variety of extensions that enable Reader Mode with a single click. Here’s how you can download and use an extension to activate Reader Mode. Step 1: Go to Chrome’s web store and search for reader mode. Chrome web store Step 2: Select an extension of your choice. We’re taking Easyview Reader view for example. Step 3: Click Add to Chrome. Step 4: Next, confirm the action by clicking Add extension. Step 5: Once done, open the web page you want. Step 6: Click the extension icon from the top-right corner. And just like that, Chrome’s reader mode is enabled. Step 7: You can adjust reader mode settings depending on the extension you’ve added. For this one, click the equalizer-like icon to open the settings panel. To turn off readers’ view on Chrome, click the extension icon again. That’s it! If you have more questions, check out the next section.
Read Without Distraction
Reading mode undoubtedly improves your reading experience. And though Google Chrome has the feature hidden, the overall process is simple and doable. So, we hope the article helped you manage readers’ views on chrome. If you have any questions, queries, or suggestions to offer, feel free to connect with us via the comment section below. The above article may contain affiliate links which help support Guiding Tech. However, it does not affect our editorial integrity. The content remains unbiased and authentic.