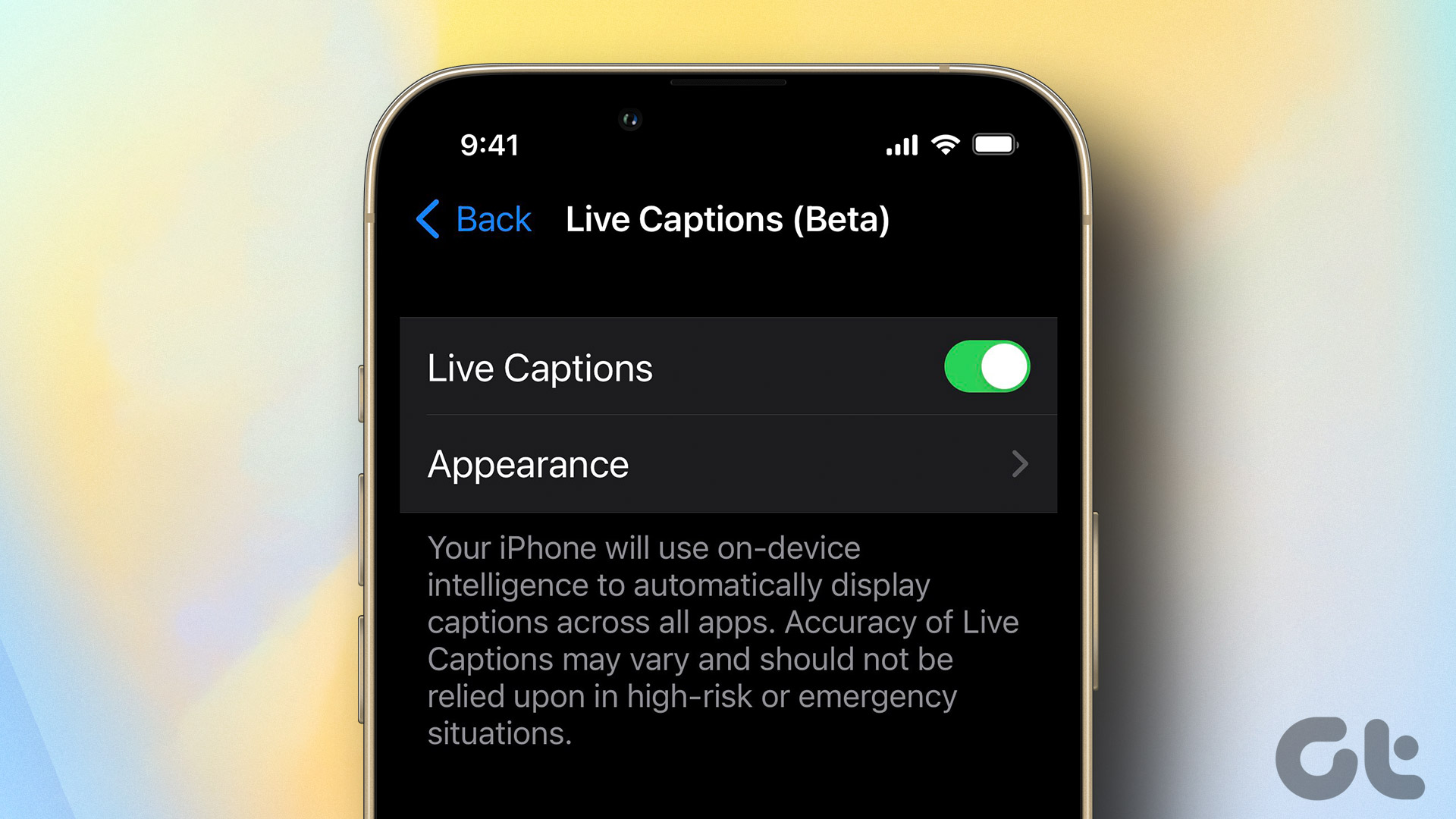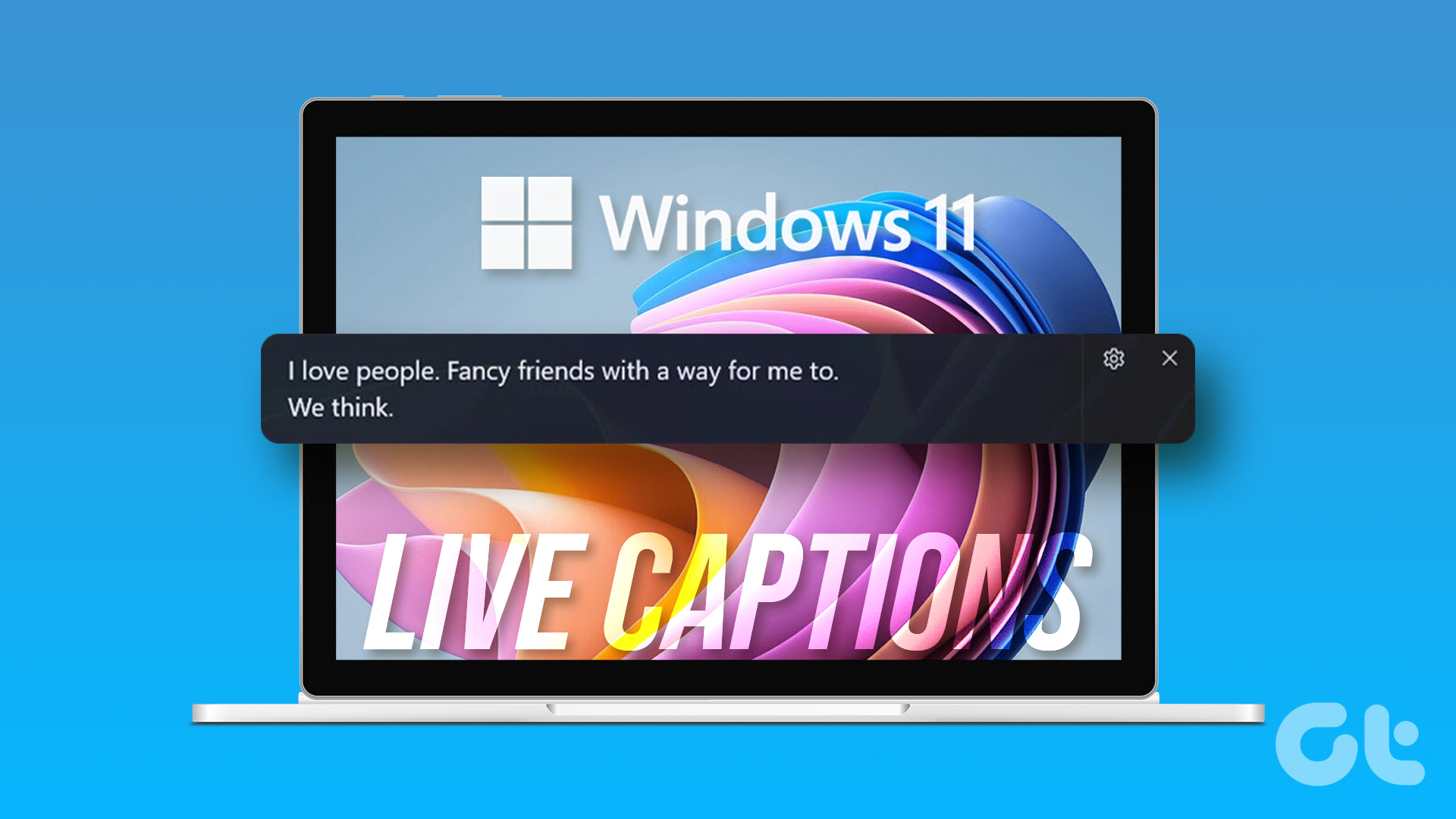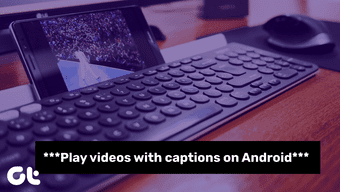Live captions is an accessibility feature that generates real-time transcripts to let users enjoy videos irrespective of the language they’re in. You may have used Captions on YouTube to watch videos in a different language than yours. However, that feature doesn’t work outside YouTube. The Chrome’s live caption will make it easy for everyone who consumes audio/video content without missing out on them. Let’s understand how live captions in Google Chrome works, where it will work, what media types are supported, and how to enable the feature.
Before You Start, Update Chrome
Make sure you’re running the latest version of Chrome browser on your Windows PC or Mac. Google Chrome version 89 and above supports the Live Caption feature. While Chrome should update automatically, there are ways to check for Chrome updates and install them manually. While Android users got Live Caption in 2019 and still there is no word on when will it be available for iOS and ChromeOS.
Where Will Live Caption Work
Live Caption supports audio and video playback in all sites that you open in the Chrome browser. Apart from working on the audio-video content posted on websites and social media platforms, this feature will also support audio content like podcasts and radio. You can open audio or video files stored on your local hard drive in Chrome to enjoy live captions generated in real-time and on-device as the audio plays. This means live captions work offline without needing an active internet connection. Since all the live captions are generated dynamically on your computer, no data is sent to Google’s servers. Finally, web-based audio and video chatting apps are also supported. This means you can now engage in meaningful conversations with family and team members. While there is no mention of audio and video file types supported, expect all popular file formats to work. There may be some exceptions, but we hope Google adds that with the future updates.
Enable Live Captions in Google Chrome
Now that we know how live captions in the Chrome browser works, let’s understand how you can enable it. The feature is not enabled by default as is the case with most accessibility features. It is optional. Step 1: Open the Chrome browser and click on the three-dot menu icon to select Settings. Step 2: Click on the Advanced option in the left sidebar and select Accessibility. You should view the Live Caption option on the right. Toggle it on. Chrome browser will begin downloading files necessary for speech recognition. It shouldn’t take more than a few moments. You won’t view a pop-up asking for permission. These files are part of the Chrome installation on your Windows PC or Mac. After those files are downloaded, you can simply start using the feature. Open a webpage with a video or audio clip and play it. The live captions will appear as soon as the audio starts playing. The captions will appear inside a box at the bottom of the screen that you can move around if you think it is obstructing the view, preventing you from viewing what’s on-screen. Turning the volume down or muting the audio won’t turn off live captions. Useful in environments where you don’t have headphones on you and can’t increase volume either.
Customize Live Captions in Google Chrome
Windows 10 packs the options to customize how the text appears while using the Live Caption feature in Chrome. When you click the Caption preferences button in Chrome, it opens the Windows Settings menu on Windows PC. From the Captions settings, you can change font type, size, color, and effects with ease. There is a live preview option to view how captions will look and feel in real-time.
Caption It
Live Captions is a useful addition for watching videos or listening to audio in any language in Chrome. It’s designed specifically to help people who are deaf or hard of hearing. Besides that, you can always use Live Caption to watch videos or listen to audio in different foreign languages. This feature is exclusive to Google Chrome only. That means Chromium-powered browsers like Opera or Edge won’t offer it. Next up: Looking for a Chrome extension to identify fonts while surfing online? Here are five great Google Chrome extension picks from the Chrome Web Store. The above article may contain affiliate links which help support Guiding Tech. However, it does not affect our editorial integrity. The content remains unbiased and authentic.