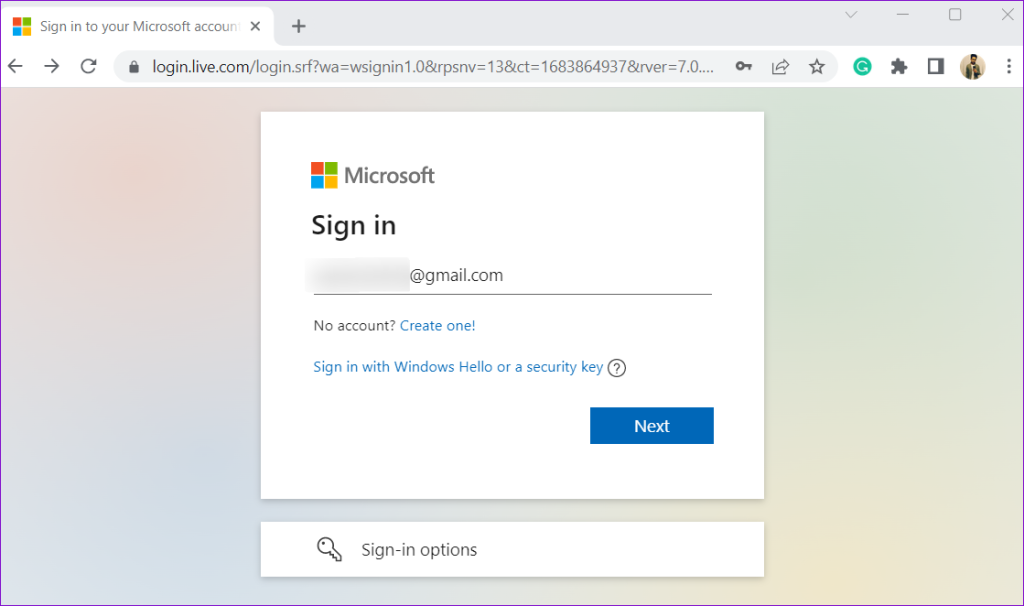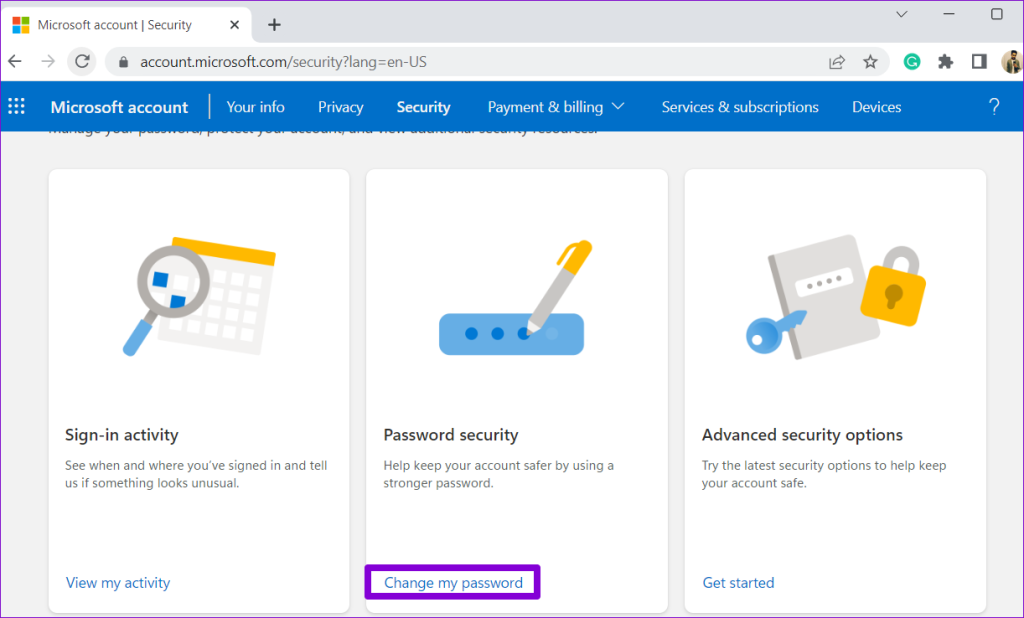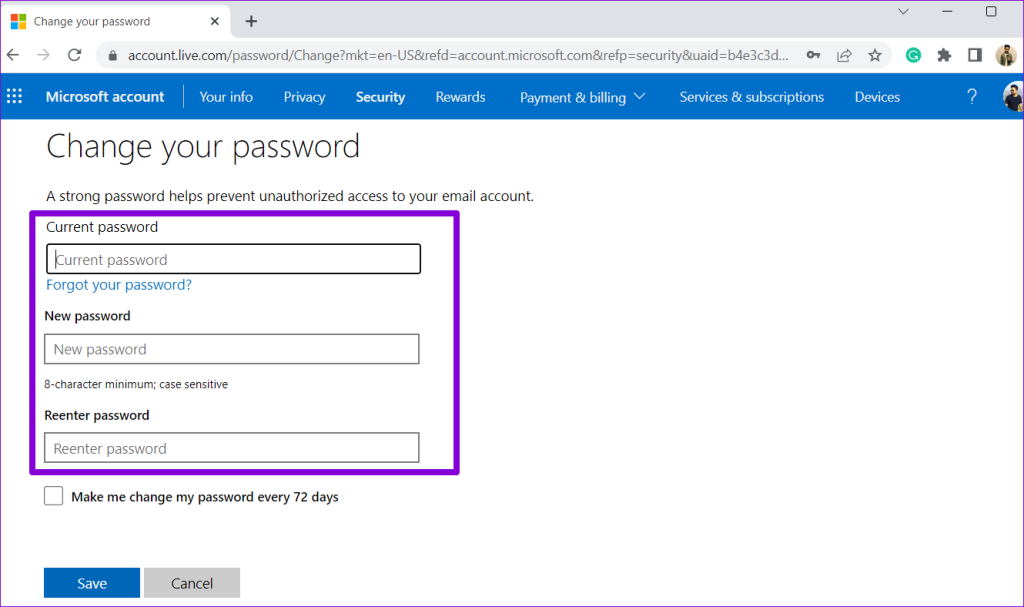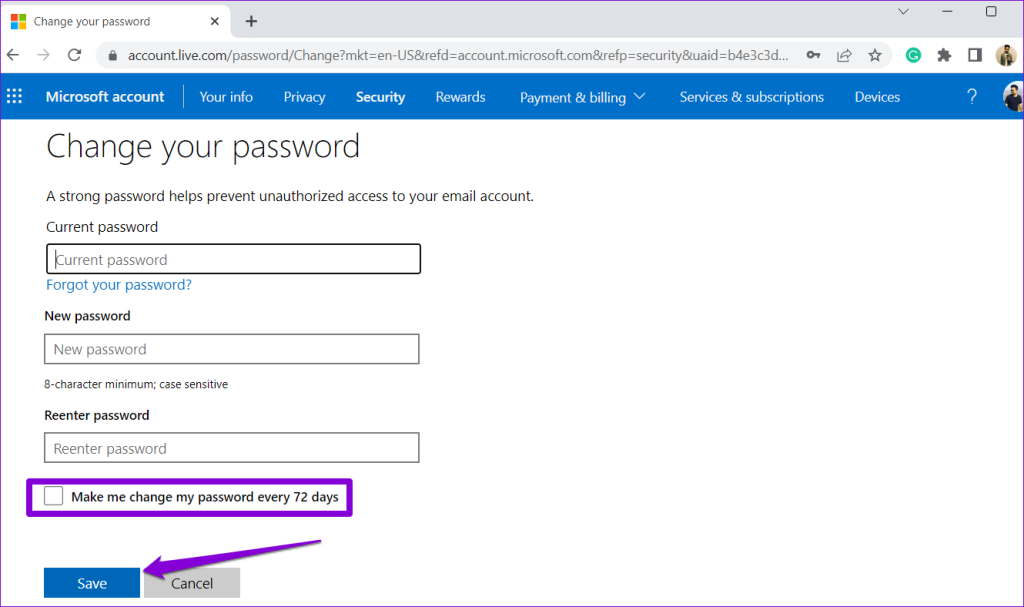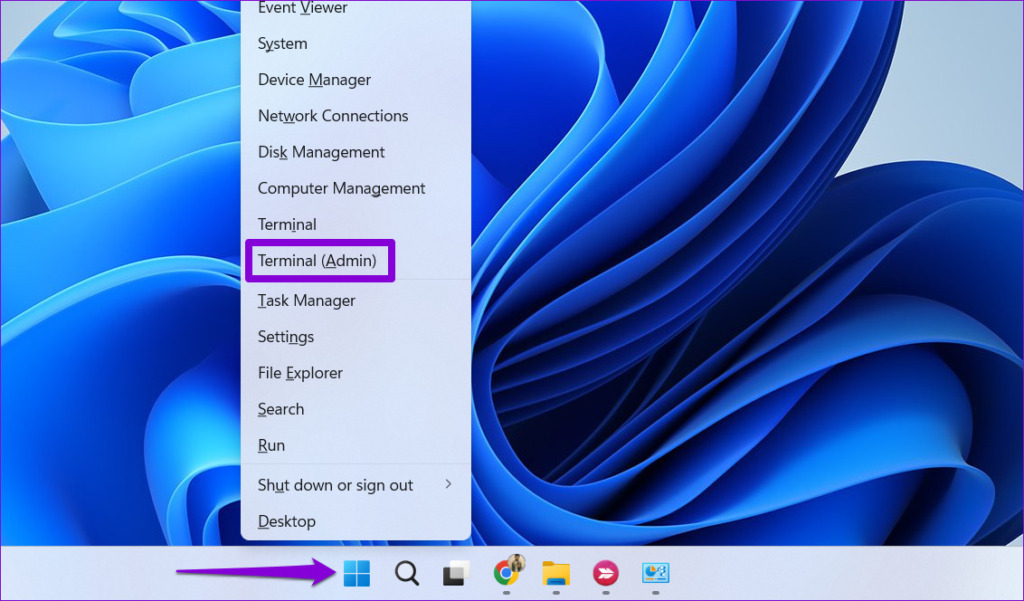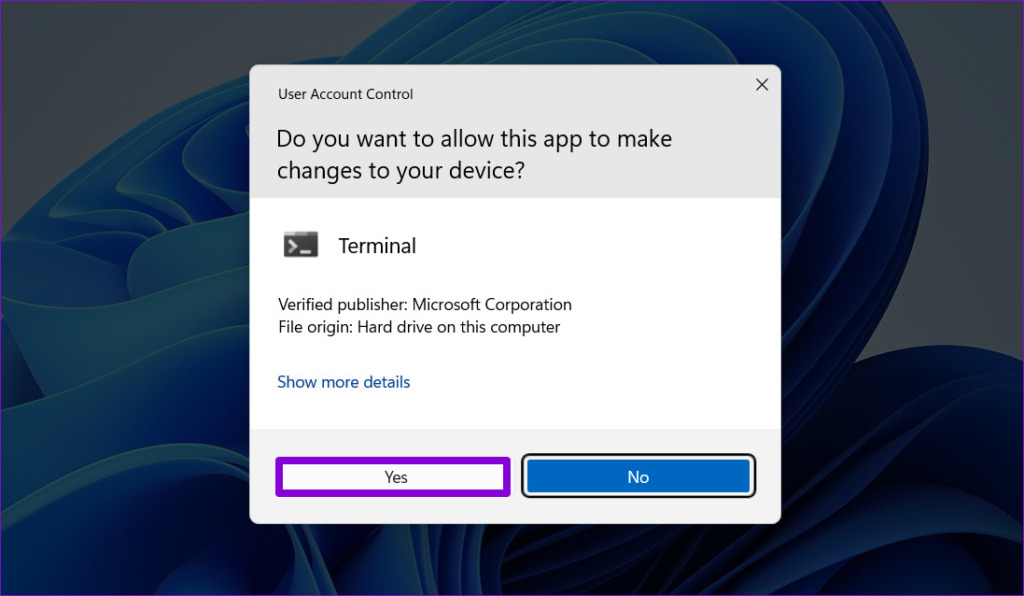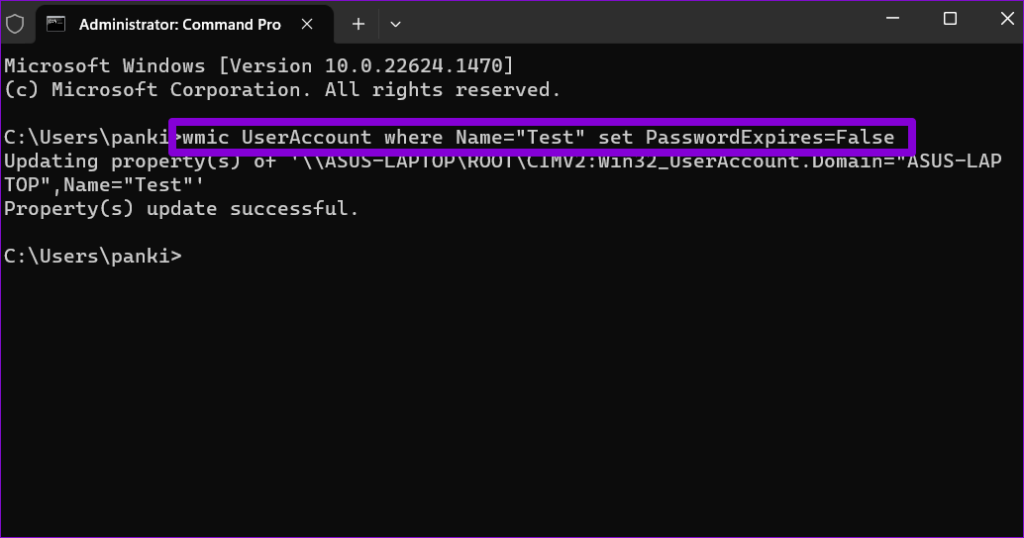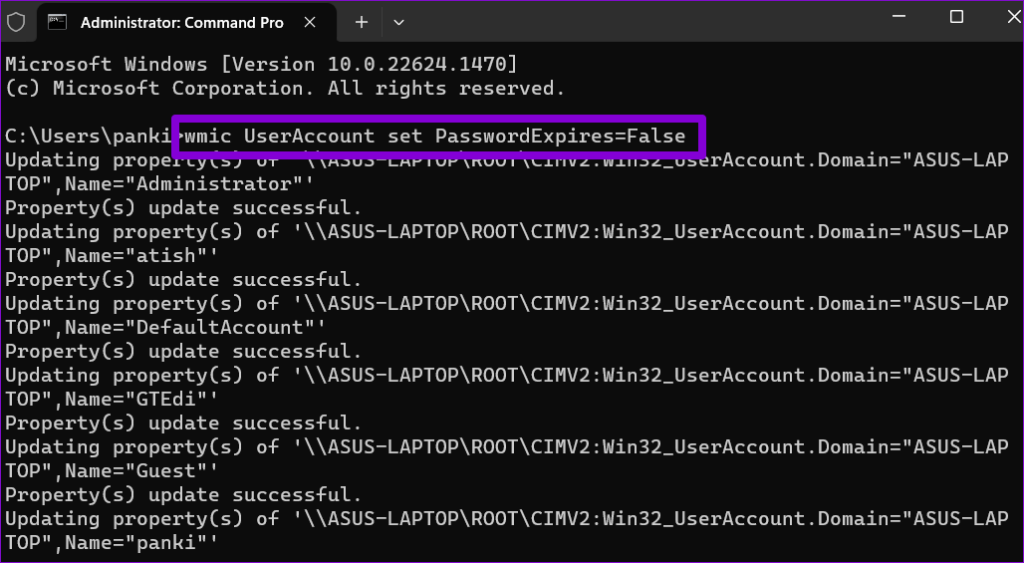On Windows, the default password expiration period for local accounts is 42 days. But, it’s 72 days for Microsoft accounts. However, if you do not find this feature useful, here’s how to disable password expiration on your Windows 11 PC.
How to Disable Password Expiration for a Microsoft Account
It’s possible to turn off password expiration for your Microsoft account, but it requires resetting your current password. If you are fine with that, employ these steps to disable the password expiration feature for your Microsoft account. Step 1: Open up your preferred web browser, head over to Microsoft’s account security page, and sign in with your account credentials. Visit Microsoft Account Security Page Step 2: Under Password security, click on Change my password. Step 3: Enter your current password and input your new password twice. Step 4: Clear the ‘Make me change my password every 72 days’ checkbox and hit Save. Following that, you should not see the ‘Your password has expired and must be changed’ message at regular intervals, as your Microsoft account password will no longer expire.
How to Disable Password Expiration for a Local User Account
For those using a local user account in Windows 11, disabling the password expiration feature is a relatively simple task that does not necessitate a password reset. There are a couple of ways you can go about this. Here are both.
1. Disable Password Expiration for a Local User Account via Command Prompt
Command Prompt is a useful tool that lets you interact with Windows and execute advanced administrative tasks through text-based commands. You can also use Command Prompt to disable password expiration for your local accounts in Windows 11. Here are the steps for the same. Step 1: Right-click on the Start icon and select Terminal (Admin) from the list. Step 2: Select Yes when the User Account Control (UAC) prompt appears. Step 3: Paste the following command in the console and press Enter to disable password expiration for a local account: Make sure you replace Username in the above command with the actual name of the local account on your Windows computer. After you run the above command, the password expiration feature will be turned off for the specified local account in Windows 11. Alternatively, if you want to disable password expiration for all the local accounts on your system, open the Command Prompt with administrative privileges again. Then, type in the following command and hit Enter.
2. Disable Password Expiration for a Local User Account Using Computer Management
Another way to stop your local account password from expiring in Windows 11 is via the Computer Management tool. However, it’s worth noting that this method will only work for PCs running Windows 11 Pro, Education, and Enterprise editions. If you’re running Windows 11 Home, you’ll need to use Command Prompt instead. If you’re uncertain, you can easily check the Windows edition by accessing the Settings or the System Information app. To disable password expiration for a local account using the Computer Management tool, use these steps: Step 1: Press the Windows + R keyboard shortcut to open the Run dialog box. Type compmgmt.msc in the Open field and press Enter. Step 2: Expand System Tools from the left pane. Step 3: Double-click ‘Local Users and Groups’ to expand it and select the Users folder to view a list of user accounts on your PC. Right-click on the account for which you want to disable password expiration and select Properties. Step 4: Tick the Password never expires checkbox to disable password expiration. Then, hit Apply followed by OK. If there are multiple local accounts on your PC, you can repeat the above steps for each of your accounts separately.
Strong Passwords Never Expire
While the password expiration feature helps protect your PC from unauthorized access, it may not be suitable for everyone. Thankfully, disabling password expiration in Windows 11 is a simple process, regardless of whether you use a local or Microsoft account. The above article may contain affiliate links which help support Guiding Tech. However, it does not affect our editorial integrity. The content remains unbiased and authentic.