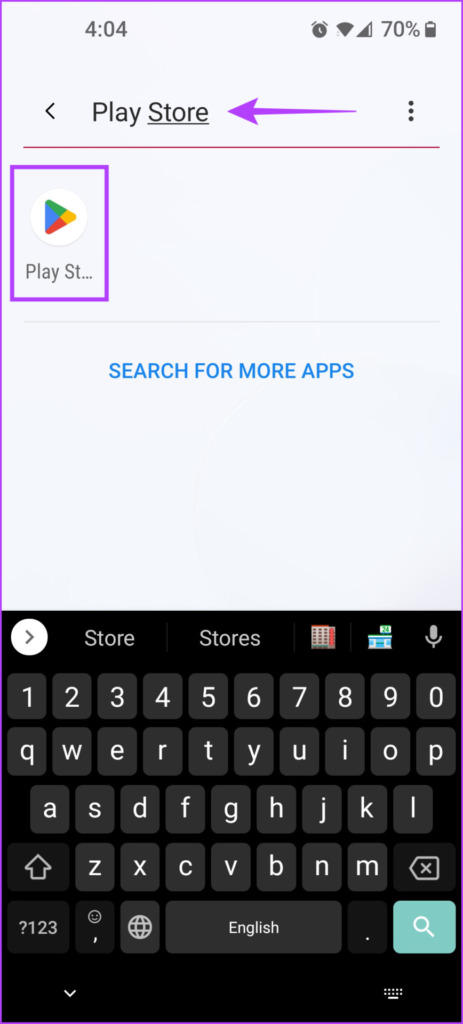Turning off in-app purchases comes in handy if you share your phone with kids and want to prevent them from making unauthorized purchases in games or elsewhere. The process to do this is pretty straightforward, depending on whether you’re an Android or iOS user, and can be completed in minutes, as you’ll see in this post. Let’s start!
How to Stop Accidental In-App Purchases on Android
Well, this is more like restricting the in-app purchases than disabling them. You can use your Android phone’s biometrics to enable biometric authentication for all purchases from the Play Store. This means nobody can initiate in-app purchases without your consent or biometric authentication as long as they are processed through the Play Store. If you want to enable biometric authentication for all Play Store purchases, follow the steps listed below: Step 1: Open the Google Play Store app on your phone. You can use the search bar in the app drawer to locate it. Step 2: Tap on your profile picture located in the top-right corner. Step 3: From the menu that appears, select the Settings option. Step 4: Under Settings, tap on Authentication. Step 5: Now, enable the toggle for Biometric Authentication. Then, enter the password for your Google account and tap OK to save the changes. Step 6: Once Biometric authentication is enabled, tap on the ‘Require authentication for purchases’ option. Step 7: Select ‘For all purchases through Google Play on this device’. Note: If you make in-app purchases often, you can select the Every 30 minutes option. By following these steps, you will have successfully turned off in-app purchases on your Android device. From now on, every time you attempt to make an in-app purchase, you must enter your biometrics, restricting anyone else from doing so without your permission.
How to Turn Off In-App Purchases on iPhone and iPad
Unlike Android, Apple offers the ability to completely disable in-app purchases on iOS. To do this, you will have to enable Content & Privacy Restrictions for In-app Purchases and set up a Screen Time Passcode from the Settings app. This will help you block in-app purchases unless the correct Screen Time Passcode is entered. To enable Content & Privacy Restrictions for In-app Purchases and set up a Screen Time Passcode, follow the steps listed below: Step 1: Locate and open the Settings app on your iPhone. Step 2: When the Settings app opens, tap on Screen Time. Step 3: Under Screen Time, tap Content & Privacy Restrictions. Step 4: Enable the toggle for ‘Content & Privacy Restrictions’. Then tap on ‘iTunes & App Store Purchases’. Step 5: Now, tap on In-app Purchases. Tip: Tap on Always Require to add an extra layer of protection that asks for your Apple ID password when purchasing something from the App Store. Step 6: On the In-app-Purchases page, tap on Don’t Allow. Following these steps will disable In-app Purchases on your iPhone. However, as it’s still very easy to re-enable, we recommend moving to the next step and setting up Screen Time Passcode. Step 7: On the page for Screen Time, tap on ‘Use Screen Time Passcode’. Step 8: Follow the on-screen instructions to set a Screen Time Passcode. Step 9: Type the email and password for the Apple ID you want to use for Screen Time Passcode Recovery. Then, tap on OK.
Managing In-App Purchases Made Easy
That’s pretty much it. After following the above-listed steps, you can quickly disable in-app purchases on Android and iPhone. This will help you prevent toddlers or anyone else from making unnecessary in-app purchases on your phone. Thus, keeping your expenses under check. The above article may contain affiliate links which help support Guiding Tech. However, it does not affect our editorial integrity. The content remains unbiased and authentic.

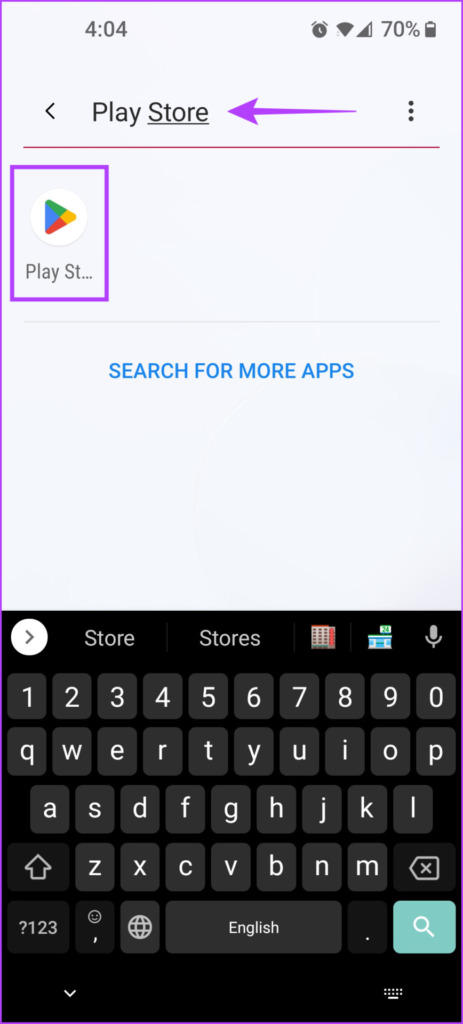



























title: “How To Disable In App Purchases On Android And Iphone” ShowToc: true date: “2023-05-30” author: “Bobby Judon”
Turning off in-app purchases comes in handy if you share your phone with kids and want to prevent them from making unauthorized purchases in games or elsewhere. The process to do this is pretty straightforward, depending on whether you’re an Android or iOS user, and can be completed in minutes, as you’ll see in this post. Let’s start!
How to Stop Accidental In-App Purchases on Android
Well, this is more like restricting the in-app purchases than disabling them. You can use your Android phone’s biometrics to enable biometric authentication for all purchases from the Play Store. This means nobody can initiate in-app purchases without your consent or biometric authentication as long as they are processed through the Play Store. If you want to enable biometric authentication for all Play Store purchases, follow the steps listed below: Step 1: Open the Google Play Store app on your phone. You can use the search bar in the app drawer to locate it. Step 2: Tap on your profile picture located in the top-right corner. Step 3: From the menu that appears, select the Settings option. Step 4: Under Settings, tap on Authentication. Step 5: Now, enable the toggle for Biometric Authentication. Then, enter the password for your Google account and tap OK to save the changes. Step 6: Once Biometric authentication is enabled, tap on the ‘Require authentication for purchases’ option. Step 7: Select ‘For all purchases through Google Play on this device’. Note: If you make in-app purchases often, you can select the Every 30 minutes option. By following these steps, you will have successfully turned off in-app purchases on your Android device. From now on, every time you attempt to make an in-app purchase, you must enter your biometrics, restricting anyone else from doing so without your permission.
How to Turn Off In-App Purchases on iPhone and iPad
Unlike Android, Apple offers the ability to completely disable in-app purchases on iOS. To do this, you will have to enable Content & Privacy Restrictions for In-app Purchases and set up a Screen Time Passcode from the Settings app. This will help you block in-app purchases unless the correct Screen Time Passcode is entered. To enable Content & Privacy Restrictions for In-app Purchases and set up a Screen Time Passcode, follow the steps listed below: Step 1: Locate and open the Settings app on your iPhone. Step 2: When the Settings app opens, tap on Screen Time. Step 3: Under Screen Time, tap Content & Privacy Restrictions. Step 4: Enable the toggle for ‘Content & Privacy Restrictions’. Then tap on ‘iTunes & App Store Purchases’. Step 5: Now, tap on In-app Purchases. Tip: Tap on Always Require to add an extra layer of protection that asks for your Apple ID password when purchasing something from the App Store. Step 6: On the In-app-Purchases page, tap on Don’t Allow. Following these steps will disable In-app Purchases on your iPhone. However, as it’s still very easy to re-enable, we recommend moving to the next step and setting up Screen Time Passcode. Step 7: On the page for Screen Time, tap on ‘Use Screen Time Passcode’. Step 8: Follow the on-screen instructions to set a Screen Time Passcode. Step 9: Type the email and password for the Apple ID you want to use for Screen Time Passcode Recovery. Then, tap on OK.
Managing In-App Purchases Made Easy
That’s pretty much it. After following the above-listed steps, you can quickly disable in-app purchases on Android and iPhone. This will help you prevent toddlers or anyone else from making unnecessary in-app purchases on your phone. Thus, keeping your expenses under check. The above article may contain affiliate links which help support Guiding Tech. However, it does not affect our editorial integrity. The content remains unbiased and authentic.