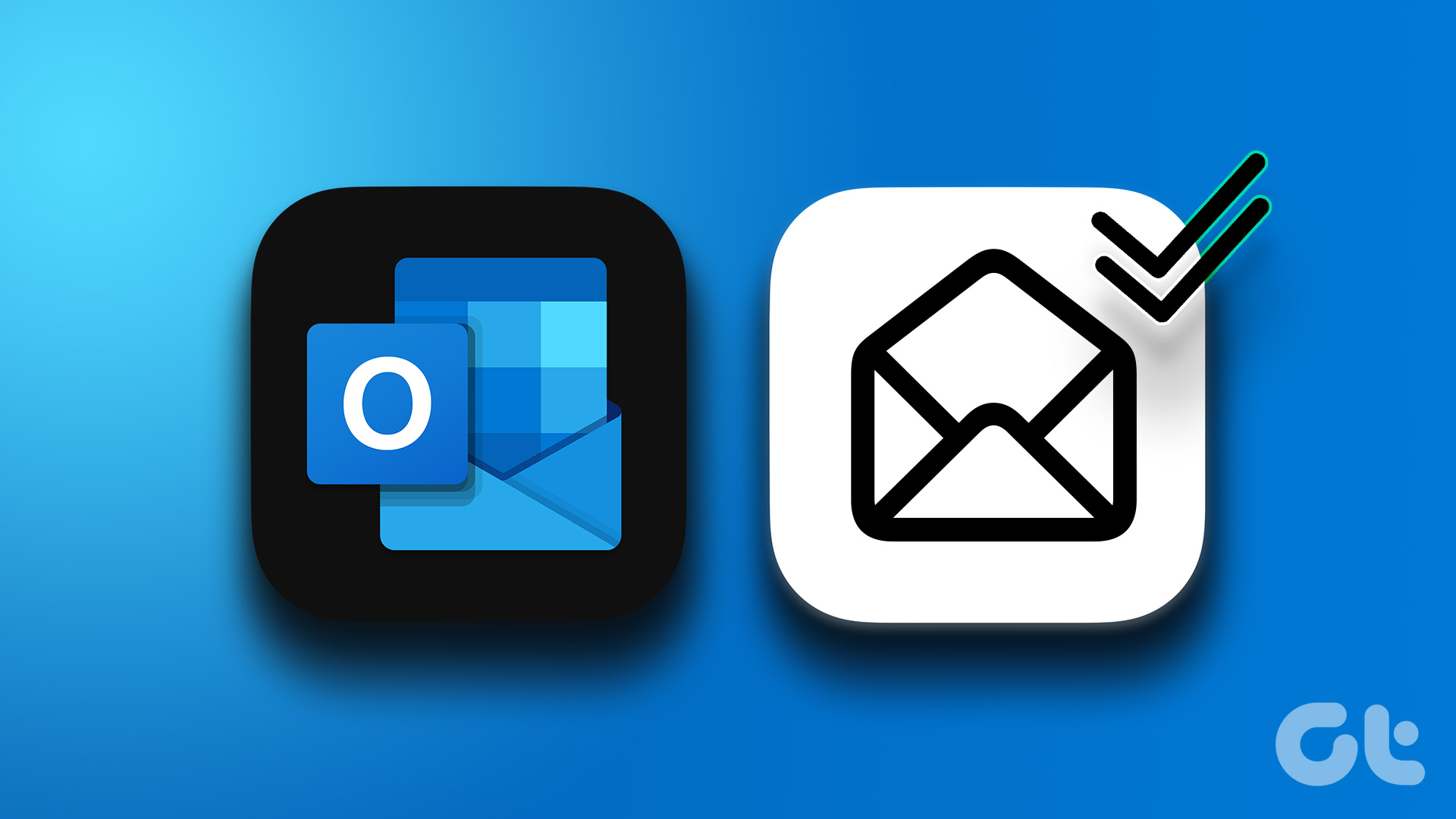Along with emails from your contacts, you also receive tonnes of junk and promotional emails on your Outlook account. That’s why a routine cleanup always helps in organizing your mailbox in a better way. This post will show you how to delete multiple emails in Microsoft Outlook from web and its mobile app.
Delete Multiple Emails in Microsoft Outlook on Mobile
Let’s first start with how you can mass delete emails from the Microsoft Outlook app on your mobile. If you are using the Outlook app on your Android or iPhone to check and reply to emails on the go, these steps will help you to get rid of all the unnecessary email conversations.
Delete Multiple Emails in Microsoft Outlook on iPhone
Here are the steps if you use the Outlook app on your iPhone. Step 1: Open the Outlook app on your iPhone.
Step 2: In your inbox, long-press on an email conversation to select it. Step 3: Repeat the same step to select the rest of the email conversations which you want to delete. Step 4: Tap the Delete icon at the bottom.
Step 5: Tap your profile icon at the top-left corner.
Step 6: Select Deleted.
Step 7: Long-press to select the email(s) you want to delete permanently. Step 8: Tap the delete icon at the bottom.
Step 9: Select Permanently Delete.
Delete Multiple Emails in Microsoft Outlook on Android
If you are using the Outlook app on your Android phone, here’s how you can delete multiple emails. Step 1: Open the Outlook app on your Android phone.
Step 2: Long-press the email conversations to select them. Step 3: Tap the Delete icon at the top-right corner.
Step 4: Tap the profile icon at the top-left corner.
Step 5: Select Deleted.
Step 6: Tap the Delete icon at the top-right corner.
Step 7: Select Permanently Delete to confirm.
Delete Multiple Emails in Outlook on Web
When you use Microsoft Outlook in a web browser, you can delete several emails at once. Of course, it’ll involve several clicks if you want to pick out the specific emails you want to delete. Here’s how to delete multiple emails in Outlook on Web. Step 1: Open Microsoft Outlook in the web browser and sign-in with your Microsoft account details, if you haven’t. Visit Outlook Step 2: Click the checkbox next to the email(s) that you want to delete.
Step 3: After selecting the emails, click on Delete.
Step 4: Select Deleted Items from the left menu.
Step 5: Click on the Delete icon at the Menu Bar.
Step 6: Click on Delete All to confirm.
Delete Multiple Emails in Outlook App on Mac
The Outlook app is also available for Mac just like its counter part on Windows. Also, the Mac users get to enjoy the polished new look of the Microsoft Outlook and removing unwanted emails is quite easy. Here’s how you can delete your emails in the Outlook app on Mac. Step 1: Press Command + Spacebar keyboard shortcut to open Spotlight Search, type Outlook, and press Return.
Step 2: Hold down the Command key and select all emails that you want to delete. Step 3: Click on Delete.
Step 4: Click the hamburger menu icon at the top-left corner.
Step 5: Select Deleted Items from the left menu.
Step 6: Hold down the Command key and select all emails that you want to delete. Step 7: Click on Delete.
Step 8: Click on Delete again to confirm.
Outlook will delete those emails permanently. Didn’t happen the way you expected? Read our post if the Outlook app is not working on your Mac.
Delete Multiple Emails in Outlook App on Windows
The Microsoft Outlook app on Windows is an excellent choice if you don’t skimp on the storage space. Mostly because if you tend to download and store the emails from Outlook, its backup file (.PST) might become massive over time. But you can keep that in check. Here’s how to delete multiple emails in Outlook app on Windows. Step 1: Click the Start icon on the taskbar, type Outlook in the search bar, and press Enter.
Step 2: Hold down the Control key and select all the emails that you want to delete. Step 3: Click on Delete.
Step 4: Click on Deleted Items from the left menu.
Step 5: Hold down the the Control key and select all the emails that you want to delete. Step 6: Click on Delete.
Step 7: Click on Yes to confirm.
Outlook will delete those emails permanently.
Clear The Clutter
If your Outlook inbox is filling with tons of useless emails, it’s a good option to delete all of them from your email account. But sometimes, deleting multiple emails can become a chore. That’s why Outlook also offers you the option to auto-delete emails. You can set up automatic deletion or archiving of emails to keep using your mailbox with peace of mind. The above article may contain affiliate links which help support Guiding Tech. However, it does not affect our editorial integrity. The content remains unbiased and authentic.



![]()





![]()