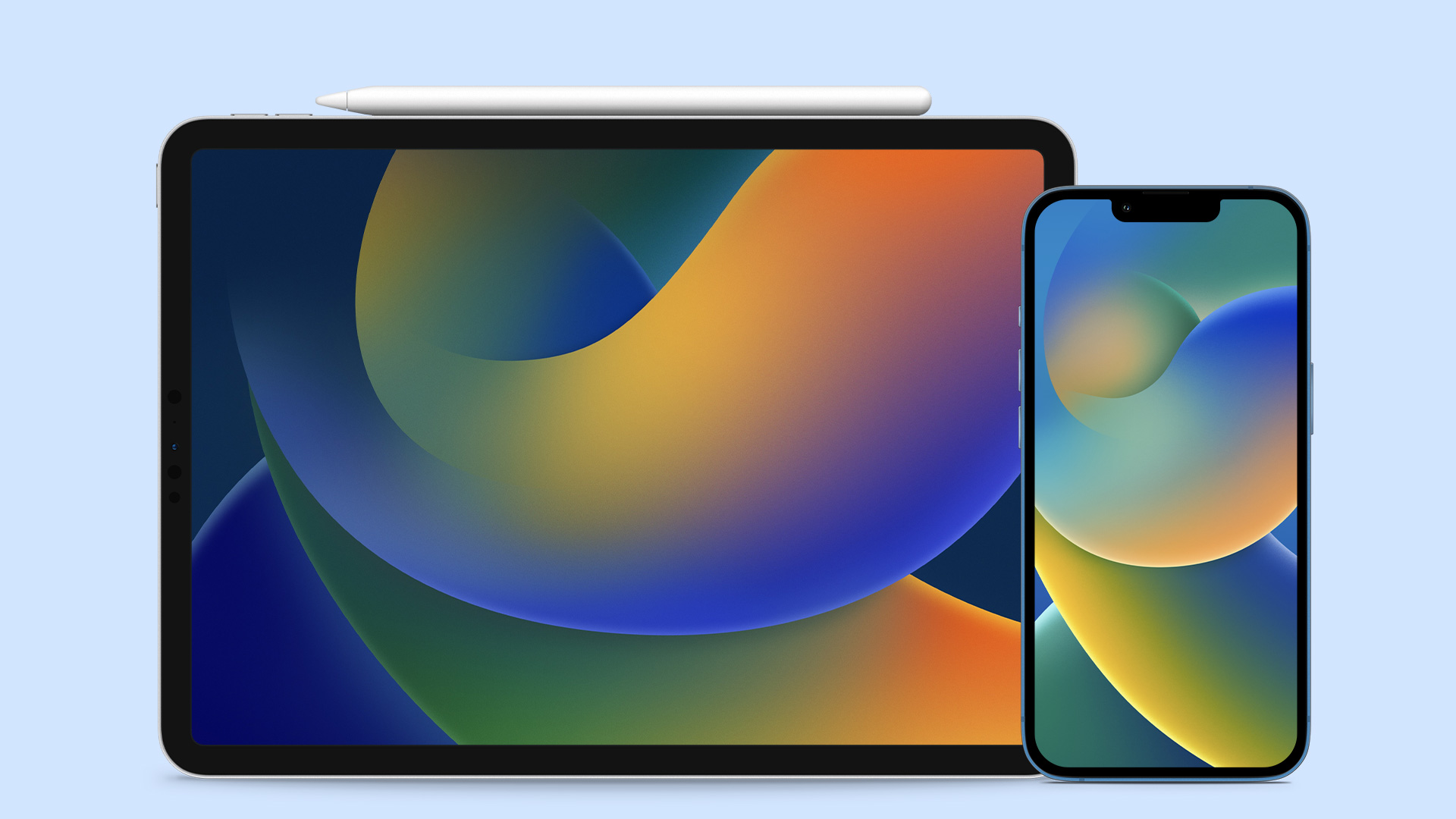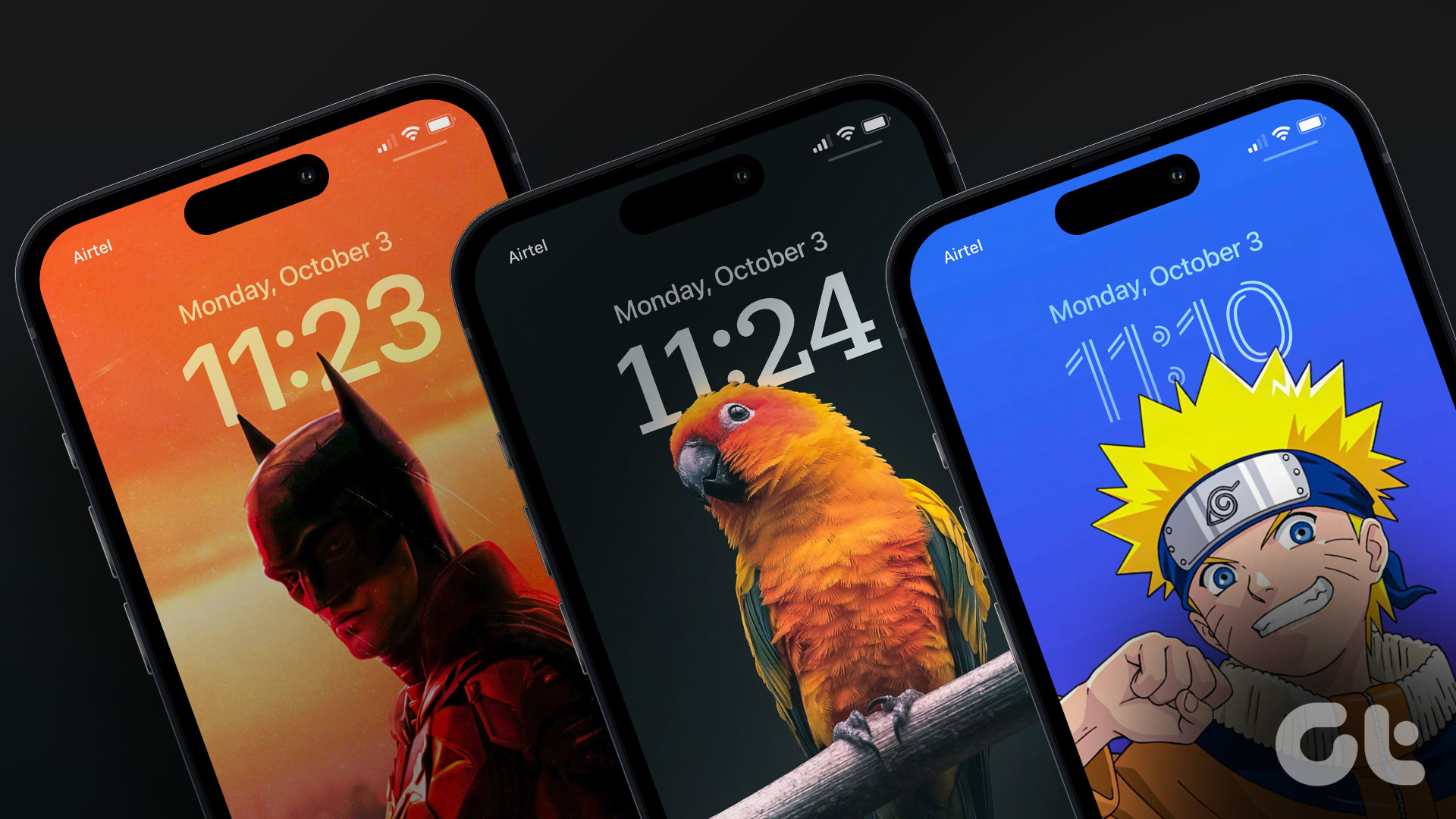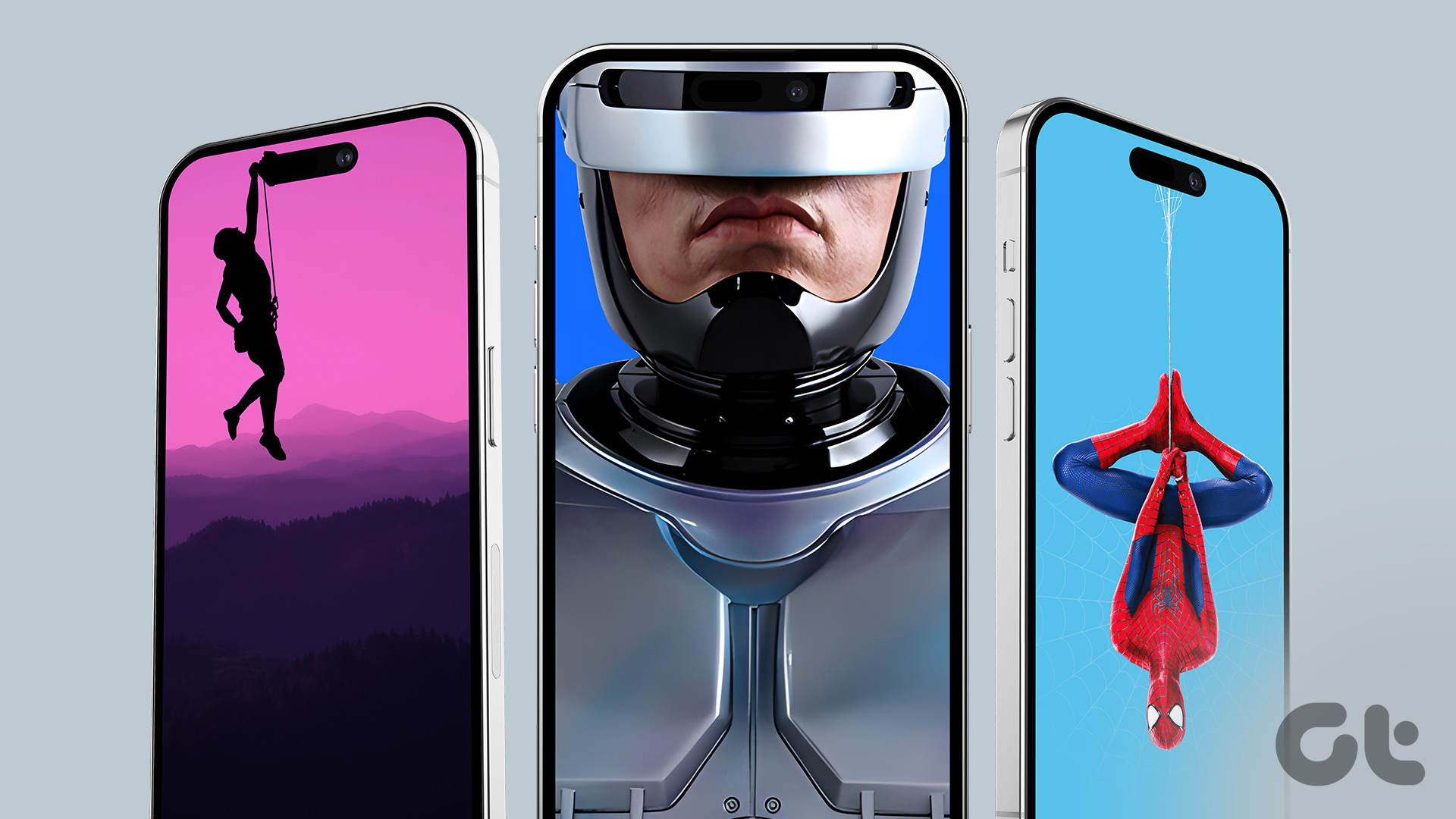However, you can add 200 custom lock screens (as tested by a Reddit user), so it’s not about running out of space. But we have to remove wallpapers in iOS 16 for quicker access, better organization, and peace of mind.
How to Delete Lock Screen Wallpaper on iPhone
Apple did a service by introducing Lock Screen customization in iOS 16. Although it also did us dirty by not allowing bulk deletion. Moreover, the wallpaper isn’t affected even if you delete the images from Photos. So, here’s how you can delete wallpapers in iOS 16. And remember you’ll have to repeat the steps for every iPhone wallpaper you want to delete. Step 1: Long-press the Lock Screen, till the Wallpaper gallery pops up. Note: This doesn’t work if you’re using a passcode, as you’ll have to use Face ID or Touch ID to unlock the iPhone. Step 2: Swipe left or right to find the wallpaper you want to delete. Step 3: When found, swipe up the wallpaper. Step 4: Tap the Delete icon. Step 5: Next, tap Delete This Wallpaper to confirm the action. Thankfully, the process is pretty straightforward. However, we do have a trick up our sleeve to save you time and energy. Instead of deleting, replace it with new wallpaper. This way you won’t need to delete the old wallpapers but you are still getting rid of them.
How to Replace iPhone Lock Screen Wallpapers in iOS 16
Step 1: Tap and hold the Lock Screen to open the Wallpaper gallery. Step 2: Select the wallpaper you want to replace. Step 3: Tap Customize. Step 4: Here, select Lock Screen. Step 5: Tap the Library icon from the bottom-left of the screen. Step 6: Select the wallpaper you wish to add. Step 7: Adjust it if needed and tap Done. Note: If you’re using different wallpapers for Lock Screen and Home Screen, select Home Screen in Step 4 to replace the Home Screen wallpaper.
Alternative Way to Replace iPhone Wallpaper
You can also replace wallpaper from iPhone Settings, here’s how: Step 1: Go to Settings and select Wallpaper. Step 2: Swipe left or right and select the wallpaper you want to replace. Step 3: Tap Customize, (the left one for Lock Screen and the right one for Home Screen). Step 4: Select the Library icon from the bottom-left of the screen. Step 5: Search and choose the wallpaper you want. Step 6: Adjust if needed and tap Done.
How to Delete iPhone Wallpapers From Photo Shuffle
If you want to delete the complete Photo Shuffle album, the above method of deleting the iPhone Lock Screen wallpaper would suffice. Although, if you want to remove one or more wallpapers from the Photo Shuffle album, here’s what you need to do. Note: If you selected Use Featured Photos in the Photo Shuffle wallpaper, you can’t remove the pictures from the wallpapers. Step 1: Tap and hold the Lock Screen and find the Photo Shuffle wallpaper. Step 2: Tap Customize and then Lock Screen. Step 3: Select the Photo Shuffle icon from the bottom-left corner. Step 4: Tap Select from the bottom right of the screen. Step 5: Choose the wallpapers you want to delete. Step 6: Tap the Delete icon. Step 7: Select Done to confirm and Done again. You can also go to Settings → Wallpapers → select the Photo Shuffle wallpaper → repeat steps 3 to 7 from above. Tip: To add more wallpapers to the Photos Shuffle album, tap Add Photos → select the images → tap Done → Done again → and Done again to save the changes.
Sort and Delete Wallpapers on iPhone
Apple surely knows how to keep its users engaged. There is a lot to explore and experience from Lock Screen Widgets to auto-changing wallpapers. Which Lock Screen feature is your favorite? Or perhaps which feature should be added to the Lock Screen in the next update? Share your take in the comment section. The above article may contain affiliate links which help support Guiding Tech. However, it does not affect our editorial integrity. The content remains unbiased and authentic.