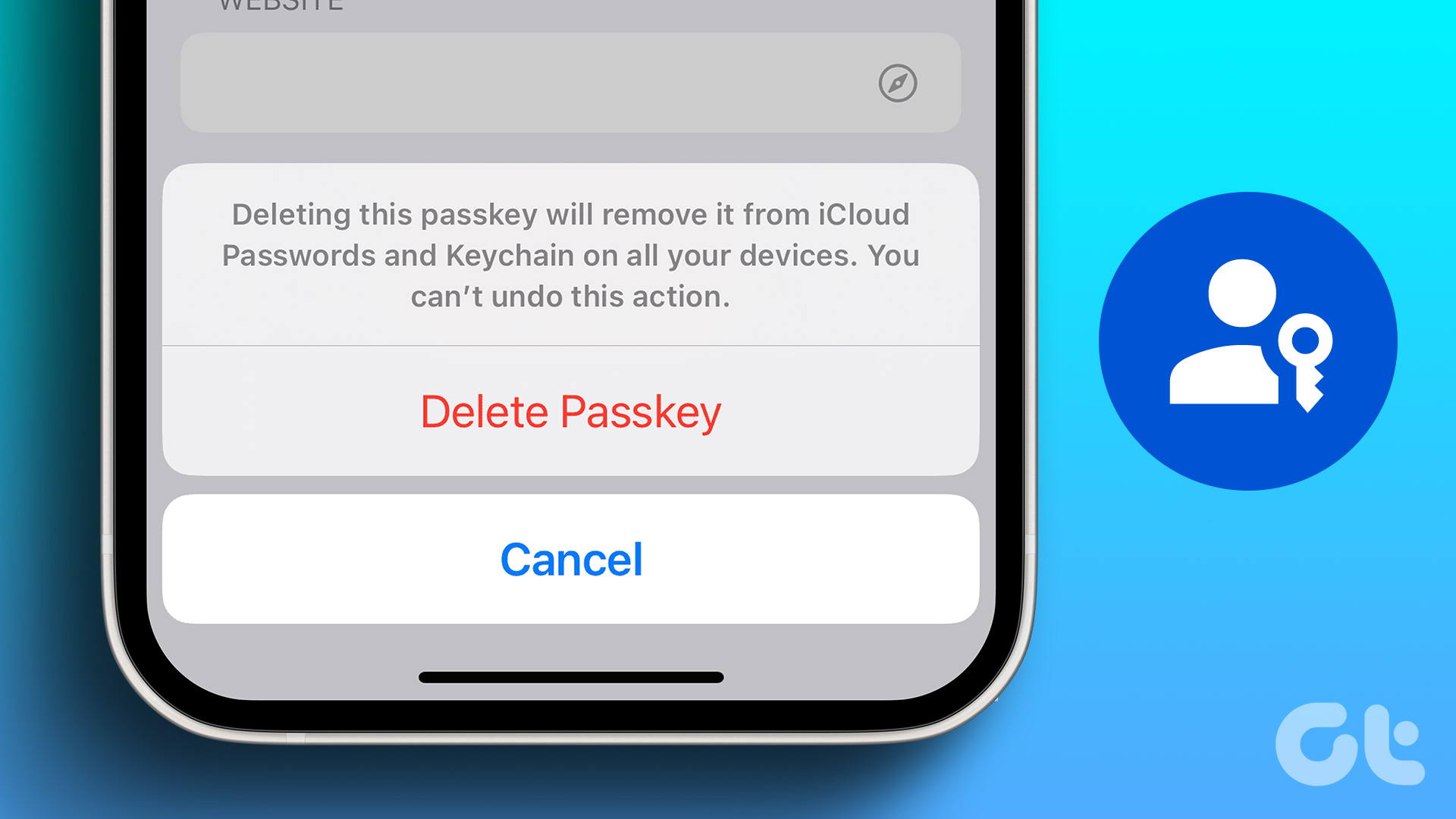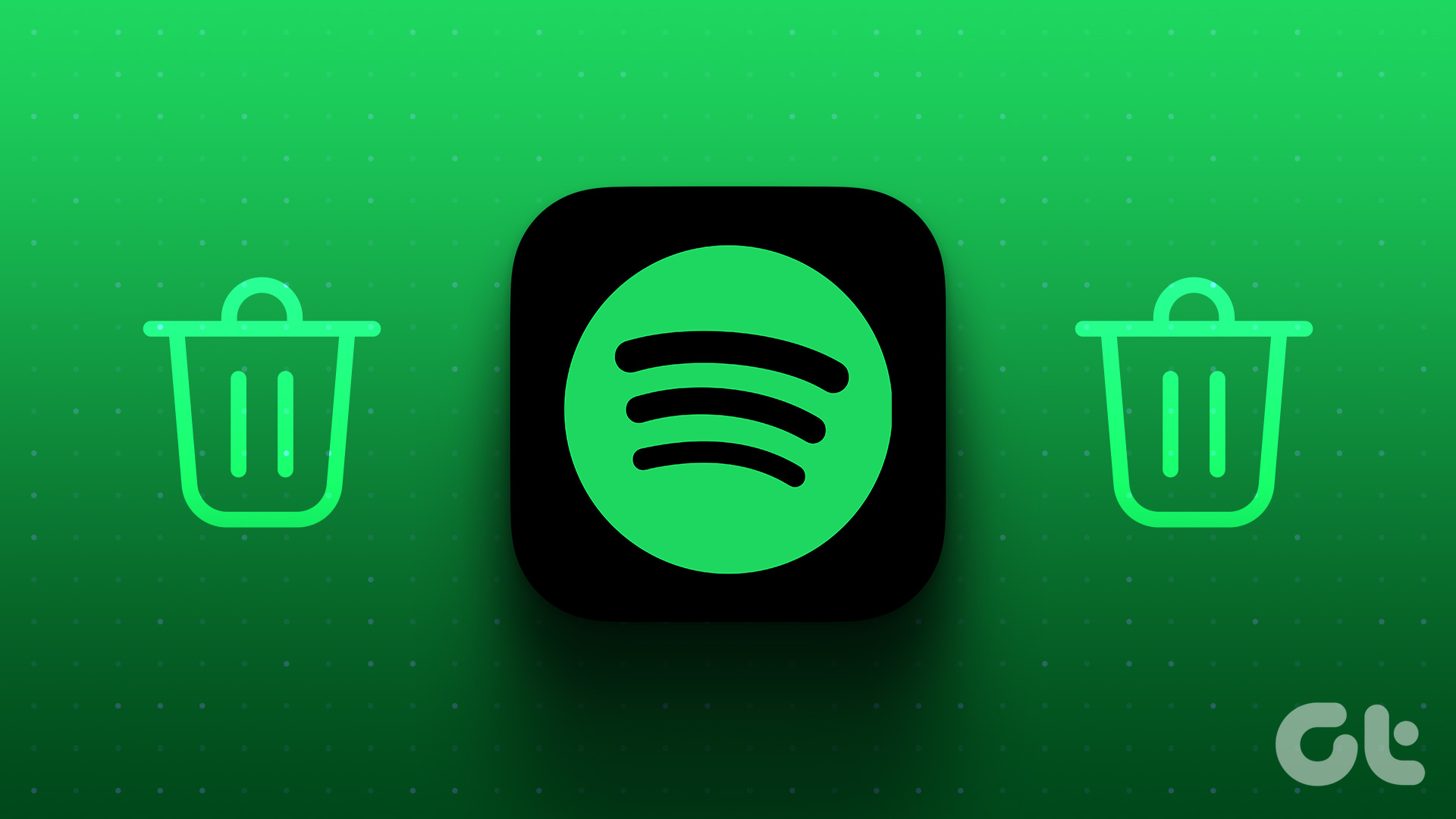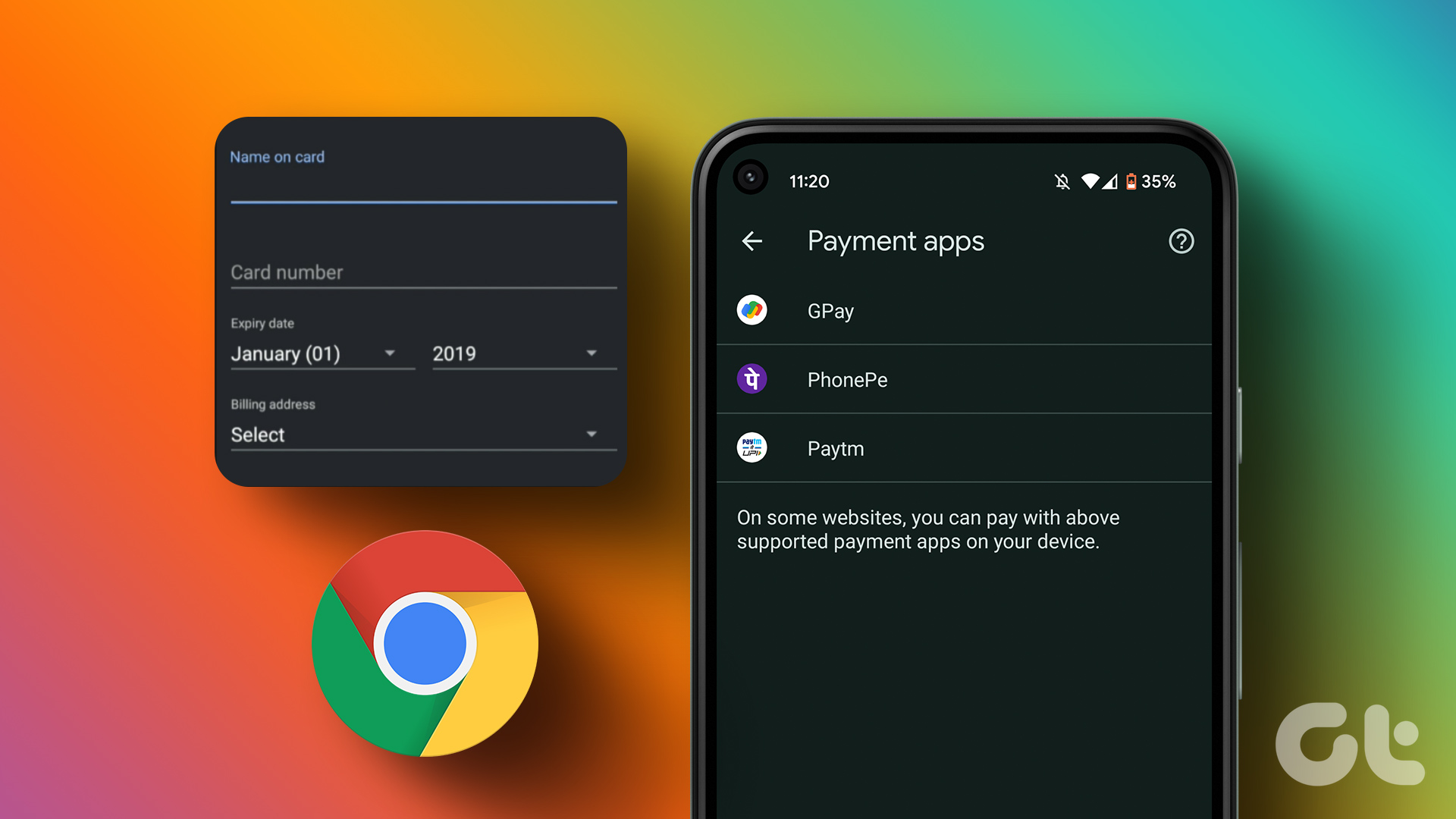Using a passkey adds an extra layer of protection to your accounts. However, understanding your options and making informed decisions about account security is crucial. Switching to alternative authentication methods may be more convenient based on your preferences. Before jumping into the steps, let’s understand the difference between 2FA and Passkey. Note: You don’t have to delete your Passkey from both desktop and mobile. You can choose any of the mentioned methods, and it will sync with other devices simultaneously.
What Is the Difference between Passkey and 2FA
A passkey is a form of user authentication that replaces passwords. It relies on biometric data, such as fingerprints or facial recognition, to create a unique key stored on the user’s device. Unlike passwords, passkeys are specific to a particular website or app and are not transmitted or stored on servers. They provide robust security and are highly resistant to duplication, adding an extra layer of protection to user accounts. On the other hand, Two-Factor authentication (2FA) enhances security by requiring users to provide two types of authentication factors. This typically involves something the user knows (like a password) and something they have (such as a mobile device or security token). 2FA methods can include SMS codes or app-based authenticators. By combining these two factors, 2FA significantly enhances security by making it more challenging for unauthorized access. Both passkeys and 2FA offer improved security compared to traditional passwords. However, 2FA provides additional assurance, requiring users to authenticate through multiple means. Now that the difference is clear, let’s proceed with the steps.
How to Delete a Device’s Google Passkey on a Desktop
Deleting a Google Passkey on a desktop is straightforward to execute. Follow the instructions below. Step 1: Open Google in any web browser and click on your profile picture in the top right corner. From the drop-down, select ‘Manage your Google Account.’ Go to Google You will be taken to your Google Account details page. Step 2: From the left pane, select Security. Step 3: Under Security, scroll down to the ‘How you sign in to Google’ section and select the Passkeys option. Step 4: You will be asked to use your Passkey to confirm your identity; click Continue. Step 5: From the pop-up, click the Continue button and authenticate the Passkey through your fingerprint, pin, or Windows Hello. Once authenticated, you will be taken to the Passkeys page. Step 6: Under the ‘Passkeys you created’ section, click on the cross (X) icon next to the Passkey you want to remove. Step 7: In the ‘Remove this passkey?’ pop-up, choose Remove. That’s it. The selected Passkey will be removed from your Google account. You can add it back whenever you want, at your convenience. If you don’t have access to your desktop, you can execute the steps using your mobile; keep reading. Also Read: Best Windows password managers compared
How to Delete a Device’s Google Passkey on a Mobile
You can delete your Google Passkey using an Android device or iPhone. The steps are relatively simple and easy to follow. Note: For ease of demonstration, we will use an Android device. You can follow the same on your iOS device too. Step 1: Launch the Google app, log in if not already, and tap on your profile picture at the top right corner. Step 2: Select ‘Manage your Google Account’ from the drop-down, and under the Google Account screen, go to Security. Step 3: Scroll down, and under the ‘How you sign in to Google’ section, tap on Passkeys. The in-browser will take you to authenticate your account and confirm your identity. Step 4: Tap on Continue and authenticate your account. Once authenticated, you will be taken to the Passkeys page. Step 5: Scroll down, and under ‘Passkeys you created,’ tap on the cross (X) icon next to the Passkey you want to remove from your account. Step 6: In the pop-up ‘Remove this passkey?’ select Remove. There you go. You have successfully removed the Passkey from your Google account. If you have multiple passkeys that you want to remove, there’s no shortcut. You will have to remove them individually by following the steps mentioned above.
Go Back to Your Passwords
Now that you know how to delete Google Passkey, you can take control of your account security, and by understanding the benefits and options available, you can tailor your security measures to suit your needs. You may also want to read how to add passwords to Google password manager. The above article may contain affiliate links which help support Guiding Tech. However, it does not affect our editorial integrity. The content remains unbiased and authentic.