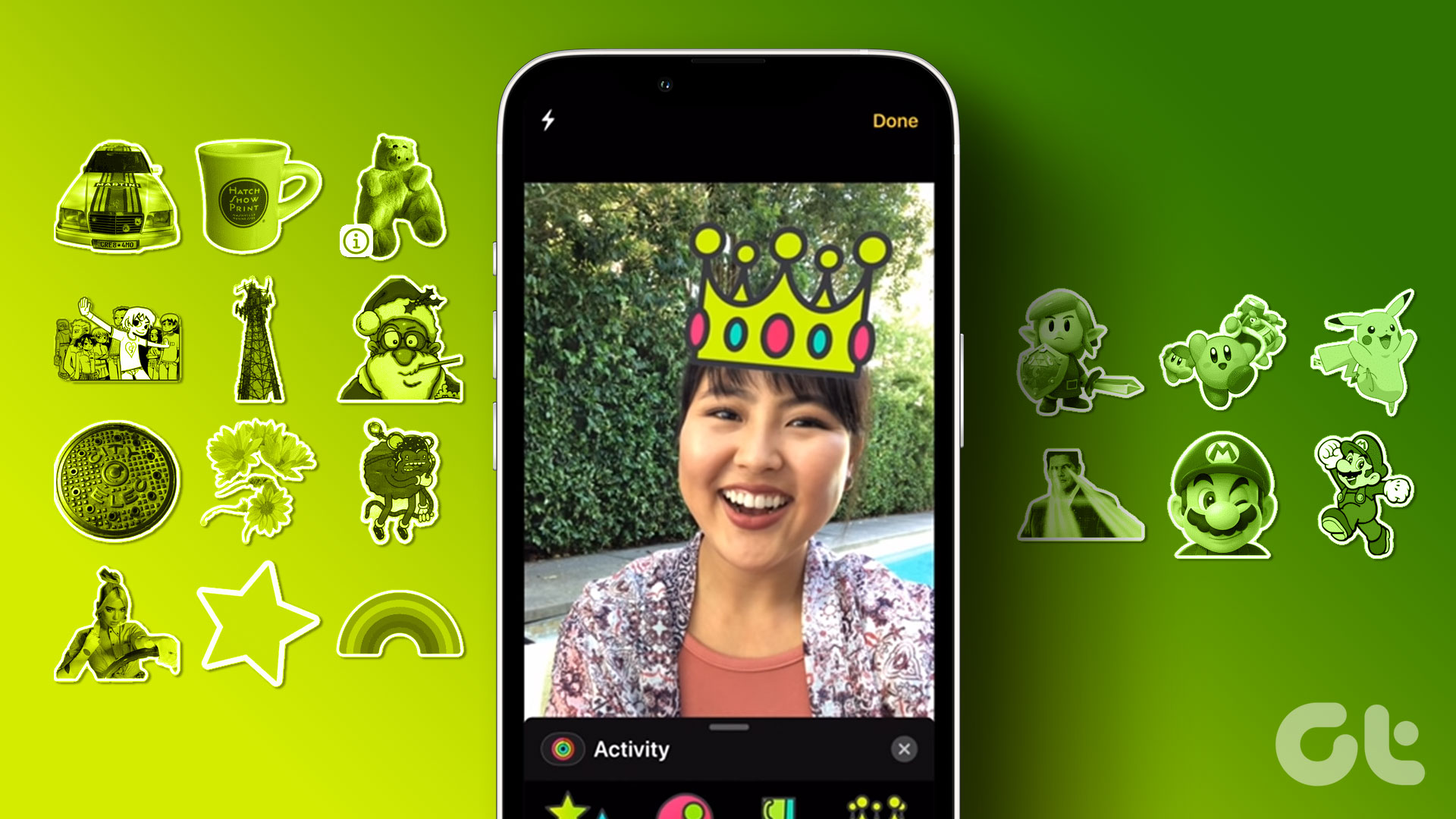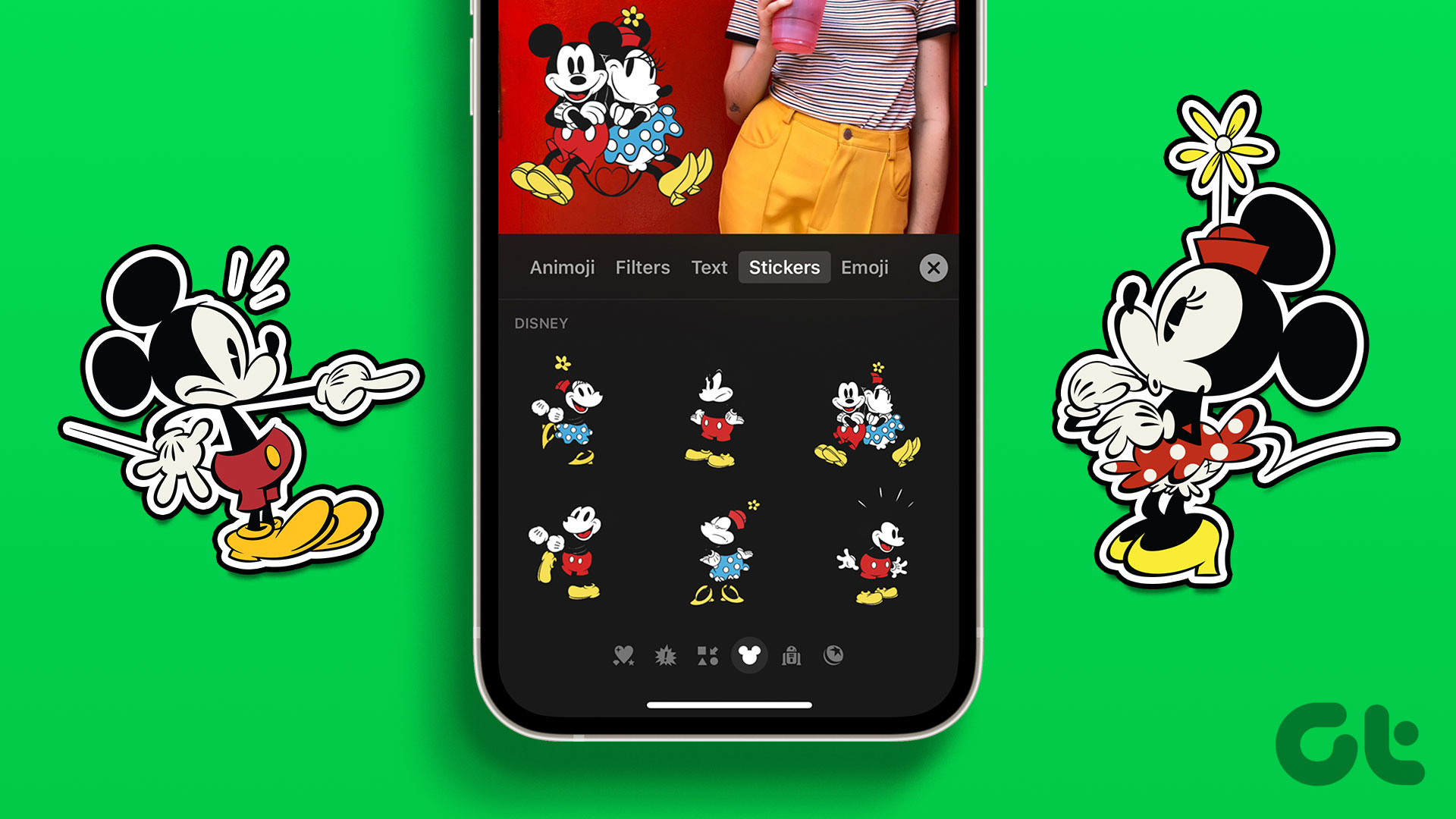Other messengers like WhatsApp and Telegram have had this feature for a long time and as usual, Apple is late to the party. But we’re not complaining. Apple nails a long-awaited feature all the time and it makes the wait worth it. Fortunately, the story is the same with stickers on iMessage and you’ll know why once you read this article. Note: You must have an iPhone running on iOS 17 to use this feature.
How to Use Stickers on iMessage in iOS 17
There are two ways in which you can use stickers on iMessage. You can either react to a message using stickers or send a sticker as a message. Here’s how: Step 1: Open iMessage and go to the chat to which you want to send the sticker. Step 2: Tap on the + icon and select Stickers from the menu. Step 3: You will now find the stickers drawer in iMessage. You can either select a sticker or drag a sticker onto a message if you want to react. What we also like about stickers in iMessage is that the app asks for your confirmation before you send the sticker – unlike WhatsApp. While you react with a sticker, you can also rotate and enlarge the sticker with two fingers as you drag it along. Further, iMessage also includes Memoji stickers which you can drag and react to a message. However, the biggest and the most exciting addition to iMessage in iOS 17 was to create and send customized stickers. Here’s everything you need to know.
How to Create Custom Stickers on iMessage in iOS 17
This is what we meant earlier when we said that Apple might release a feature a year late, but it is always worth the wait. With iOS 16, Apple released a feature that could detect objects within an image and export them as stickers which you could copy to your clipboard. It has further leveraged this feature in iOS 17 and it now lets you create custom stickers for iMessage with ease. Unlike Android, you do not have to manually select the object in a picture to create a sticker. The auto-detection feature on iOS makes for a seamless user experience, which is what Apple has always stood by. Step 1: Open iMessage and go to the chat you want to send the sticker. Step 2: Tap on the ‘+’ icon and select Stickers from the menu. Step 3: Tap on the Create Sticker tab in the sticker drawer. Tap on New Sticker. Step 4: Pick an image from Photos and the object or the person within the photo will be detected. Tap on Add Sticker. Step 5: Once the sticker is added, you can long tap on the same to add an effect. Select the effect and tap on Done. Once you create the sticker, you can send it as a message or react to a message as shown in the previous section.
How to Create Custom Live Stickers in iMessage on iOS 17
iOS 17 also lets you automatically generate custom animated stickers. All you need to do is select a Live Photo when you create a sticker and then tap on the Live button in the top left corner. You can preview the animated sticker, add an effect, and then use it in iMessage. However, there is still a lot of room for improvement and seems like Apple is just testing the feature with the very first developer beta of iOS 17. The stickers do not align properly with a message, and the Messages app crashes often when using this feature. If you are looking to delete a sticker message or reaction, here’s how to do it.
Delete or Unsend Stickers on a Message
If you do not like how the sticker sits with a message, or you accidentally sent the wrong sticker, here’s how you can delete the message. Step 1: If you have sent a sticker as a message, all you need to do is to long tap on the sticker and tap on Undo Send. Step 2: If you have used a sticker to react to a message – long tap on the message, tap on Sticker Details. You will see the stickers added to the message – swipe left and tap on Delete. That is everything you need to know on how to create and use stickers on iMessage in iOS 17. However, iMessage also received many other updates, and here’s everything you need to know.
Bonus: Other Updates to iMessage on iOS 17
Here are some of the other features added to iMessage with iOS 17:
The revamped menu: You can find all your iMessage apps in one place. The small and narrow window above the keyboard for iMessage apps from the previous versions is finally scrapped. Transcribe Voice Notes: Can’t listen to a voice note on iMessage? You can easily view the transcript for the same on iOS 17! Search Filters: If you want to find a text from within a dense chat history on iMessage, iOS 17 has introduced Search Filters to help you ease the process.
Swipe to Reply: Replying to a message on iMessage felt slow but with the Swipe to Reply feature on iOS 17, looks like it won’t be a problem anymore. Check-In: You can notify a friend or a family member when you will be reaching your destination. However, if your location doesn’t move, you will be alerted and if you do not respond, your iPhone will share important details with the friend or a family member you checked in with. Inline Location: You can now access the location sent by your contact on a chat without having to expand the same.
Add Fun Reactions
We hope you liked the new stickers feature for iMessage in iOS 17. However, Apple did not announce any updates to using iMessage on Android, this year as well. That is perhaps the most awaited feature for iMessage, to finally put an end to the green bubble-blue bubble prejudice. Well, we can hope there’s something in store next year! The above article may contain affiliate links which help support Guiding Tech. However, it does not affect our editorial integrity. The content remains unbiased and authentic.