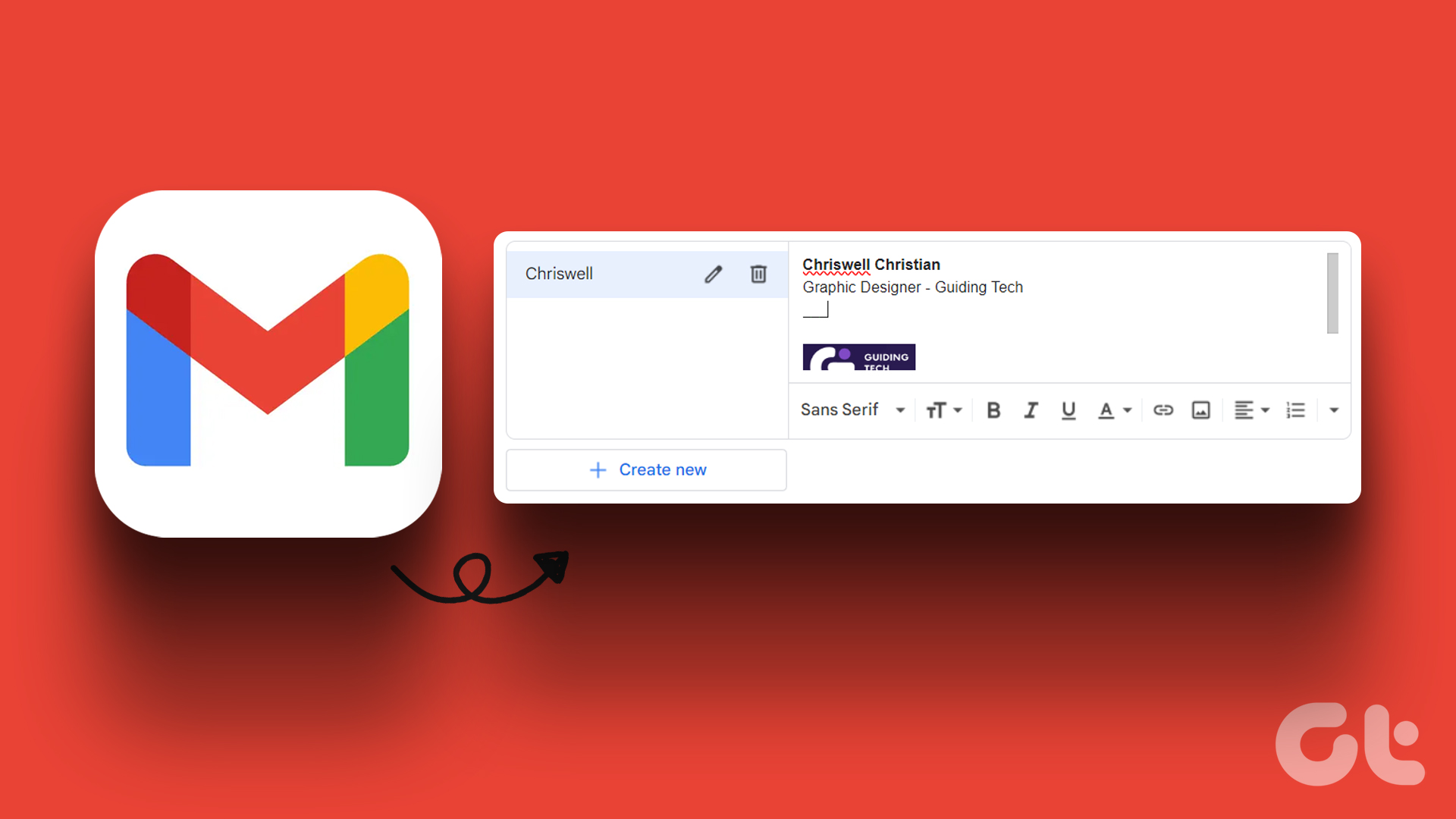an email signature . It’s actually a good practice when it comes to email correspondence. What’s not a good practice however is to type the signature line every time you create a new mail. Rather, you should set a signature as default and it would appear with each mail of yours. Almost all email services have this as an option. And today we are going to see how to create and use the same on MS Outlook.
Steps to Create Signature Line in MS Outlook
MS Outlook lets you create or configure multiple signatures and use/toggle between them very easily. Step 1: Navigate to Tools > Options to launch the Options dialog. Here, highlight the Mail Format tab and hit Signatures button under the Signatures section. Step 2: This would bring up the Signatures and Stationery dialog. Highlight on E-mail Signature tab and click on New to begin creating your signature line. Step 3: A pop up would appear wherein you must give a name to your signature. Give it a proper name so that later identification becomes easier. Step 4: In the Edit signature section you can create your signature. Note that you may style your signature by applying different font, alignment and formats. In this way you may create multiple signatures. Step 5: Next, you may associate default signatures to different accounts and also choose different ones for New Messages and Replies/Forwards. Save the settings when done.
Using Signature Line
As soon as you create a new mail your signature will be attached to the message. This means you just need to type the message and hit Send. I have created a different template for replies and forwards, and it is quite obvious that you would also want to do the same (it is not very pleasing to send the full signature each time). Besides, if you do not like the default, you can always change the signature for your current message by navigating to Signature and choosing the desired template.
Conclusion
This serves as a big time saver for me. The best thing is that you may create a number of signatures and toggle them on the go as per requirements. If you do not yet have one, I suggest you to create one immediately. The above article may contain affiliate links which help support Guiding Tech. However, it does not affect our editorial integrity. The content remains unbiased and authentic.