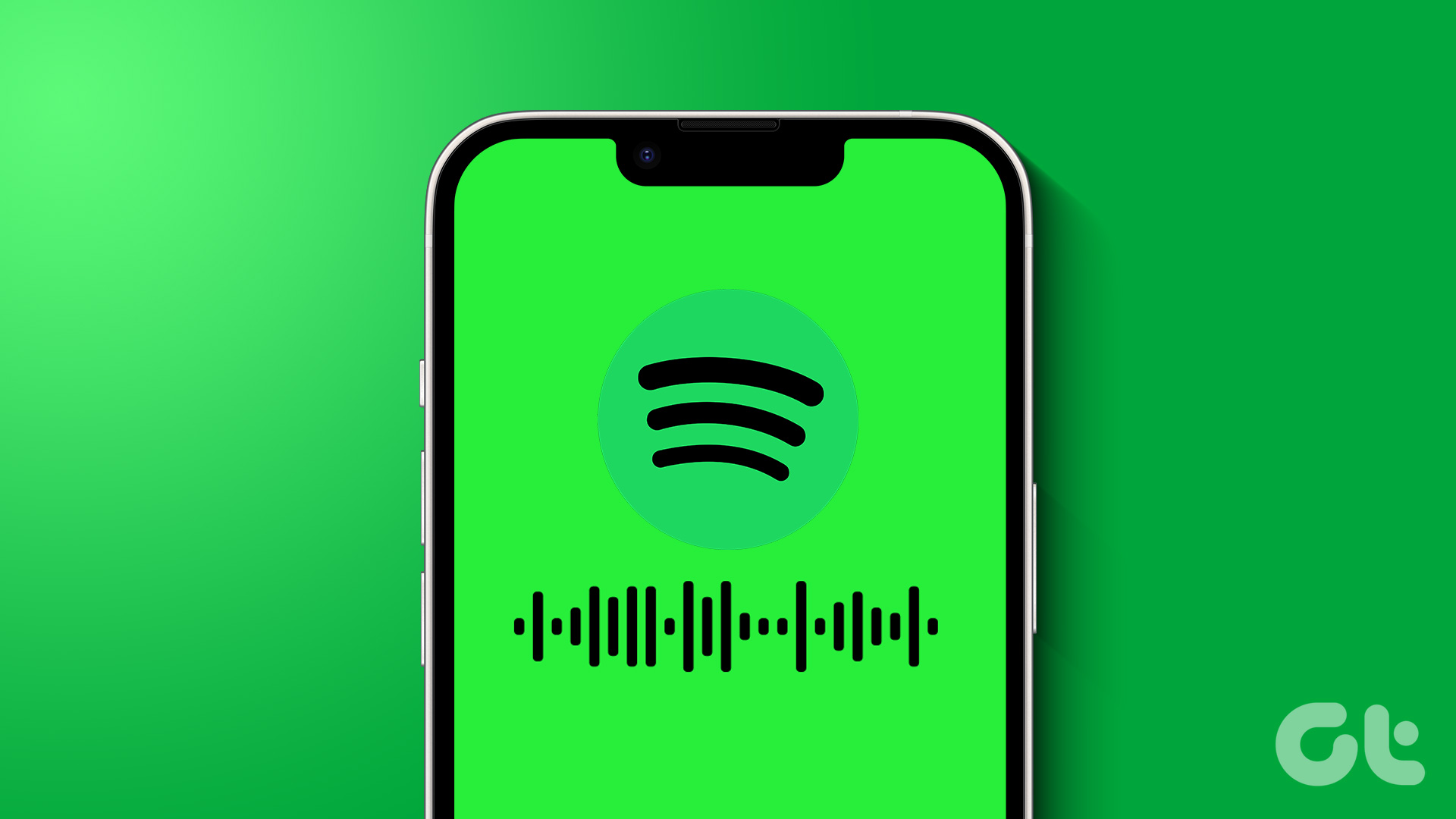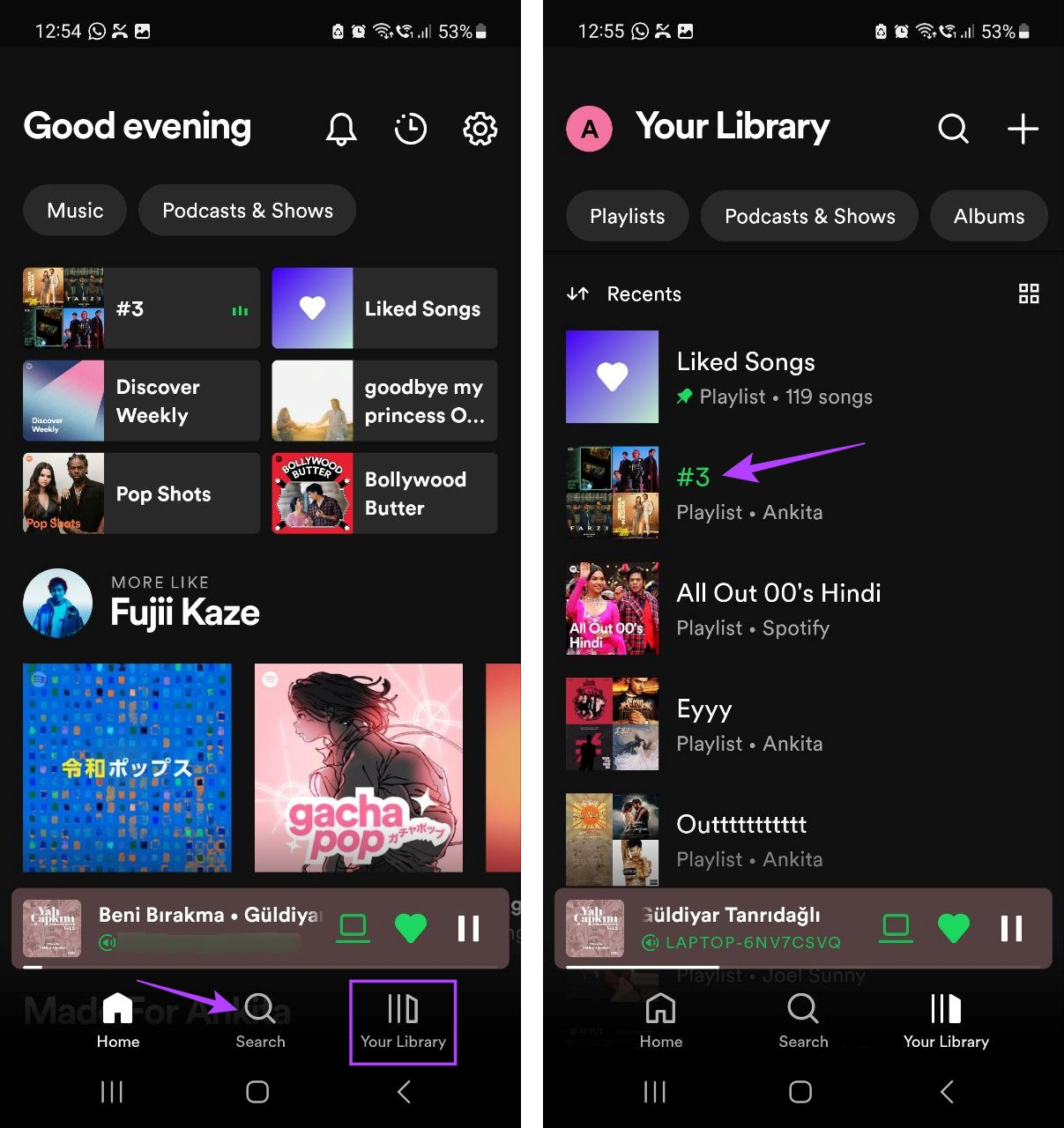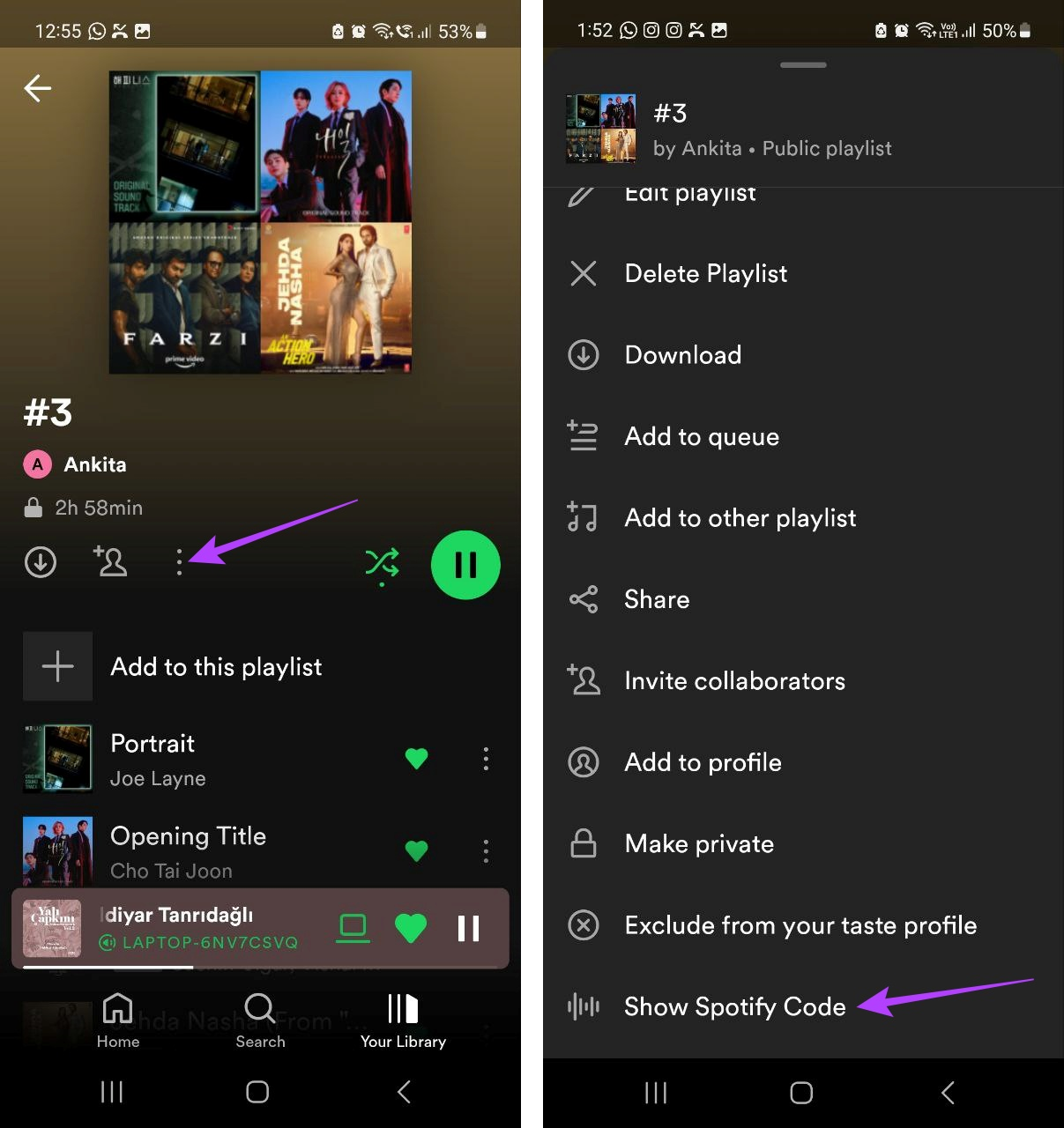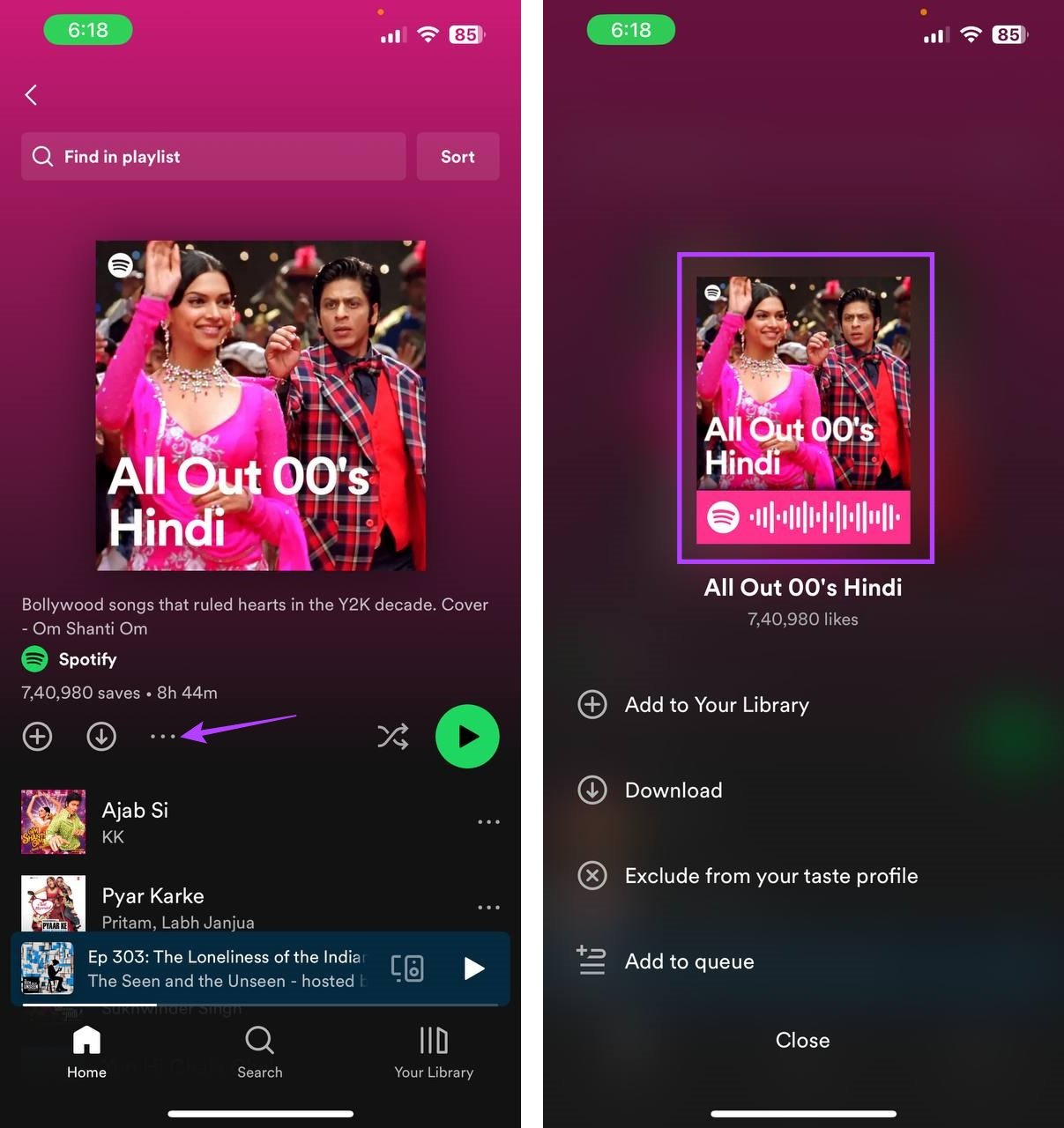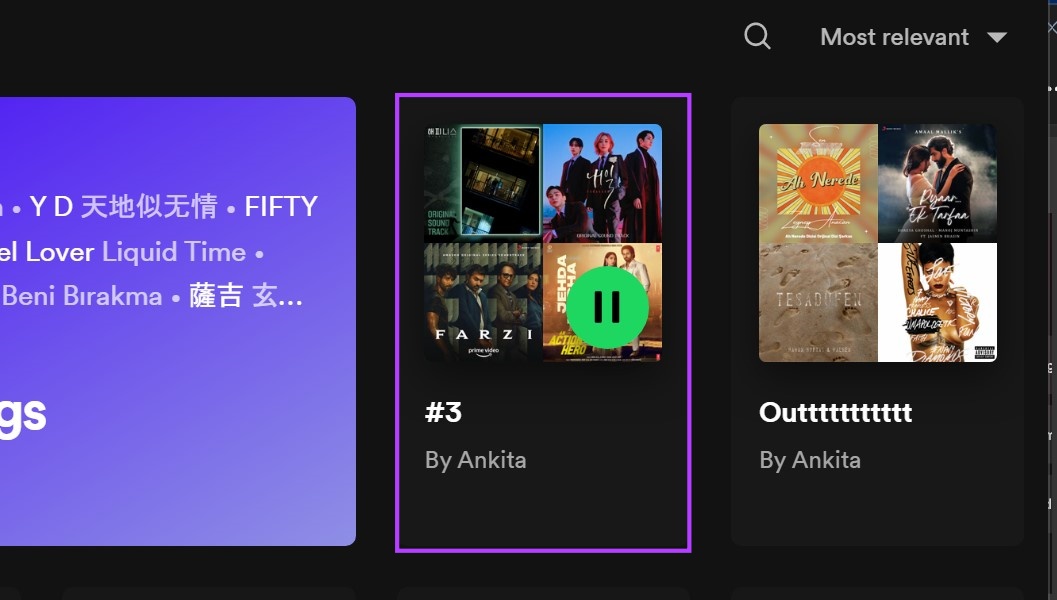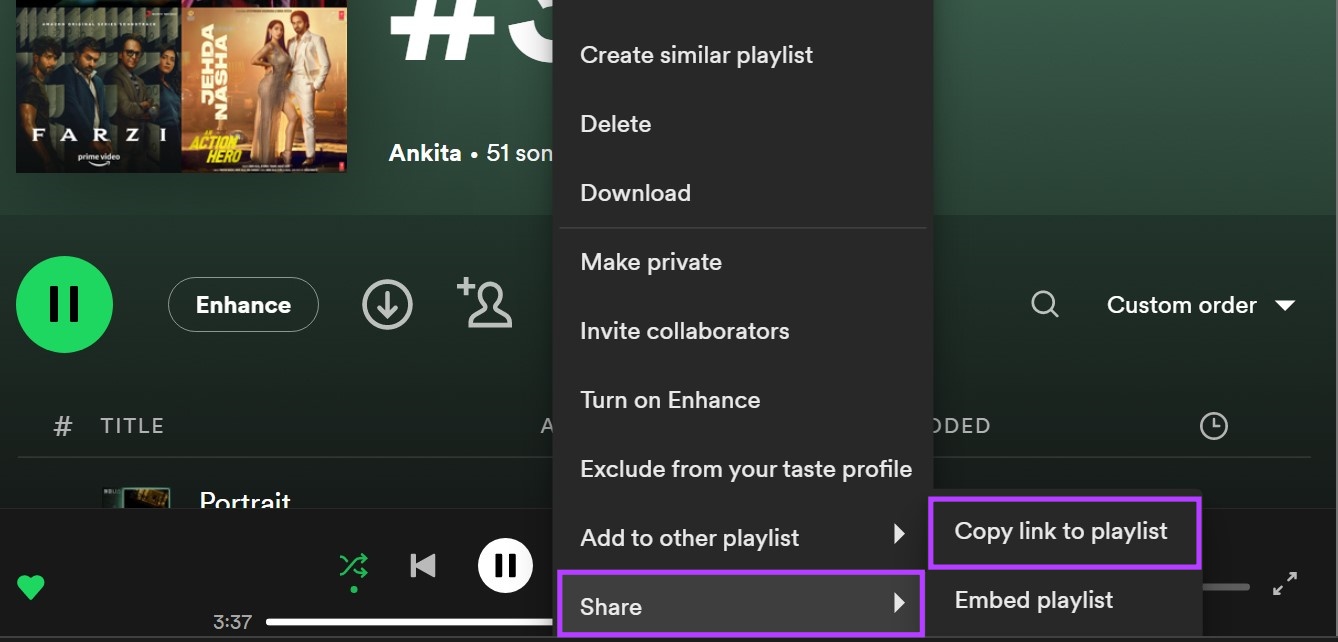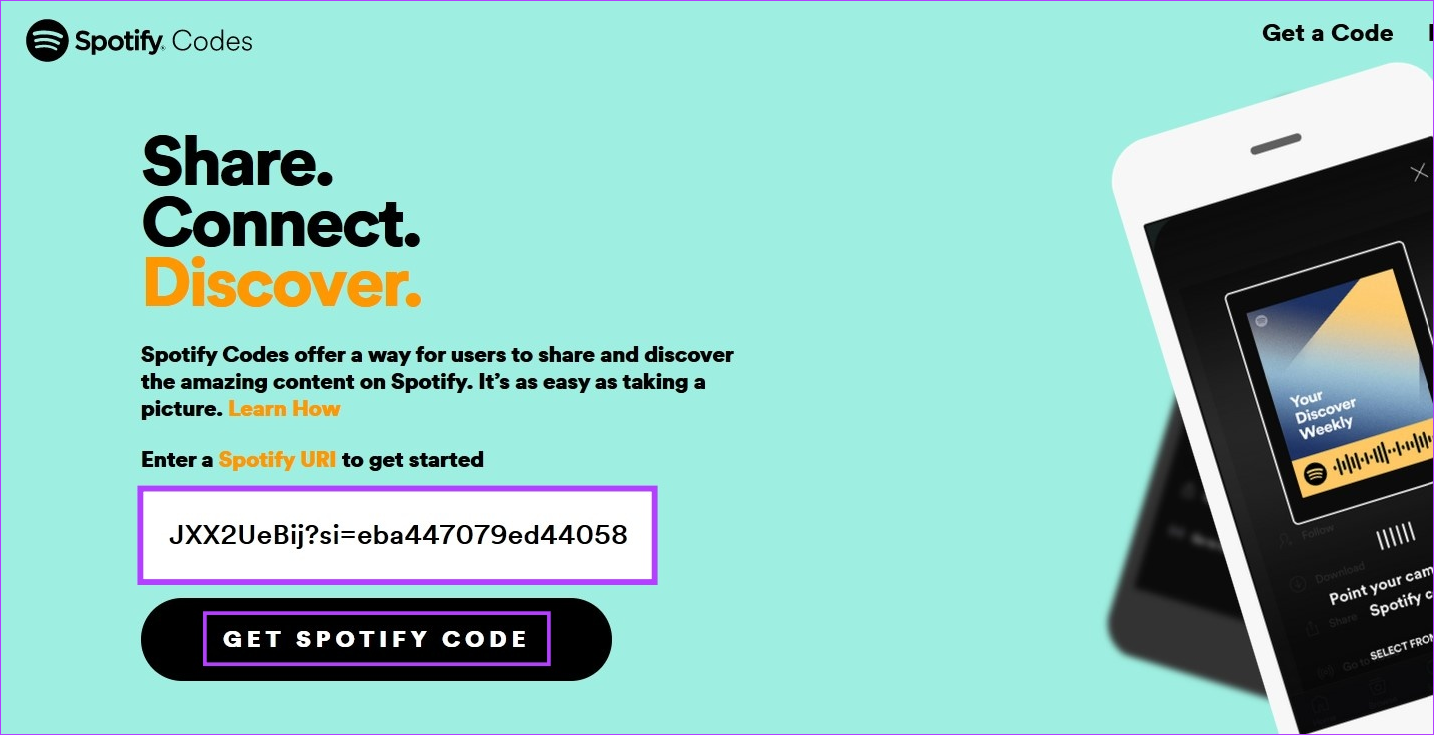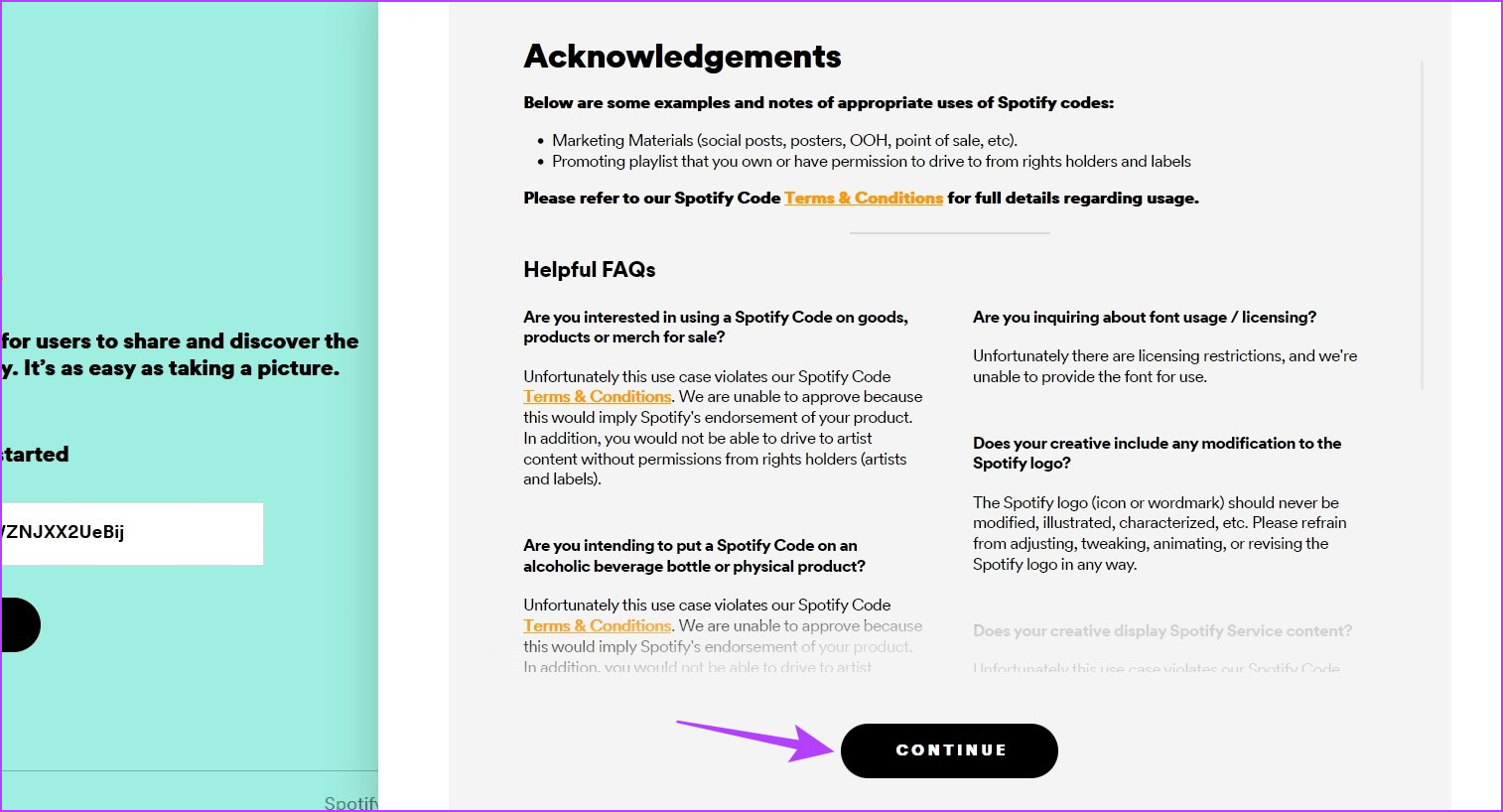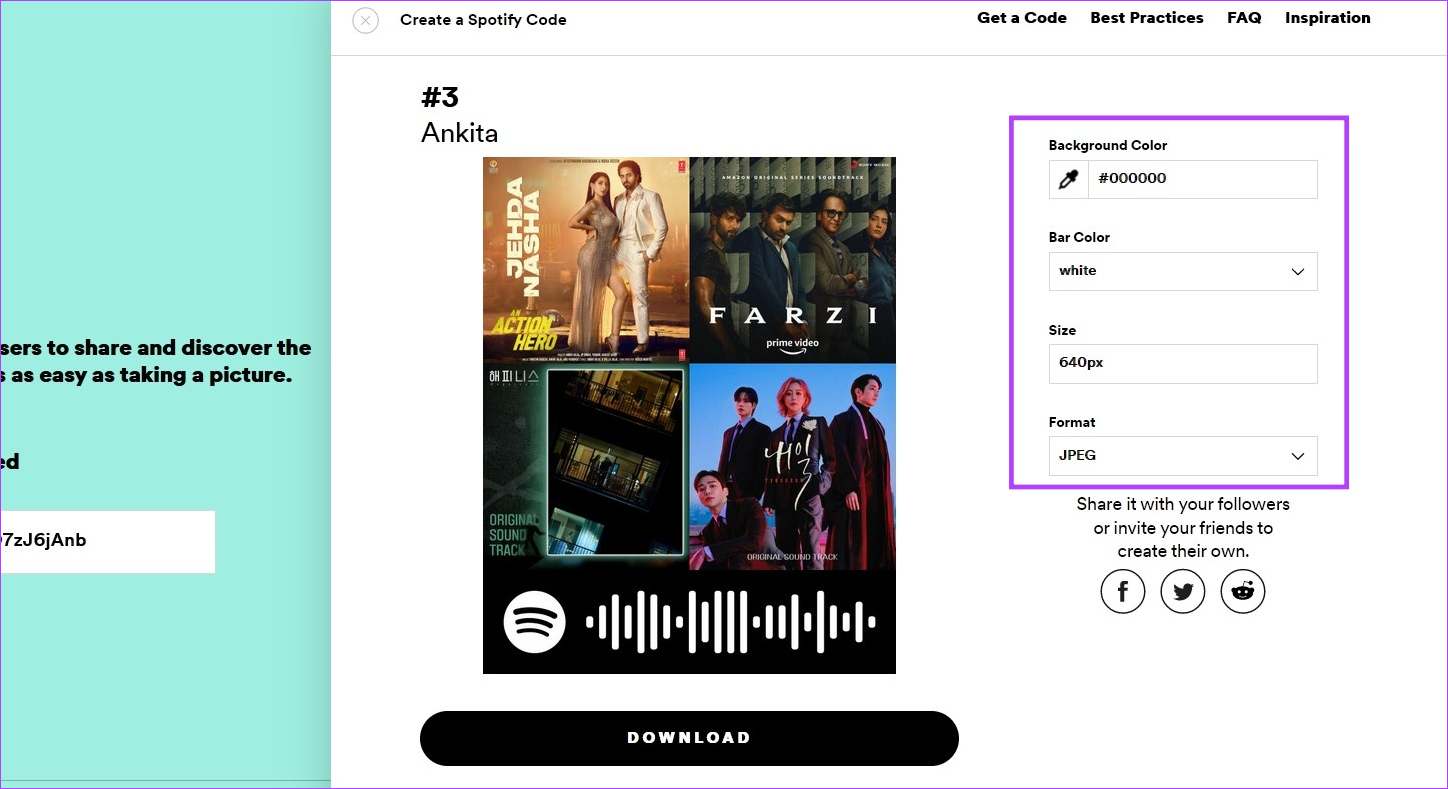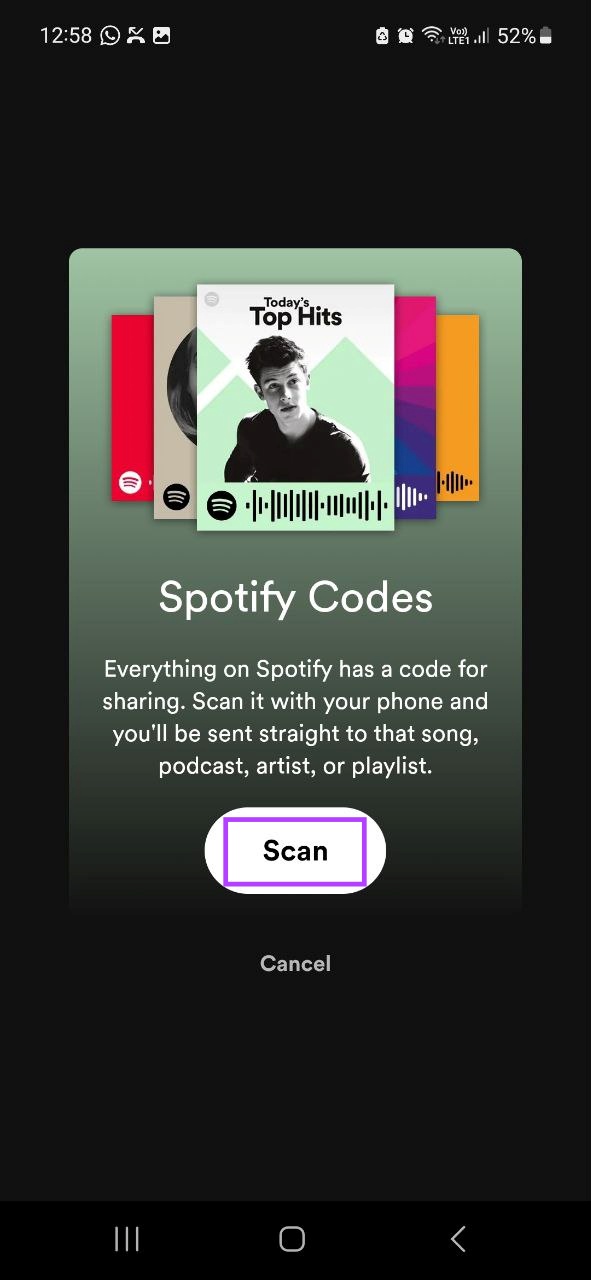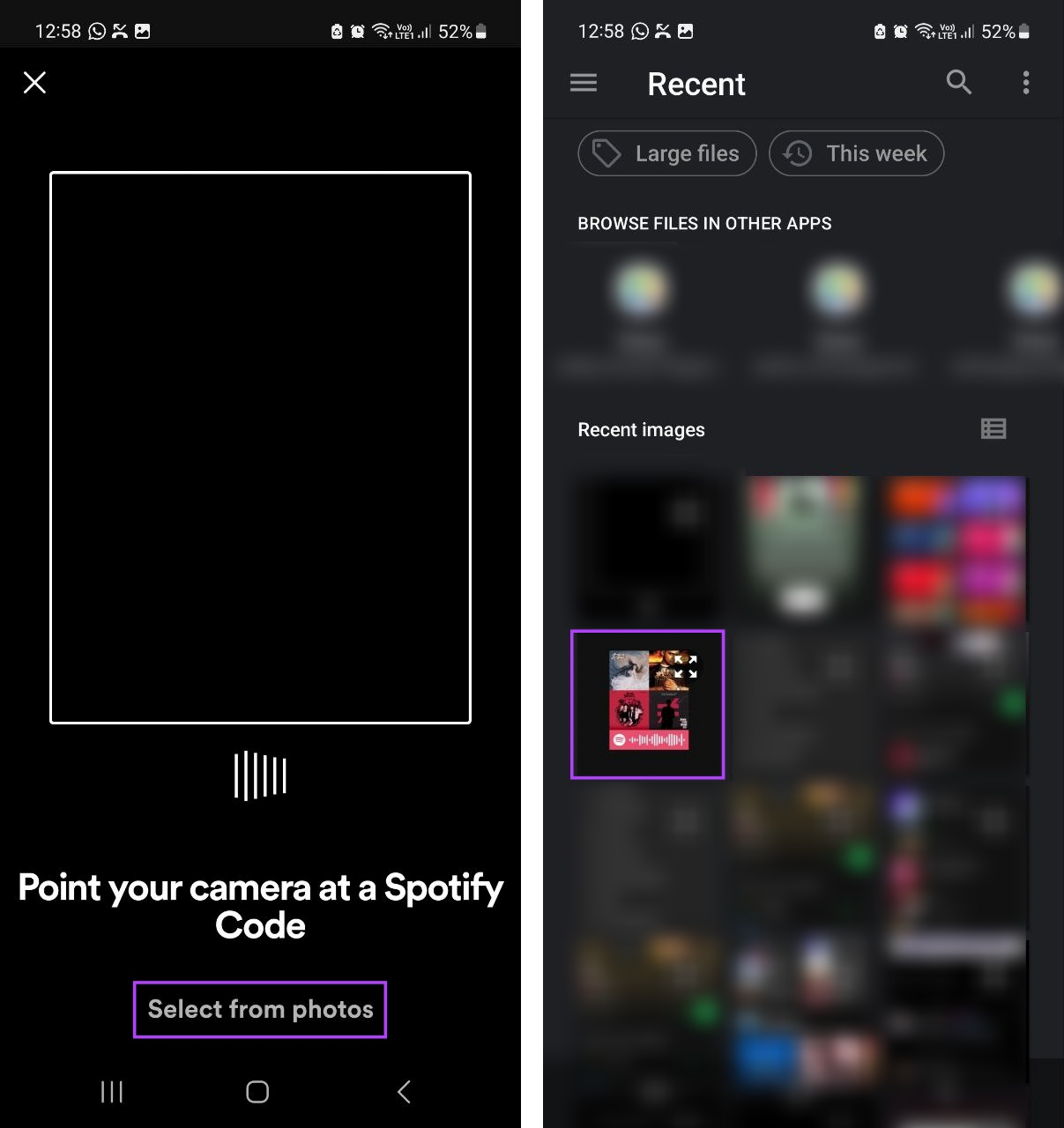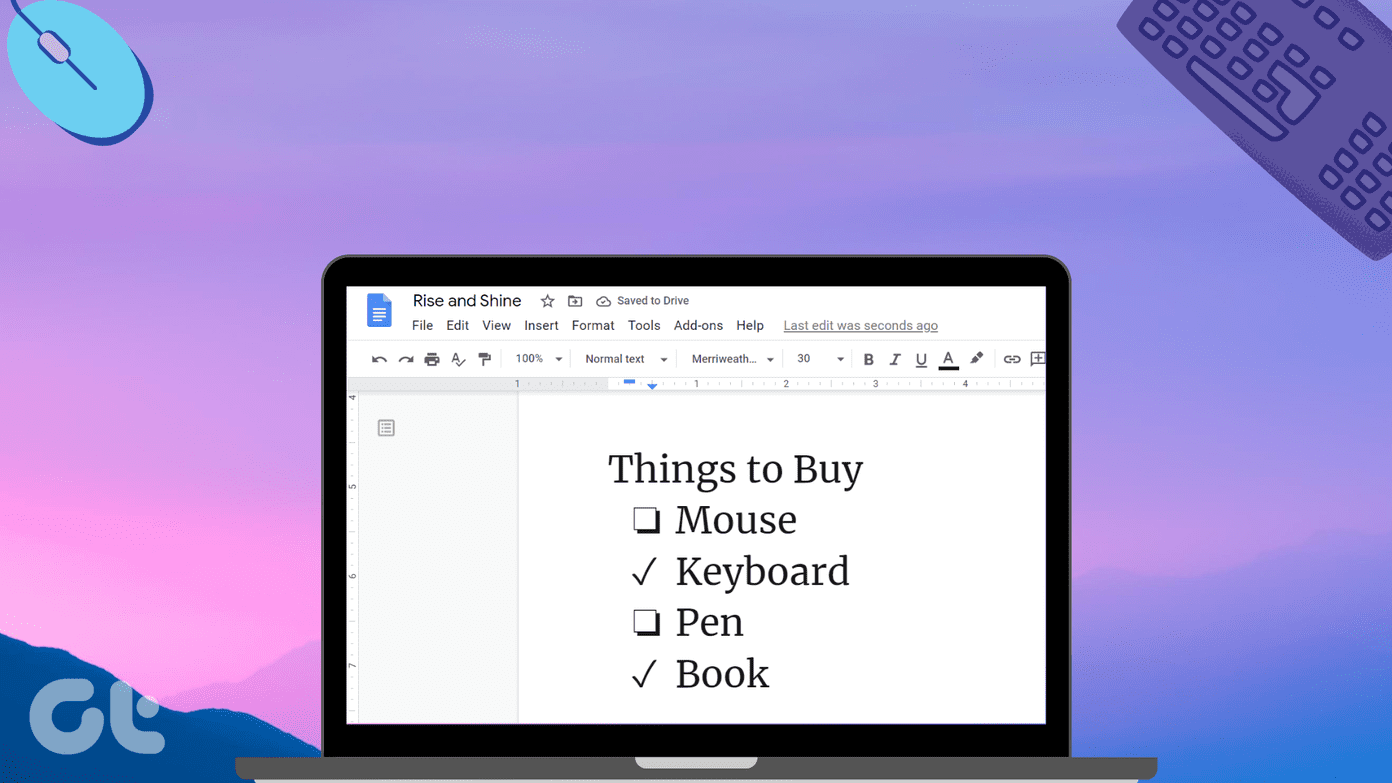Before creating a Spotify Code for any playlist or song, ensure that it is not set to private. And while you cannot create Spotify Codes for private playlists, you can scan and find a private playlist using the relevant Spotify Code. Additionally, to scan a Spotify Code, you will need to use the Spotify mobile app. On that note, let us look at how you can create and scan a Spotify Code.
Make a Spotify Code for Playlists or Songs on Mobile
You can get a code using the Spotify app quickly. While the initial steps to create a Spotify Code are the same for both the Spotify Android and iOS apps, they differ a little when making the code visible. So, for further clarity, we’ve divided the steps for creating a Spotify Code on Android and iOS devices. Let’s look into both.
On Android
Step 1: Open the Spotify Android app. Step 2: Here, you can either tap on Your Library to open your saved playlists or songs, or tap on Search to look up any particular playlists or songs. Step 3: Once you have the relevant playlist or song, tap on it. We are going with the playlist option. Step 4: Now, tap on the three-dot icon. Step 5: Scroll down and tap on ‘Show Spotify Code’. The Spotify Code should now be visible. You can either scan this code directly or take a screenshot of the code and share it however you want.
On iPhone
Step 1: Open the Spotify app and tap on the Search icon. You can also use the Your Library option to find the relevant song or playlist. We will be using a playlist. Step 2: Then, use the search bar to search for the playlist you wish to get the Spotify Code for and tap on it from the search results. Step 3: Here, tap on the three-dot icon. Step 4: The Spotify Code should be visible at the bottom of the song or playlist’s poster. Tap on the Spotify code to open saving options. Step 5: Now, either save this code to your device’s gallery or directly scan it using the other device. Also Read: Why does Spotify take up so much storage
How to Get a Spotify Code on Desktop Using Code Generator
Although the Spotify mobile app has native provisions to get a Spotify Code, you can use Spotify’s Code Generator website to create a Spotify Code for the desktop app. So, here’s a step-by-step look at how to create a Spotify Code using Spotify’s web app on desktop. Step 1: Open Spotify on your PC. Step 2: Then, click on Your Library. Tip: You can also use the Search function to look for any particular song or playlist. Then, follow the below steps to create a Spotify Code for it. Step 3: Here, click on the playlist you want to create the code for. We are going with the playlist option. Step 4: Click on the three-dot icon. Step 5: Scroll down and go to Share. Step 6: Here, click on ‘Copy link to playlist’. Step 7: Open the Spotify Codes website using any web browser and paste the code in the search bar. Open Spotify Codes Website Step 8: Now, click on ‘Get Spotify Code’. Step 9: If prompted, click on Continue. Step 10: Use the options to modify the code as per your requirements. You can change the background color, size, and more. Step 11: Once done, click on Download. This will make a Spotify Code for the playlist or songs you’ve selected. You can now share this image via social media or any other messaging app.
How to Scan Spotify Code
Apart from the ability to make a Spotify Code for playlists or songs, the Spotify mobile app also has features that allow you to scan the said Spotify Code using your device’s camera. Additionally, you can also scan a Spotify Code saved in your device’s photo gallery. Follow the below steps to do it. Step 1: Open the Spotify mobile app and, from the menu options, tap on Search. Step 2: Here, tap on the camera icon. Step 3: If prompted, tap on Scan. Step 4: Now, use your device’s camera to scan the Spotify code. Ensure the code image is clear and within the scan box. Step 5: Or, if you have the code saved in your camera roll, tap on ‘Select from photos’. Note: If prompted, grant Spotify permission to access your photo gallery. Step 6: Here, tap on the relevant image. Once Spotify scans the code from the image, it will automatically open the related song or playlist on your device.
Use Spotify Codes
We hope that this article helped you better understand how to create and scan a Spotify Code on any device. And while Spotify Codes help increase the public exposure for the shared playlist or song, there are times when you crave some privacy. When this happens, turn on Spotify’s privacy settings and enjoy some private downtime. The above article may contain affiliate links which help support Guiding Tech. However, it does not affect our editorial integrity. The content remains unbiased and authentic.