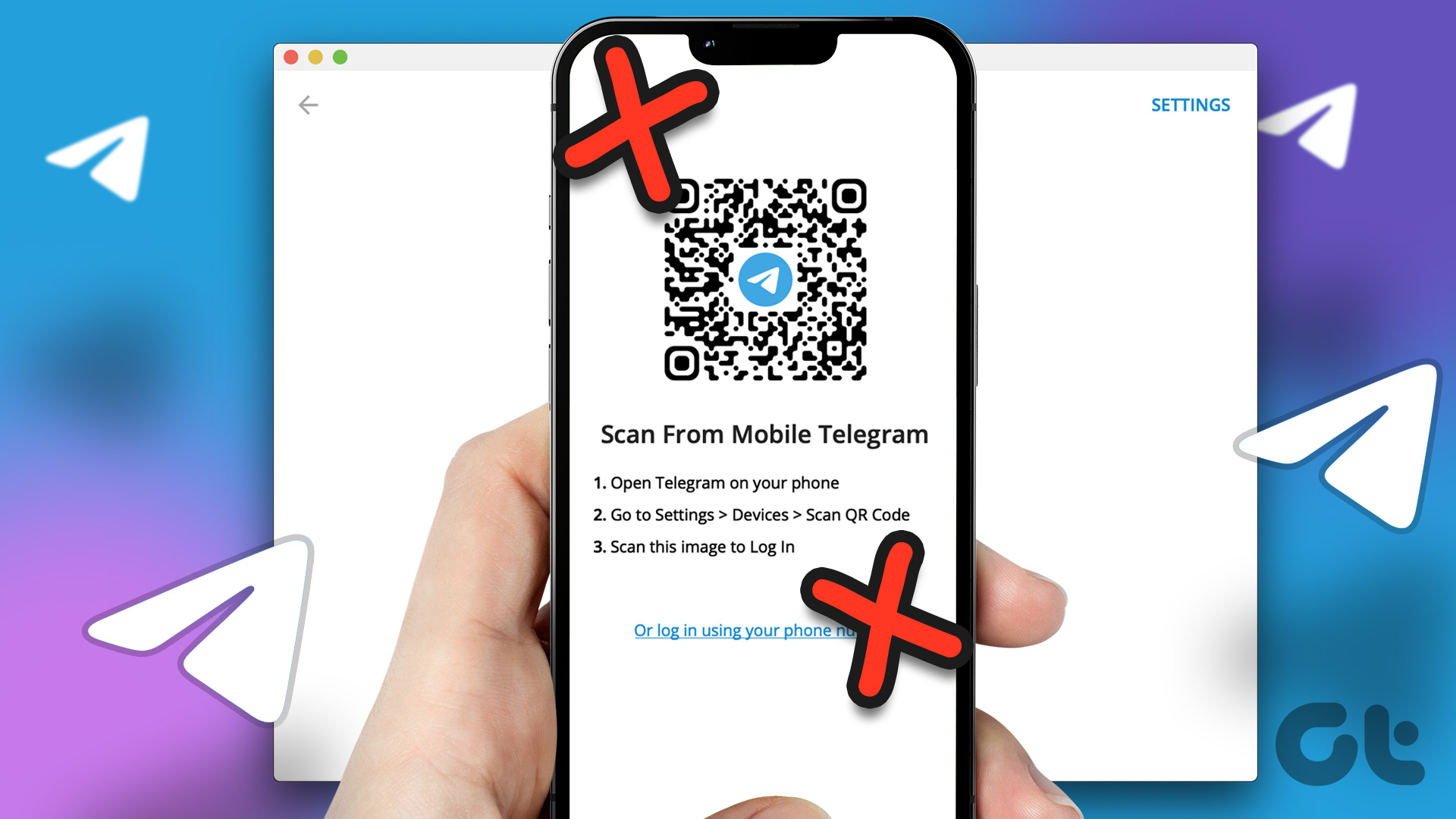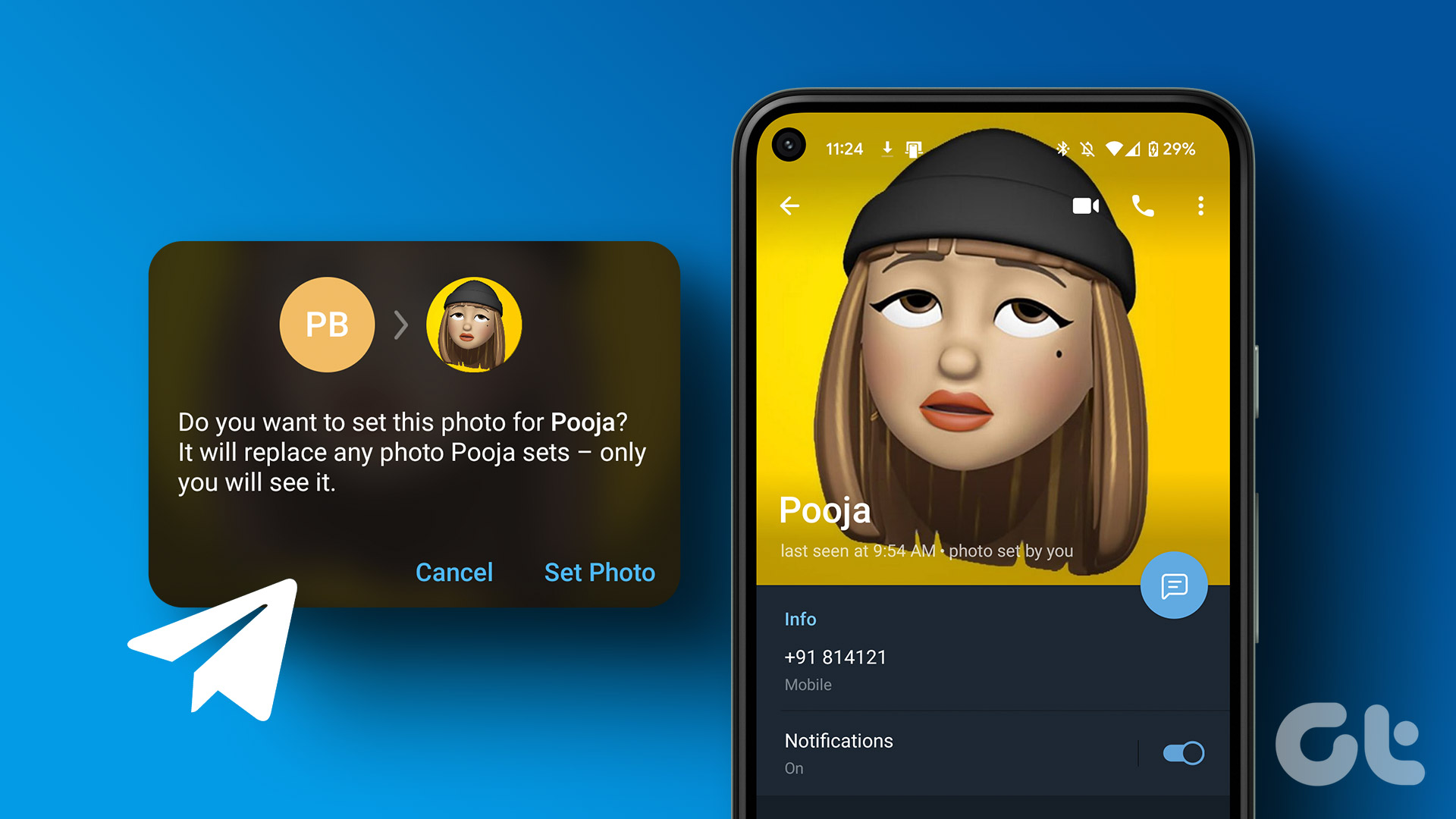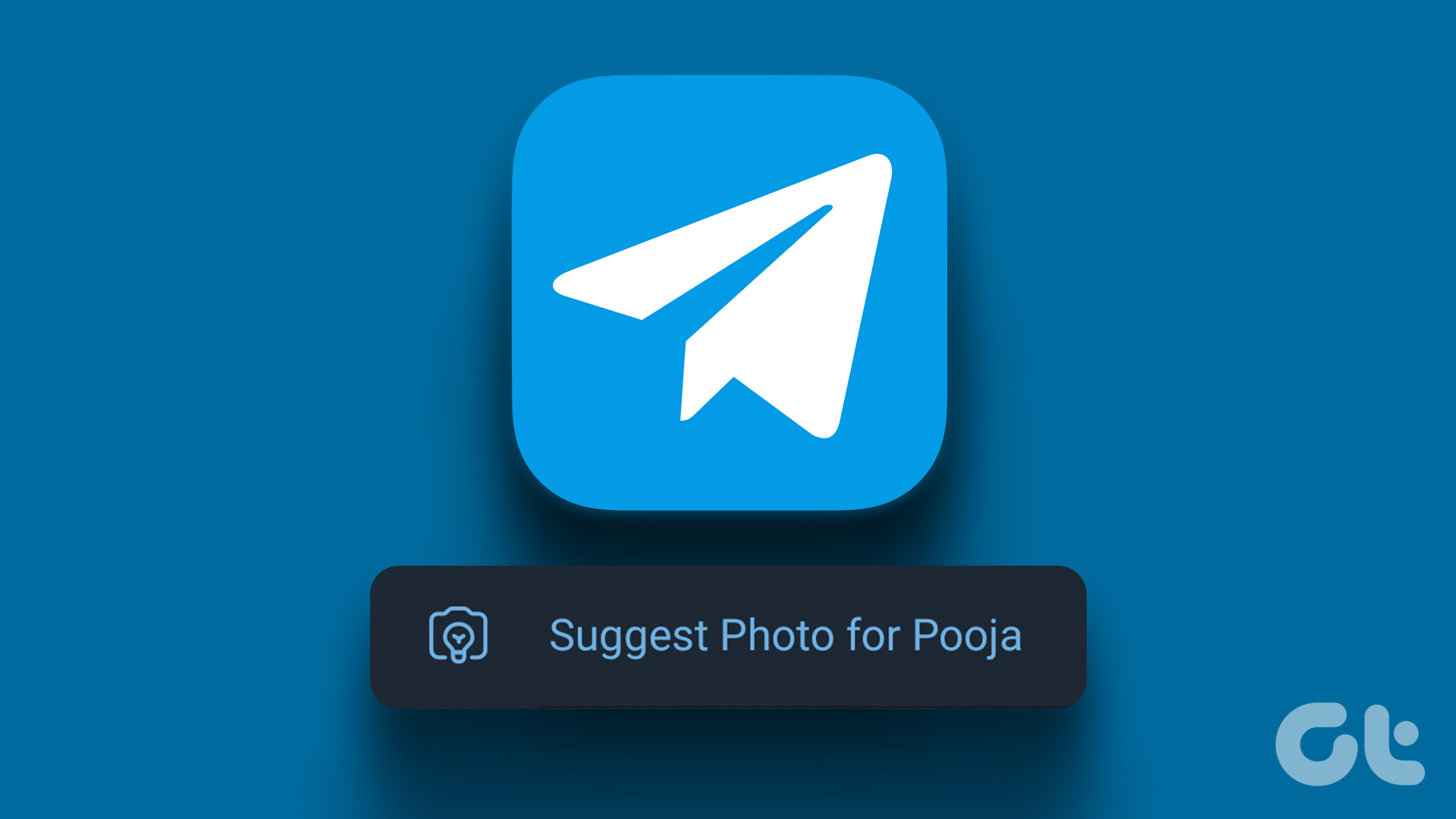You can also add someone on Telegram with their QR code. This post will share the quick steps to create and use your Telegram profile QR code on iPhone and Android.
Create a QR Code for Your Telegram Profile on Mobile
You can get a QR code for your profile and send it to contacts who wish to add you on Telegram. Ensure that you use the latest version of the Telegram app on your Android or iPhone. Here’s how to create a QR code: Step 1: Open Telegram on your iPhone or Android. Step 2: Tap on Settings at the bottom-right corner (iPhone). On Android, tap the hamburger menu icon at the top-left corner and select Settings. Step 3: Tap the QR Code icon next to your profile name at the top. You can choose a color theme for your QR code. Step 4: Tap on Share QR code at the bottom. Step 5: Select the app to share your profile QR code. You can also share your Telegram profile QR code to your Instagram Stories. You can also save the QR code as an image on your iPhone or Android to keep it handy for sharing with anyone in the future.
Create a QR Code for Your Telegram Group on Mobile
If you are following a group on Telegram, here’s how to create and share its QR code on Android and iPhone. The steps remain the same for Android and iPhone. Step 1: Open Telegram on iPhone or Android. Step 2: Tap on the group name whose QR code you want to create. Step 3: Tap on the group name at the top. Step 4: Tap on the QR code icon next to Share Link. Step 5: Select the color theme for the QR code and tap Share QR Code at the bottom. Select the app through which you want to share your profile QR code. You can also share your Telegram profile QR code to your Instagram Stories. Check our post to know more about how to add someone to your Telegram group on mobile and desktop.
How to Scan Telegram QR Code
If you receive a Telegram QR code for a profile or group, you can directly scan it using the Camera app on your Android or iPhone. Just ensure that you are connected to the internet. Here’s how to scan one. Step 1: Open the Camera app on your iPhone or Android. Step 2: Point the camera onto the Telegram QR code. Step 3: Tap on the link generated in the Camera app. You can add the contact or join the group.
Share Telegram Profile Link on Desktop App
The feature of sharing QR codes is not available for Telegram app users on Mac and Windows. However, you can share the profile link for individual groups you have joined. Here’s how. Step 1: Open Telegram on Mac or Windows PC. Step 2: Click on the group name whose link you want to share. Step 3: Click on the group name again at the top. Step 4: Click on the Copy Link icon. You can now paste the group link with any of your contacts on any app.
Share Telegram QR Code
You can create and use your Telegram profile QR code or add someone to a group by sharing its QR code instantly. However, we recommend to never scan unknown QR codes to keep your devices secure. Speaking of Telegram security, the app offers end-to-end encryption on chats just like other messaging apps. But on top of that, you get a few options to prevent unwanted access to your Telegram profile. You can refer to our post where we have listed the best tips to tighten Telegram account’s privacy and security. These tips will help, especially if you have logged into your Telegram account on multiple devices at home or office. The above article may contain affiliate links which help support Guiding Tech. However, it does not affect our editorial integrity. The content remains unbiased and authentic.