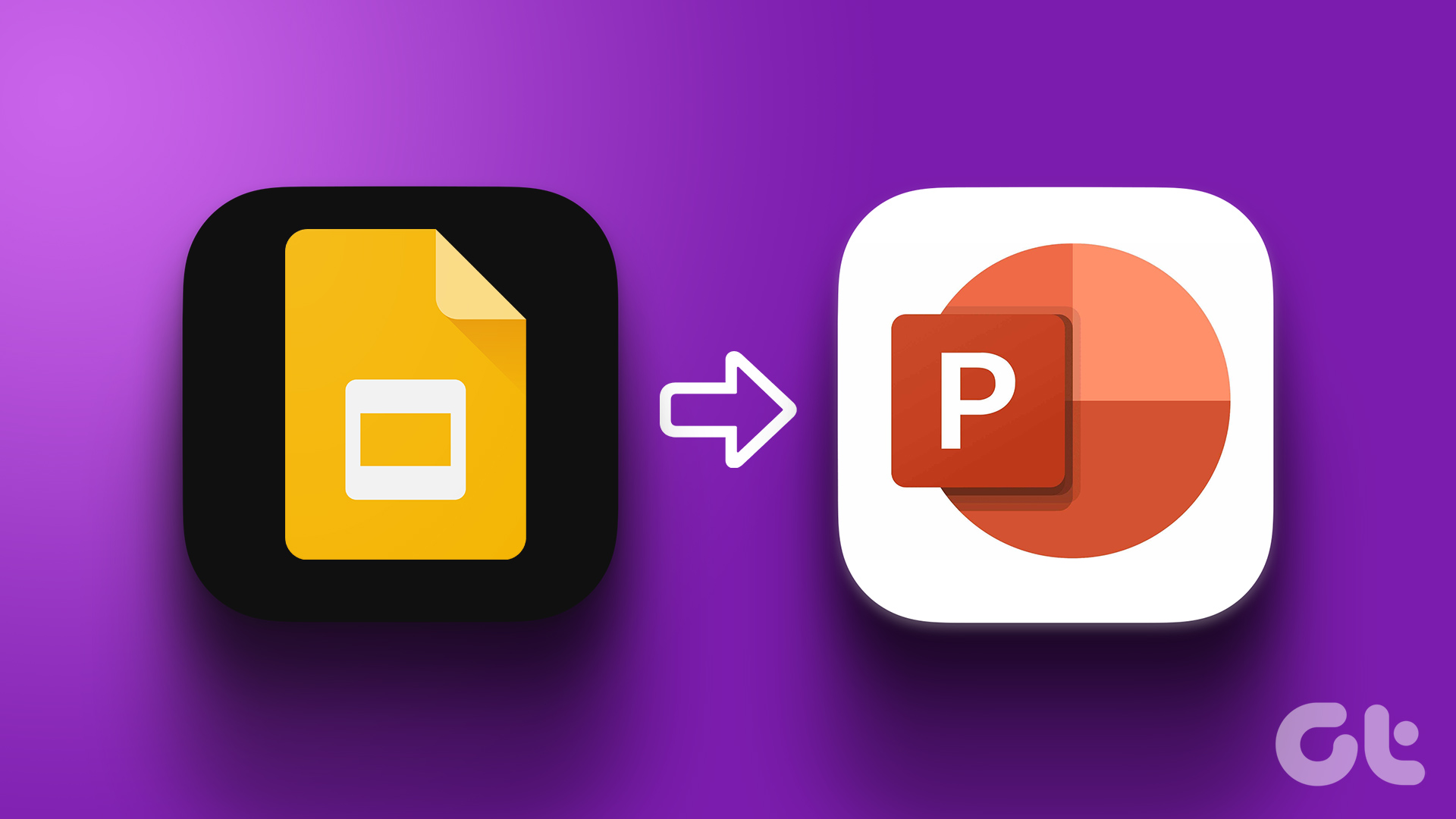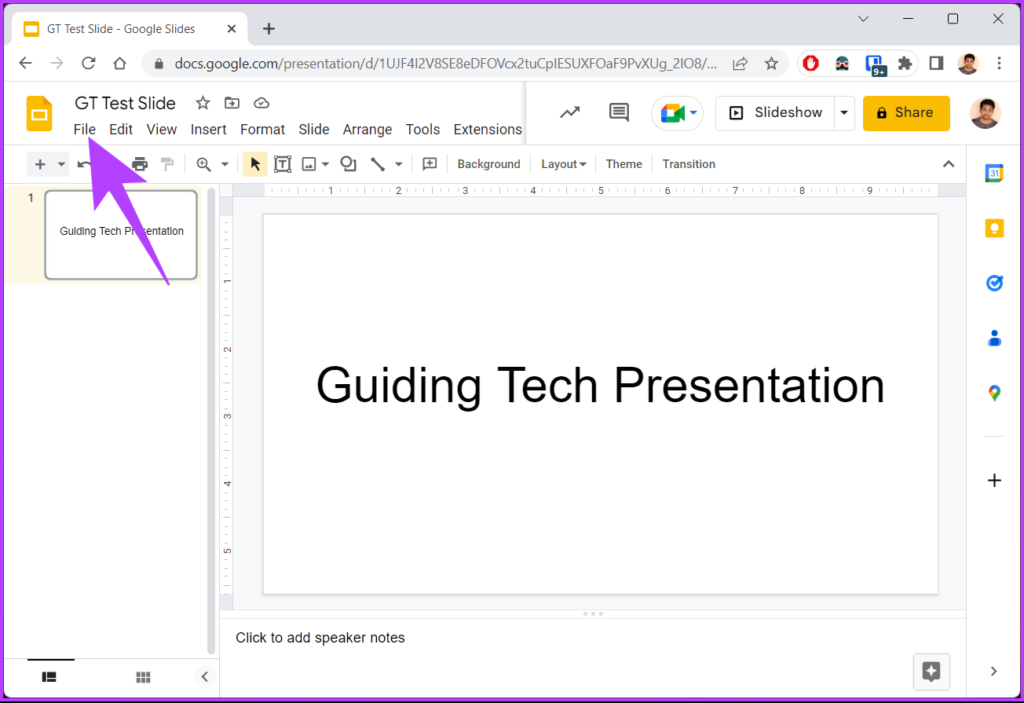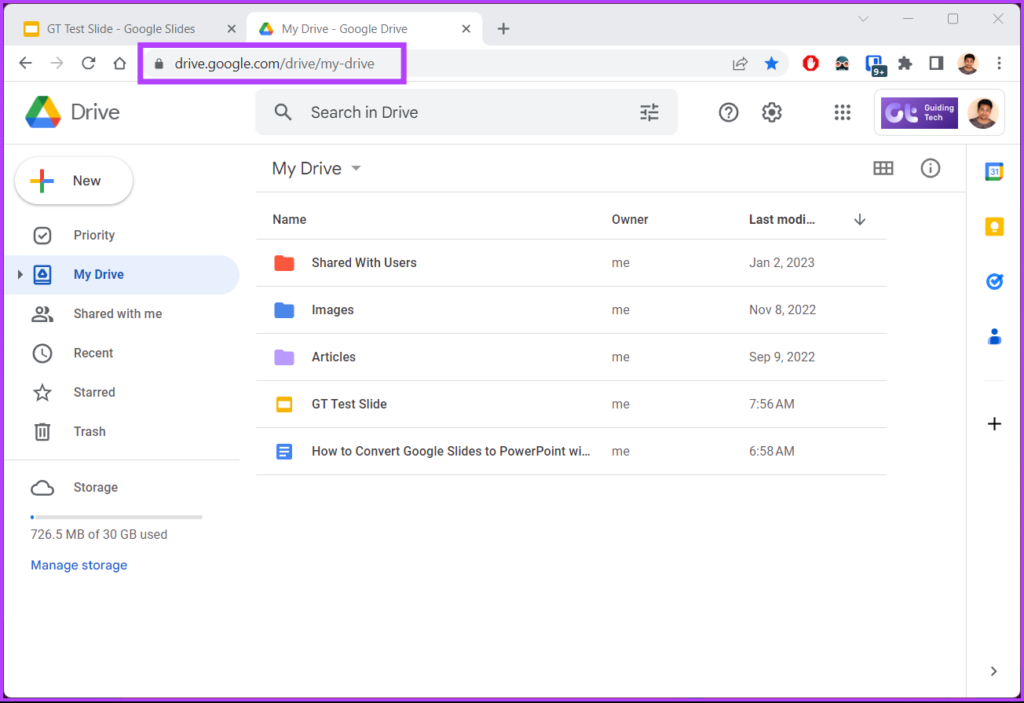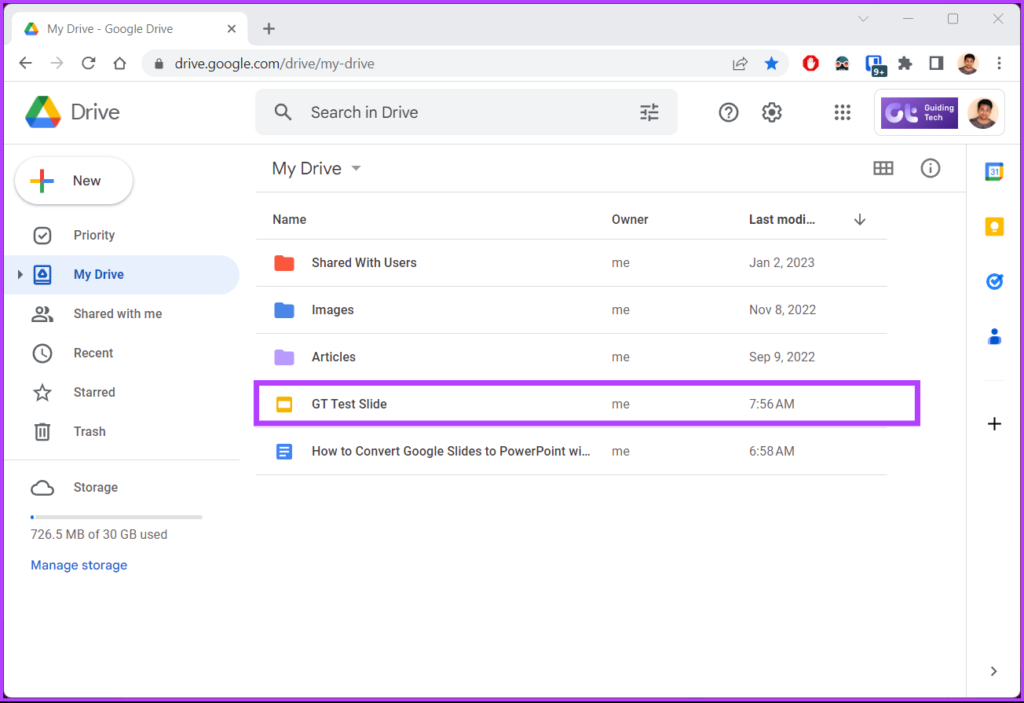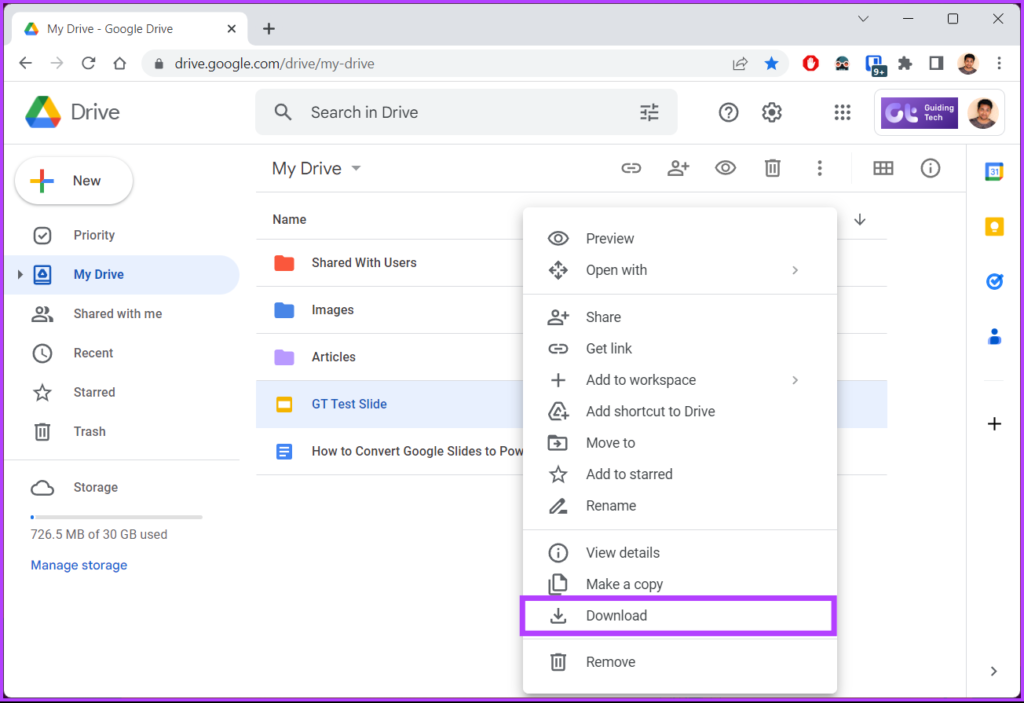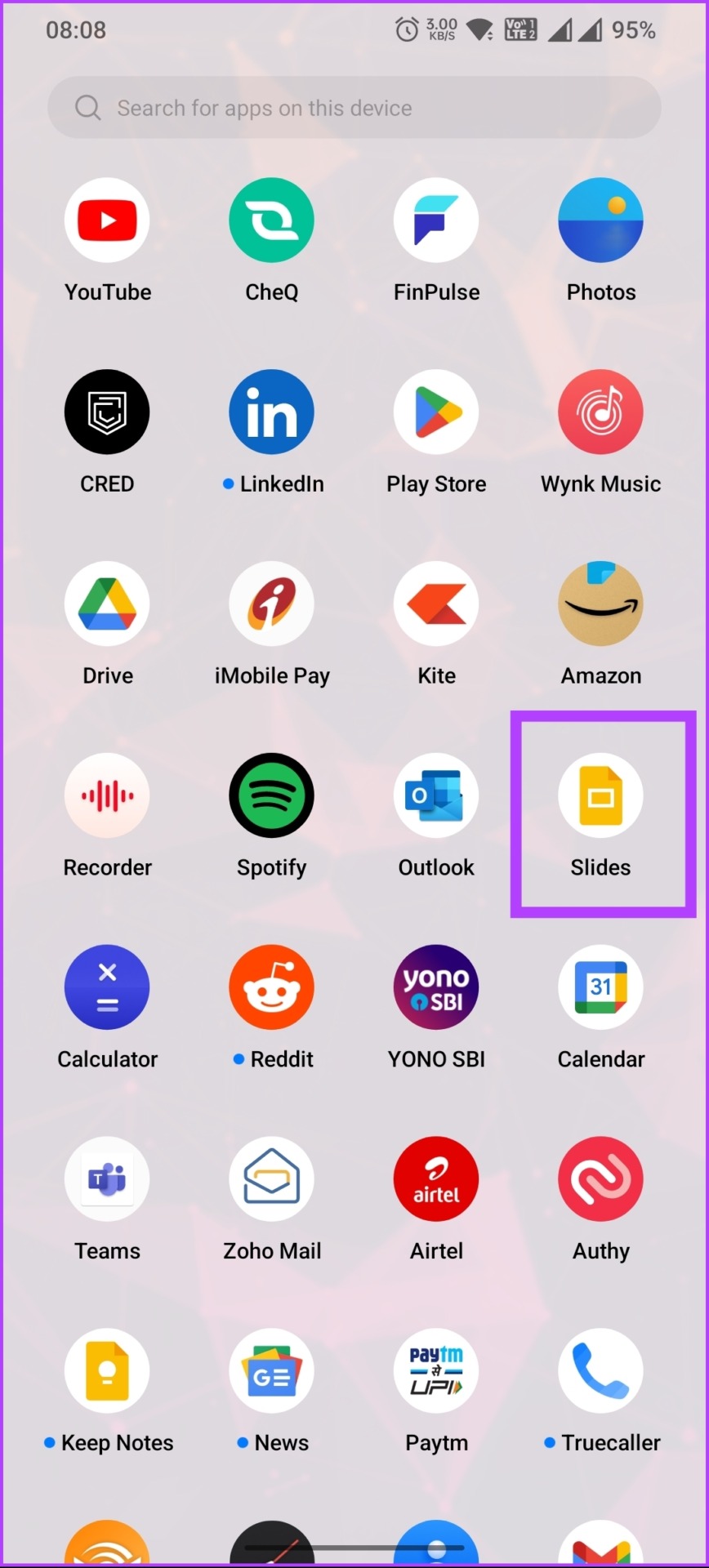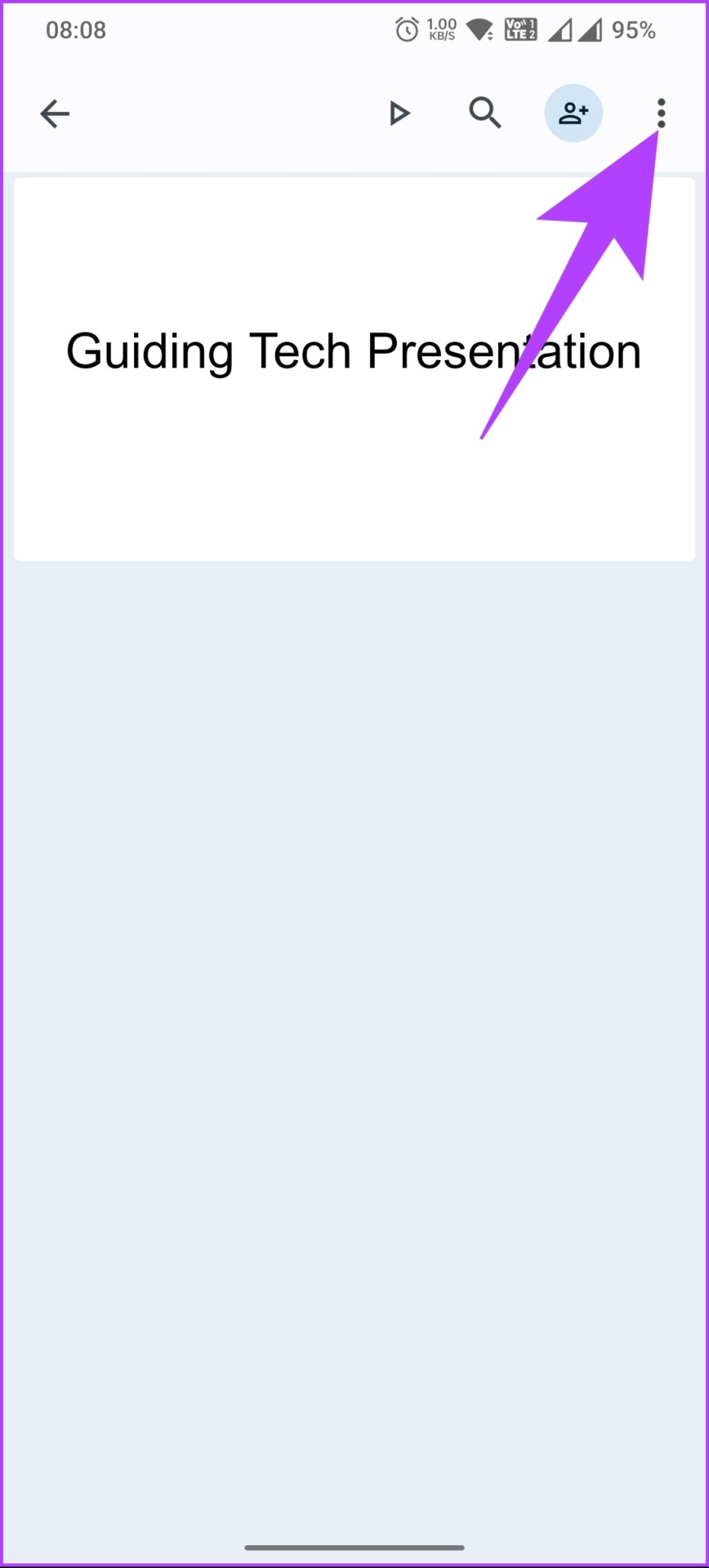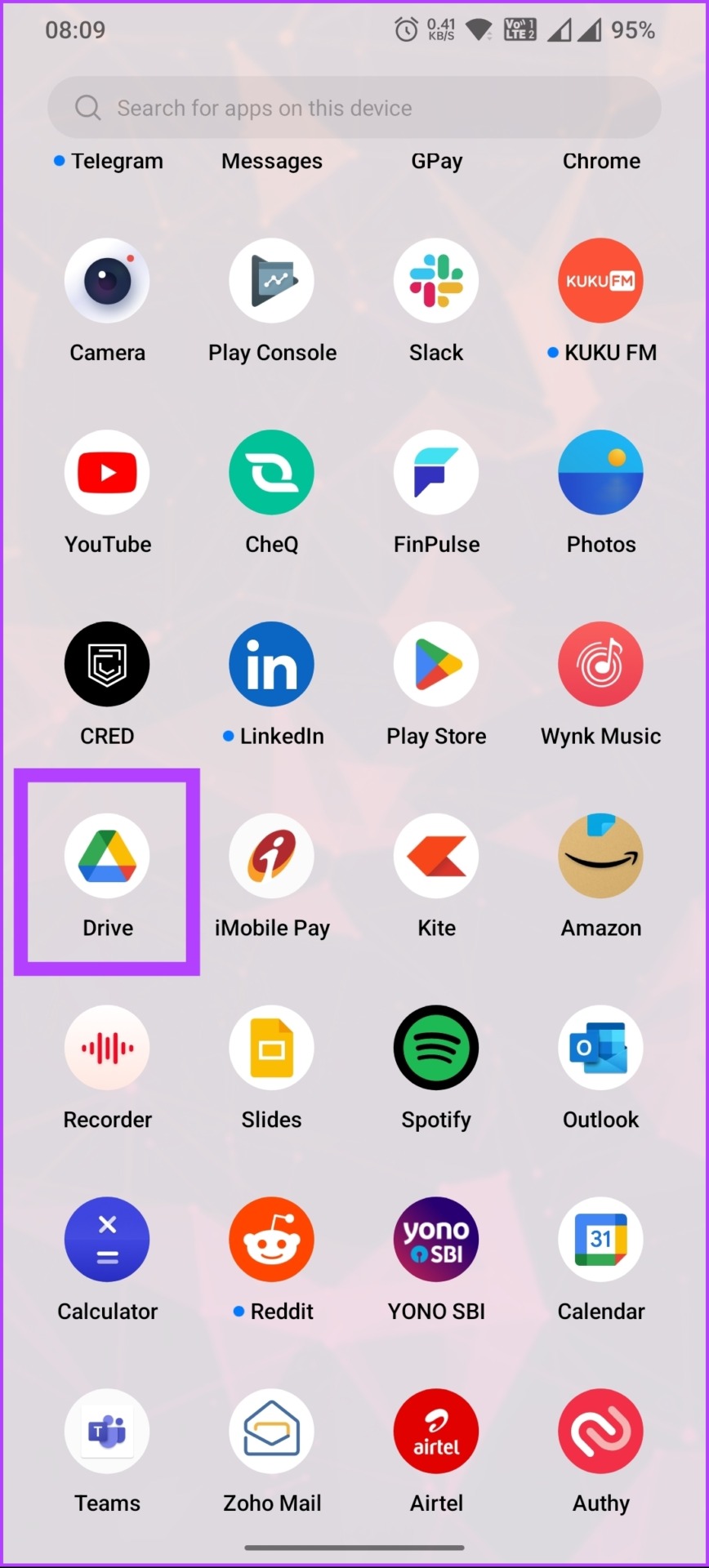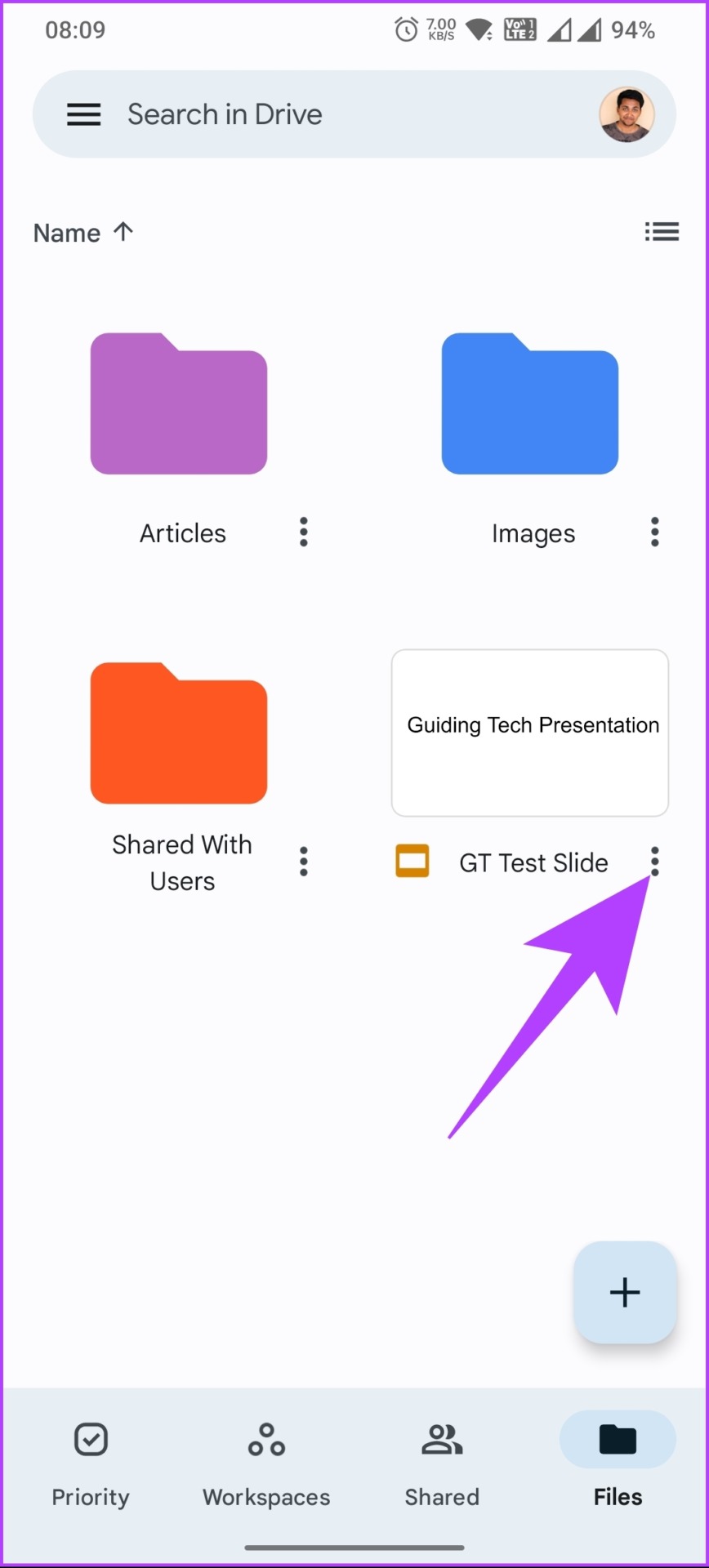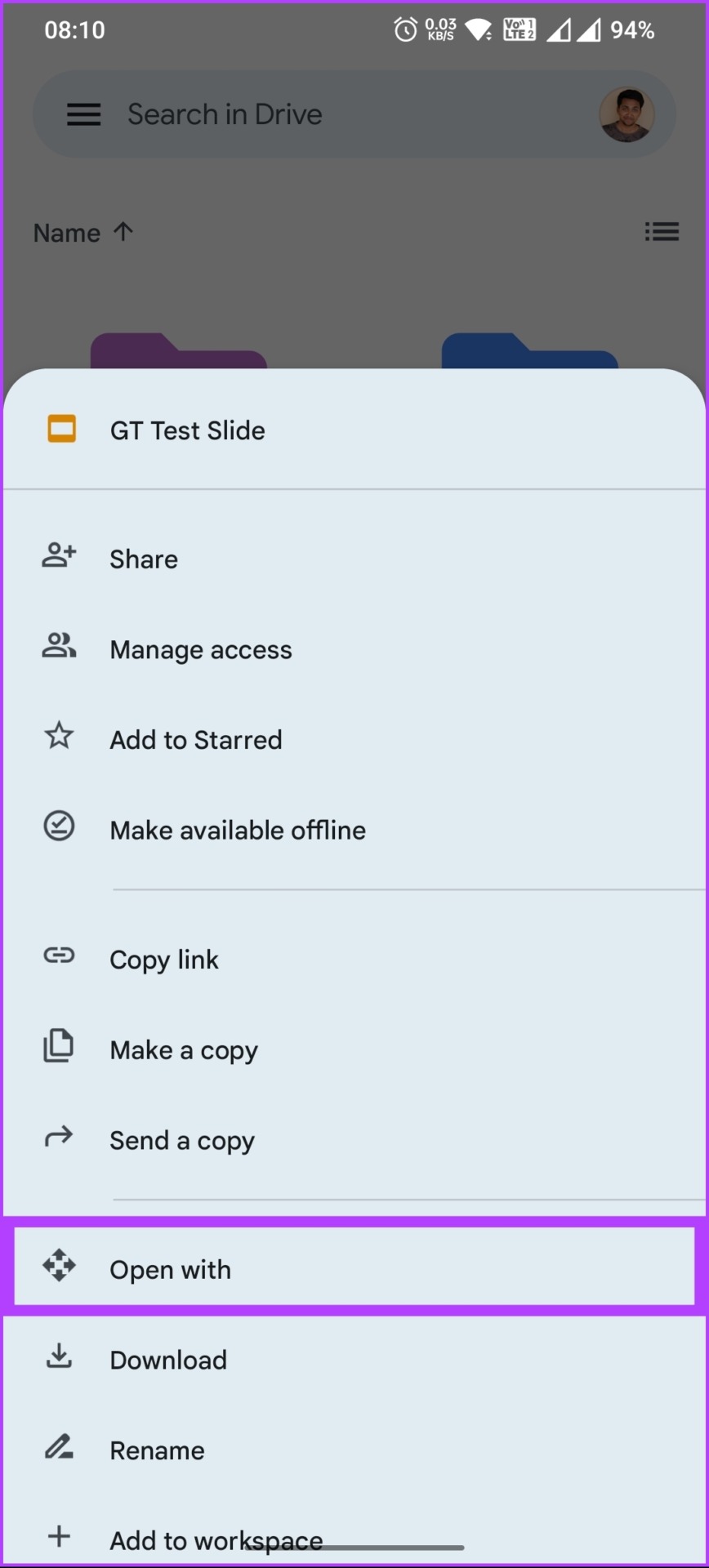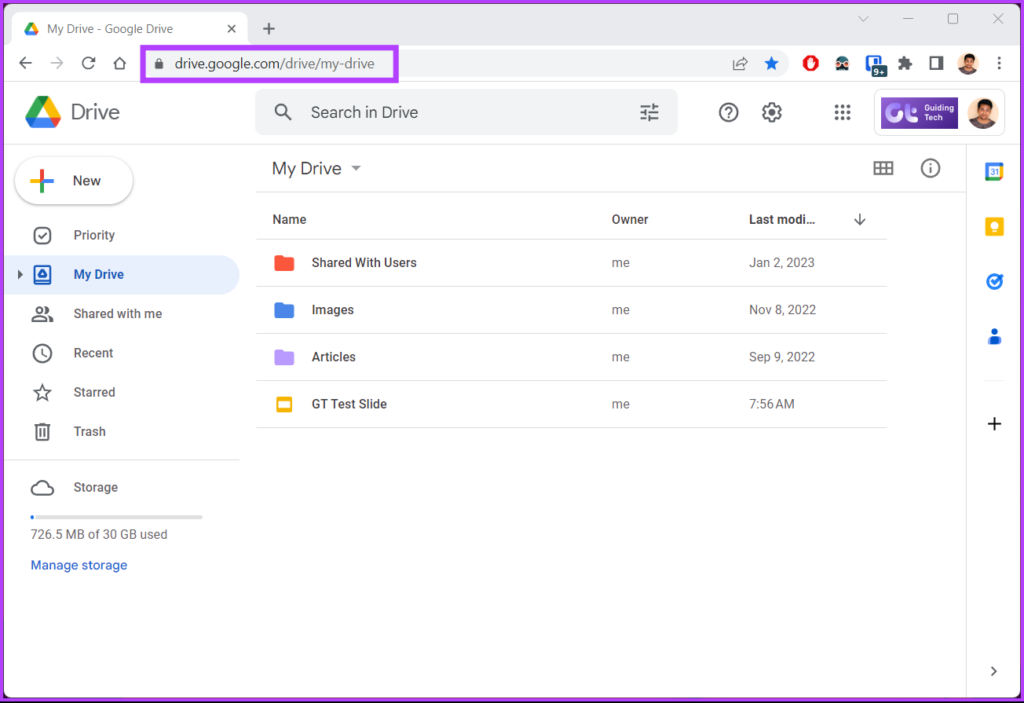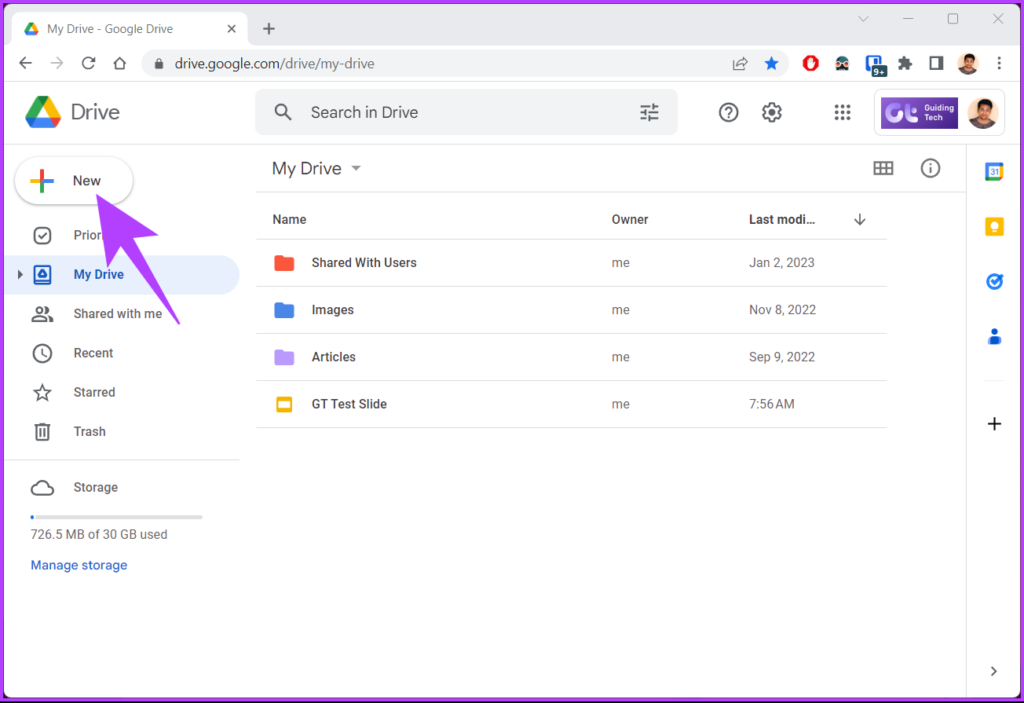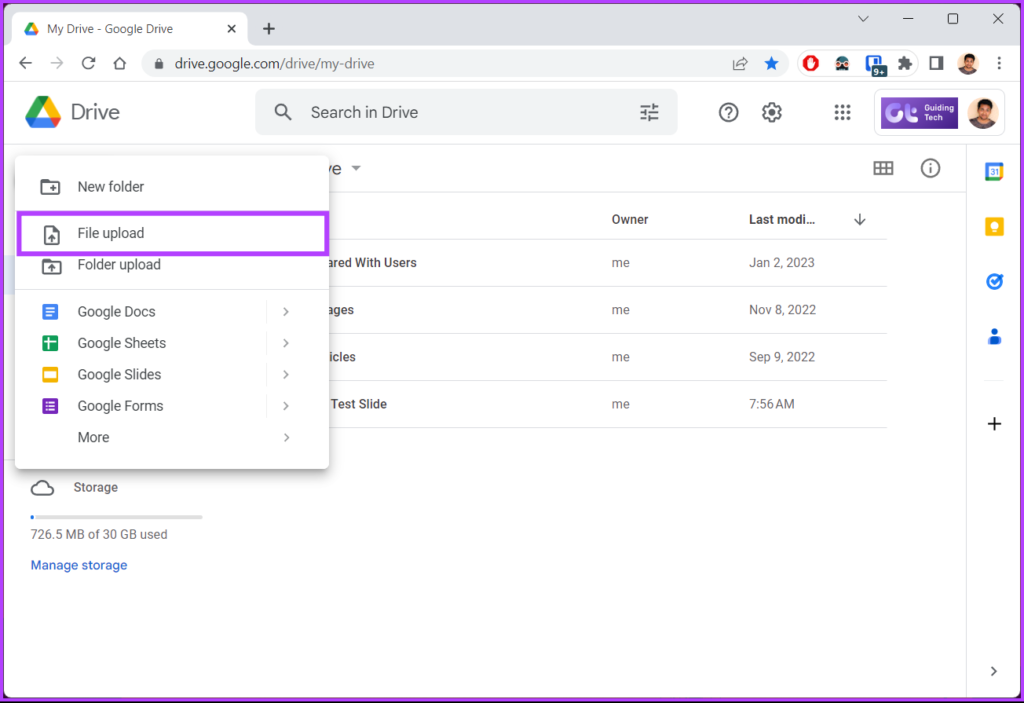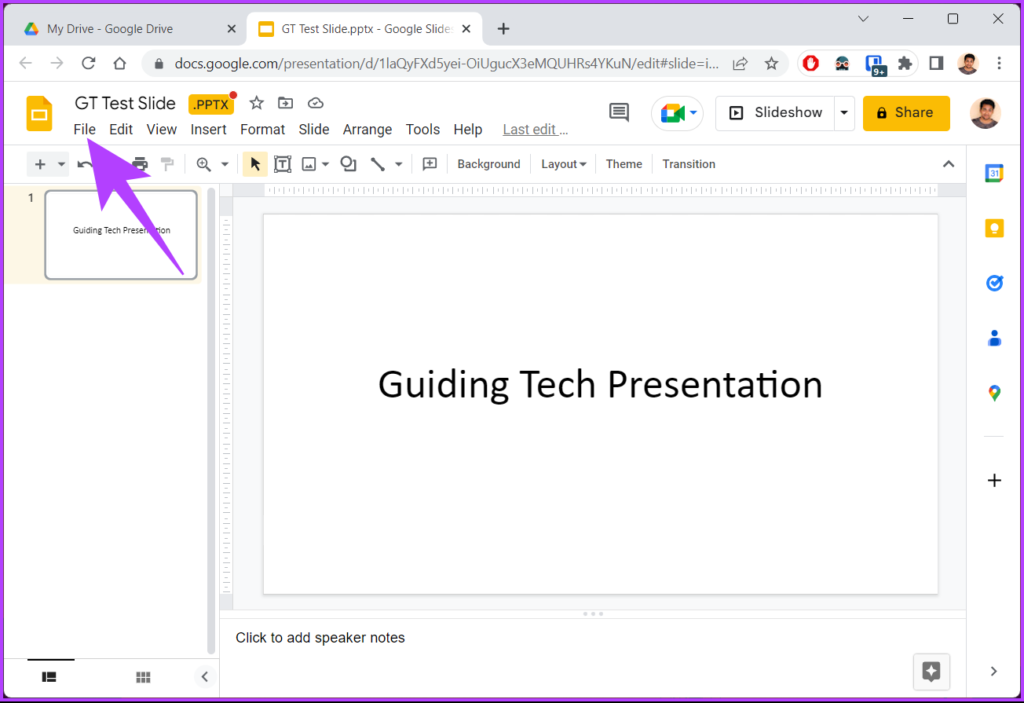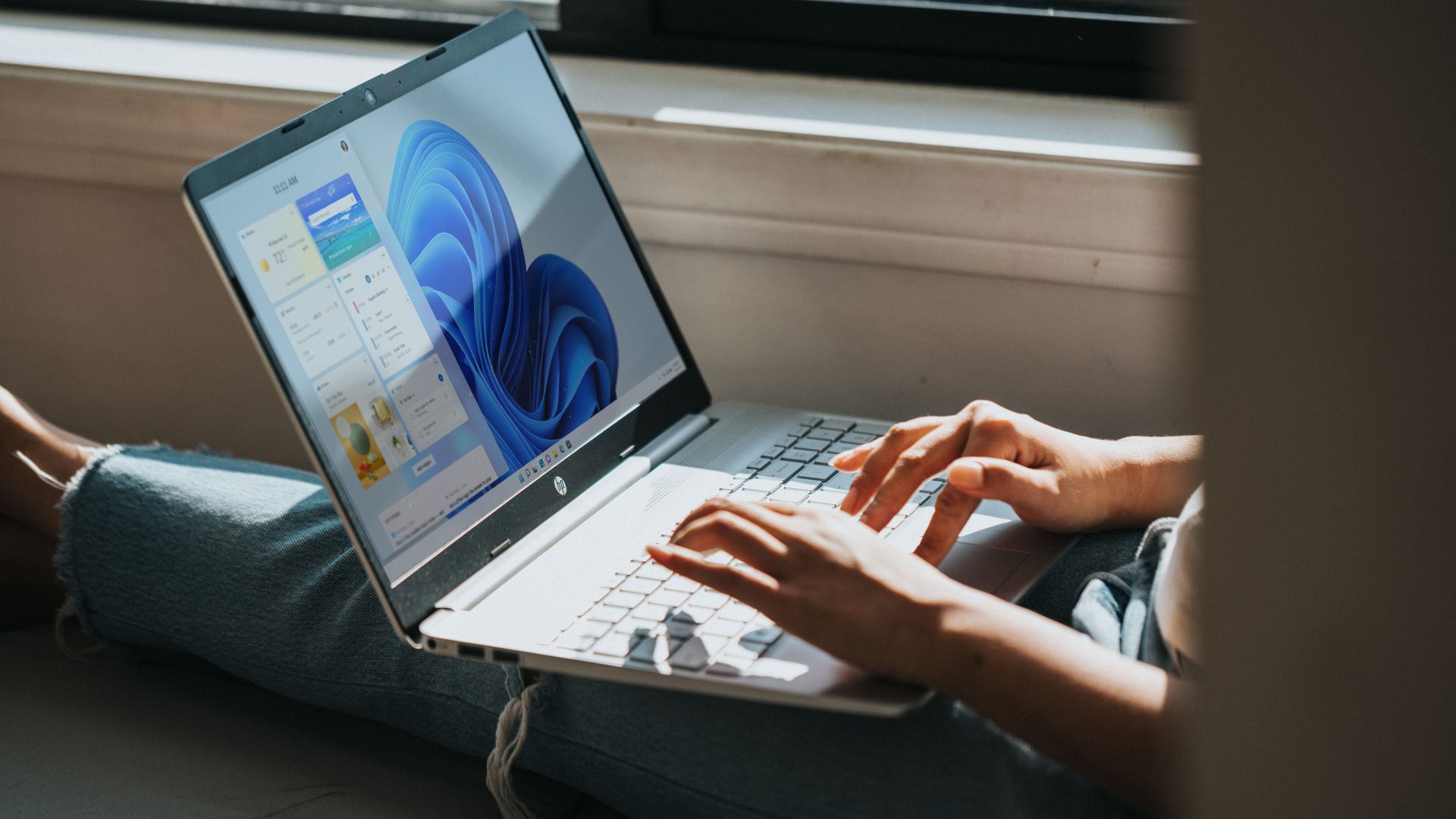While Google Slides and Microsoft PowerPoint are both powerful tools, there are some advantages to using Google Slides over PowerPoint. Firstly, Google Slides is a web-based tool that can be accessed from anywhere with an internet connection without installing any software. Moreover, Google Slides is a free-to-use tool, which makes it a more affordable option for students and small businesses. So, it is easier to create a presentation on the go using Google Slides and then convert it into PPT. Let’s show you how.
How to Convert Google Slides to PPT on Desktop
Converting Google Slides to PowerPoint is a quick and hassle-free operation, thanks to Google’s native support. There are 2 ways to do so using desktop. Let’s understand through the steps.
Method 1: Open Google Slides in PowerPoint Using File Menu
Step 1: Go to Google Slides and open the file you want to convert. Go to Google Slides
Step 2: Once the file is opened, click the File option in the menu bar.
Step 3: From the drop-down menu, select Download and choose Microsoft PowerPoint (.pptx).
That’s it. The file gets converted into PPT and gets downloaded automatically. Isn’t it easy? If you don’t want to open Google Slides, there’s an alternative way too.
Method 2: Using Google Drive
This is not a go-to way to convert Google Slides to PowerPoint; however, this method is widely popular among users who don’t follow a multi-step process. Step 1: Go to Google Drive and log in with your credentials. Go to Google Drive
Step 2: Browse and select the presentation you want to convert and download.
Step 3: Right-click on the file and select Download from the contextual menu.
You will see a notification at the bottom left corner that says, ‘Converting to PowerPoint’. The file gets downloaded automatically onto your computer. If you can’t access your PC or want to convert Google Slides to PPTX and download the file on your mobile device, move to the next method.
How to Convert Google Slides to PPT on Android or iOS
Changing Google Slides to PPT on mobile devices is as easy as converting the same on a PC. In fact, the steps are much shorter, and most importantly, you can do all of this on the go without having to wait for a desktop or PC. Let’s check both methods of doing so.
Method 1: Using Save As
The file menu options change to Save As on Google Slide mobile app. However, the steps remain the same. Step 1: Open Google Slides on your Android or iOS device. Step 2: Once the app launches, select the file you want to convert and tap open it. Step 3: After opening the file, tap the three-dot icon at the top-right corner. Step 4: From the drop-down menu, choose ‘Share & export.’ Step 5: Under ‘Share & export,’ choose Save As. Step 6: In the Save As pop-up menu, select PowerPoint (.pptx) as your format, and tap OK. There you go. You have successfully converted Google Slides to PowerPoint documents with a tap of a button. You can check out the alternative method too.
Method 2: Using Google Drive
Google Drive holds all your documents created on Google Docs, Sheets, and Slides. From here, you can easily edit and download the file whenever you want. Follow the below-mentioned steps. Step 1: Open Google Drive on your Android or iOS device. Step 2: Tap the three-dot icon on the Google Slides file you want to convert. Step 3: From the bottom sheet, tap on Open with. The file gets automatically converted and downloaded into your mobile device. Step 4: Now, select an app to open PPT on your mobile device. There you have it. You can play the PPT and view it with ease. In case you are wondering, converting PPT back to Google Slides is as easy as the other way around. Move to the next method to know more.
How to Convert PPT Back to Google Slides
Sometimes, you may have worked on Microsoft PowerPoint but want to showcase it on Google Slides. In such cases, follow the below steps to convert the PPT back to Google Slides. Step 1: Open Google Drive on your PC or mobile device. Go to Google Drive
Step 2: Click on the New option in the upper right corner.
Step 3: From the drop-down menu, select File upload.
Step 4: Select the file from your PC and click Open.
Step 5: Once the file gets uploaded, right-click on it, select Open with, and choose Google Slides.
Step 6: Go to the File menu after the PPT file gets opened as Google Slides.
Step 7: From the drop-down, choose ‘Save as Google Slides.’
Convert and Continue Seamlessly
Regardless of what platform your presentations are running on, the methods outlined in the article will ensure you convert Google Slides to PowerPoint and vice-versa without losing formatting. You may also want to read how to add GIFs in Google Slides. The above article may contain affiliate links which help support Guiding Tech. However, it does not affect our editorial integrity. The content remains unbiased and authentic.