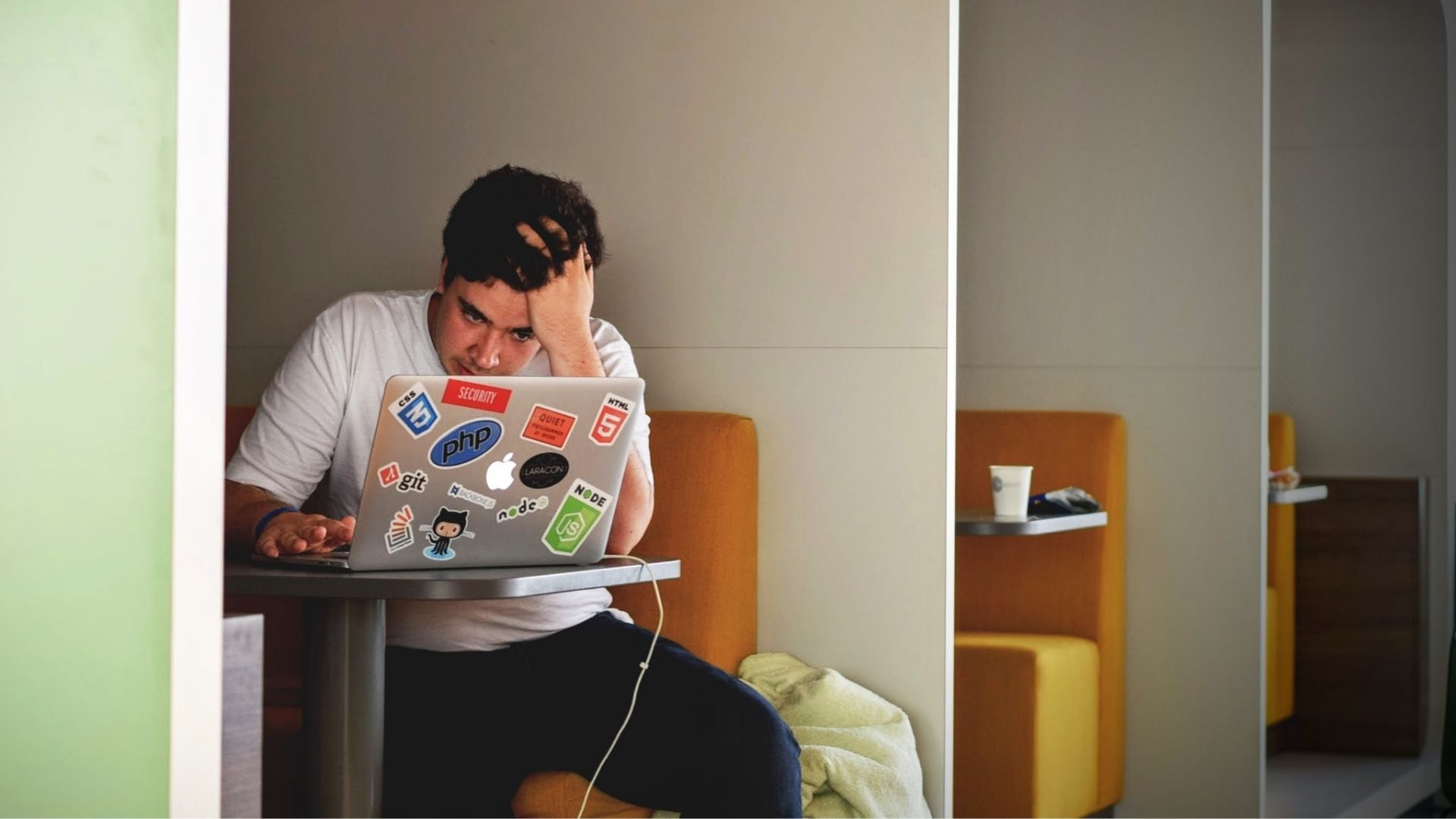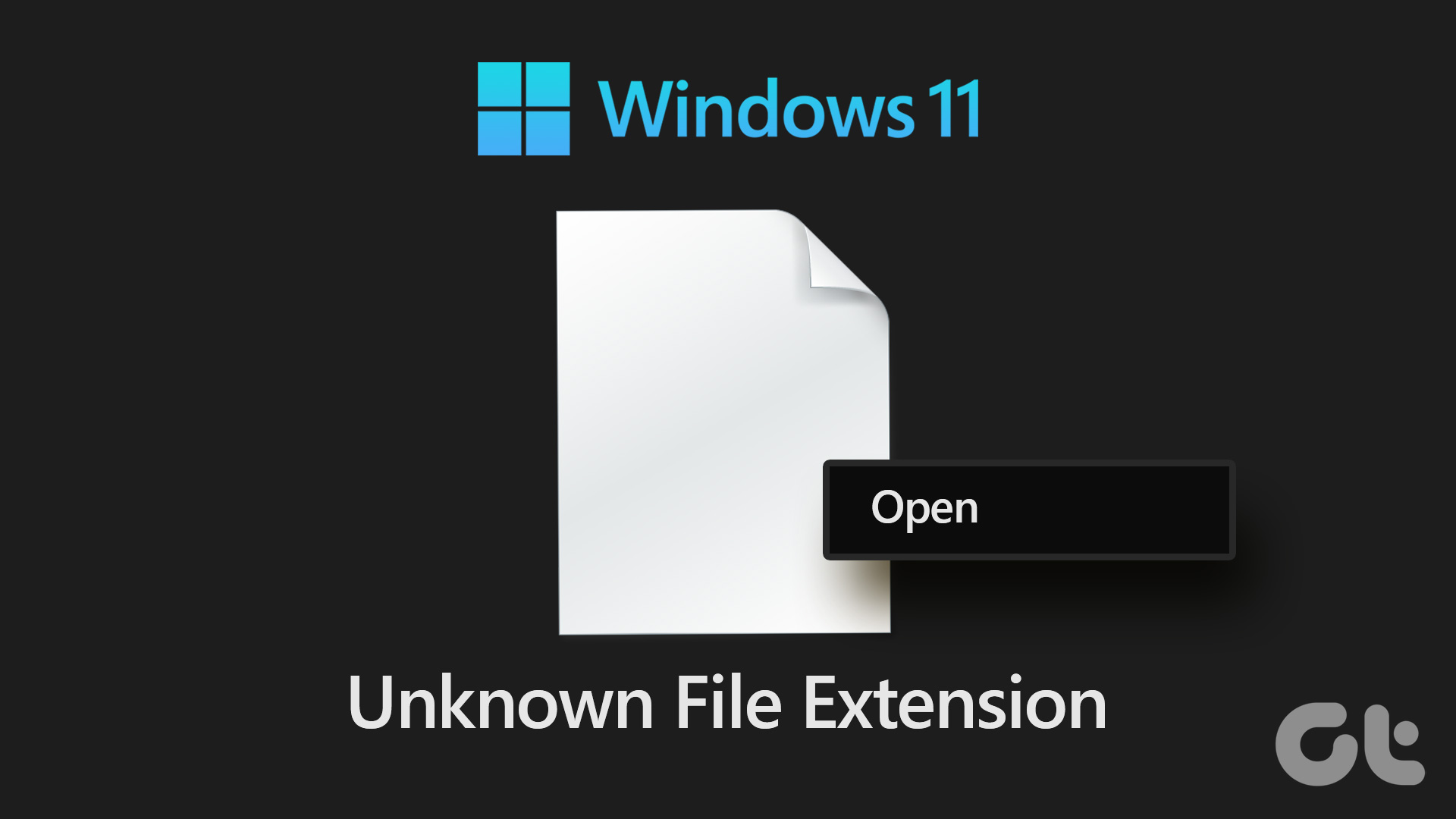Whether you are a Mac user who needs to access a Pages document on a Windows machine or a Windows user who has received a Pages file from someone else, this guide will walk you through the various methods and tools available for opening and viewing Pages files on a Windows PC. Before we begin, if you have both a Mac or iPhone and a Windows PC, you should convert natively before sharing it with your Windows PC. It will reduce the hassle of going through all the methods below. Let’s understand how to convert a Pages document on Mac.
1. How to Convert Pages File to Word Natively On Mac
The process of converting the file to a supported format, such as PDF, Word, or Rich Text Format, is pretty straightforward, requires no third-party converters, and can be done natively. Follow the below steps. Step 1: Navigate to and locate the Page document.
Step 2: Right-click on the file, and from the context menu, select Open With and then choose Pages. Note: Alternatively, you can press the ‘Control + Click’ instead of right-clicking the file to open the context menu.
Step 3: Once the document is opened, go to the File tab.
Step 4: From the drop-down menu, go to Export To and select Word. Note: You can select any format you prefer.
Step 5: In the ‘Export Your Document’ pop-up, click Next. Note: If you want to password-protect your document, you may checkmark ‘Require password to open.’
Step 6: Give the document file a name and select its location. Finally, click Export. Note: Docx files are compatible with the newer versions of Microsoft Word, while Doc files can only be opened in Microsoft Word 1997–2004 editions.
There you go. The Pages document will be exported in your preferred format. Now, you can go ahead and move the document to your Windows PC and continue working. If you’re wondering, you can also format a document on your iPhone or iPad. Keep reading.
2. How to Convert Pages File to Word Using iPhone or iPad
The steps to export a Page document in the desired format are much simpler on an iPhone or iPad than on a Mac. Follow the instructions. Note: We will be using an iPhone for the step-by-step demonstration. Step 1: Navigate to and open the Page document on your iPhone. Step 2: Once the document is opened, tap on the three-dot menu next to the Edit button.
Step 3: Tap on Export and select the format you wish to export to. Note: As we move the file to a Windows PC, it is better to work on the Word format than on any other. Step 4: The file gets converted, and from the Share Sheet, select the way you want to transfer the file. That’s it. You have converted the Pages document into a format of your choice. Pretty simple, right? If you don’t have access to a Mac or an iPhone to convert the file format, move on to the next method.
3. How to Open Pages Files on Windows Using iCloud
This method, as mentioned in the title, involves using iCloud. The steps are fairly simple and easy to execute. Step 1: Open icloud.com in your preferred browser on your PC. Go to iCloud
Step 2: Enter your credentials to log in with your Apple ID.
Step 3: Select Pages. This will open a new tab with the web version of Pages.
Step 4: Now, click on the Upload icon at the top of the page.
Step 5: Select the file from your Windows PC and click Open.
Step 6: Once the document is uploaded, click on the three-dot icon at the bottom.
Step 7: From the context menu, choose ‘Download a Copy.’
Step 8: In the ‘Choose a download format’ prompt, click on Word.
And there you go. The Pages file downloads in Word format to your Windows PC. If you don’t have the credentials to use iCloud, move on to the next method.
4. How to Open Pages Document on PC Using Google Drive
If the Pages document is shared with you via Google Drive, you can quickly convert it before downloading. Follow the below-mentioned steps. Step 1: Go to Google Drive from your preferred browser and locate the Page file. Open Google Drive
Step 2: Right-click on the Page file, select Open with and choose CloudConvert.
Step 3: Choose the desired Google account to create an account on CloudConvert if you don’t already have one.
Step 4: Give CloudConvert access to the files by clicking Allow.
Step 5: Now, choose a preferred username and click Register.
Step 6: The file should already be present on the homepage. Click on the chevron icon next to Convert to and choose your preferred format. Note: If the file is unavailable, click the Select File option, choose the Pages file, and click Open.
Step 7: Uncheck the box ‘Save output files to Google Drive’ if you wish to download the converted file. Finally, click Convert.
Step 8: Once converted, click Download.
There you go. The Pages file was easily converted and downloaded to your Windows PC. If you don’t want to do it through Google Drive or are not comfortable going through the registration process, you can use an online tool to convert the file. Follow along.
5. How to Open .Pages File on Windows Using Online Tools
For this method, we will use a third-party converter to convert the Pages document to Word. If you search online, there are many such websites; we chose FreeConvert as it allows you to upload up to 1GB of files and has a beautiful and easy-to-use UI. The best part is that it is free. Let’s begin with the steps Step 1: Go to FreeConvert’s website using the below link. Open FreeConvert
Step 2: Click the Choose Files button and select the Page files from your PC.
Step 3: Once uploaded, click on the Output options and select the WORD option. Note: You can add multiple Pages files and bulk convert them.
Step 4: Click on the Convert button and start the conversion.
Step 5: Once the conversion and processing are complete, click on the download button.
All you have to do is click the Download button and save the file to your PC. And that’s it. You have successfully converted a Page file to a Word document. There’s this less popular method on Windows that allows you to preview the Pages file’s first page without having to convert it. If you are keen, check out the next method.
6. How to View Pages File on Windows by Changing Extension
This method comes in handy if you want to preview the document without viewing it fully or editing it. But, if you want to edit the Pages file on a Windows PC, ignore this method and check out the other methods mentioned in this article. For others, follow the steps below. Note: This method may not be useful for everyone, but it is always good to have a trick or two in your sleeves. Step 1: Press the Windows key on the keyboard, type File Explorer, and click Open.
Step 2: Click on the three-dot menu at the top, next to the Filter.
Step 3: From the drop-down menu, select Options.
Step 4: Go to the View tab in the Folder Options dialog box.
Step 5: In the View tab, under Advanced settings, scroll down to find ‘Hide extensions for known file types,’ and click on Apply and then OK.
Step 6: Now, navigate and locate the Page file, right-click on it, and select the Rename option.
Step 7: Now, delete .pages, replace it with .zip, and press Enter.
Step 8: Select Yes at the Rename prompt.
Step 9: Now, extract the Zip file.
That’s all, once you extract the .zip file, the folder opens for preview. You should be able to view the document’s first page in image format. However, you won’t be able to edit it. Tip: If you use Mac, you can check this guide to convert a Word document into Pages files.
Convert and Continue the Work
All the methods mentioned in this article will help you to view and edit the contents of a Page file and offer an effective solution for those who do not have access to a Mac, iPhone, or iPad. These alternative methods may not fully preserve certain formatting and layout features. Still, they are a useful tool for accessing and working with Pages files on a Windows PC. The above article may contain affiliate links which help support Guiding Tech. However, it does not affect our editorial integrity. The content remains unbiased and authentic.
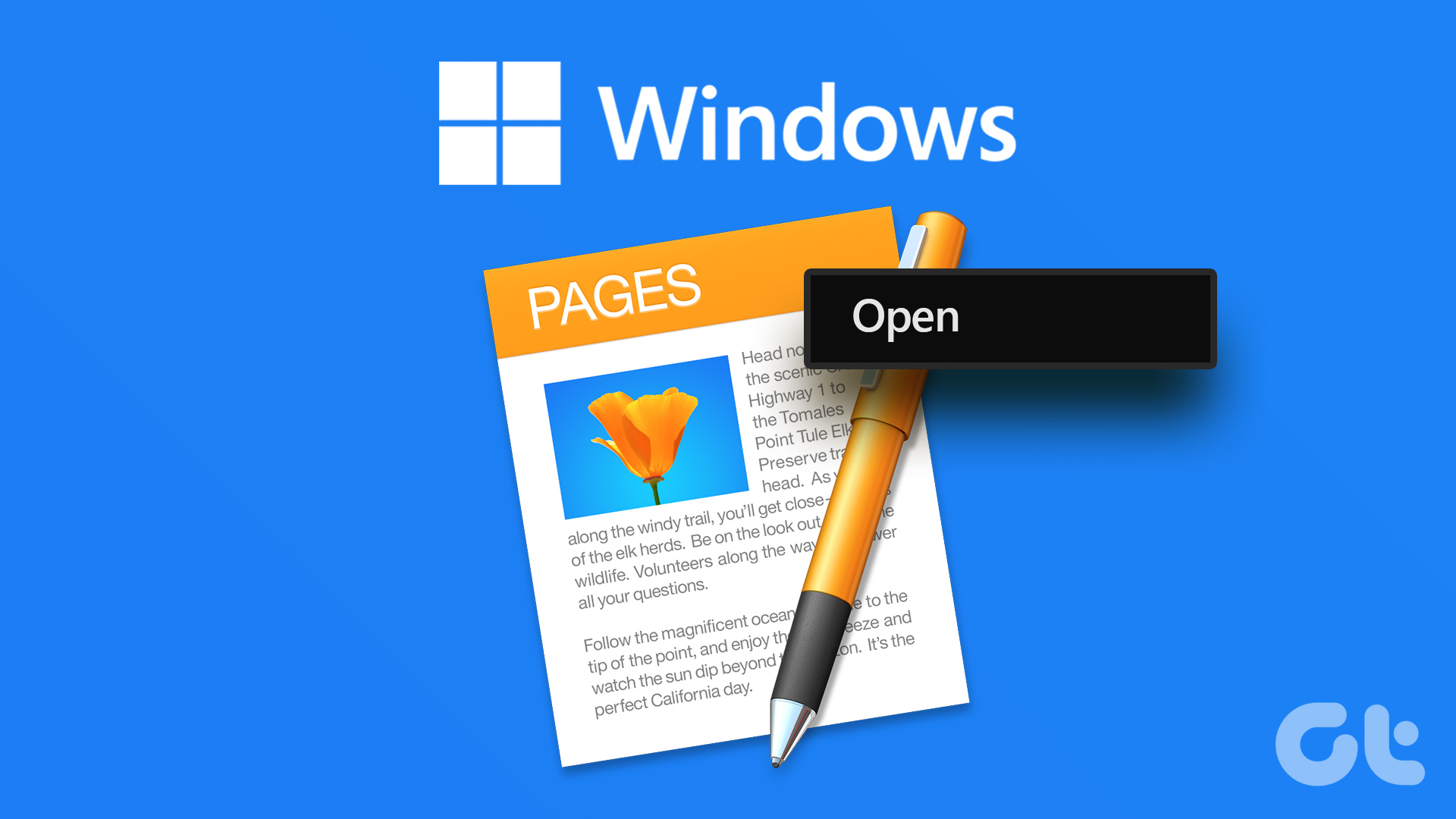
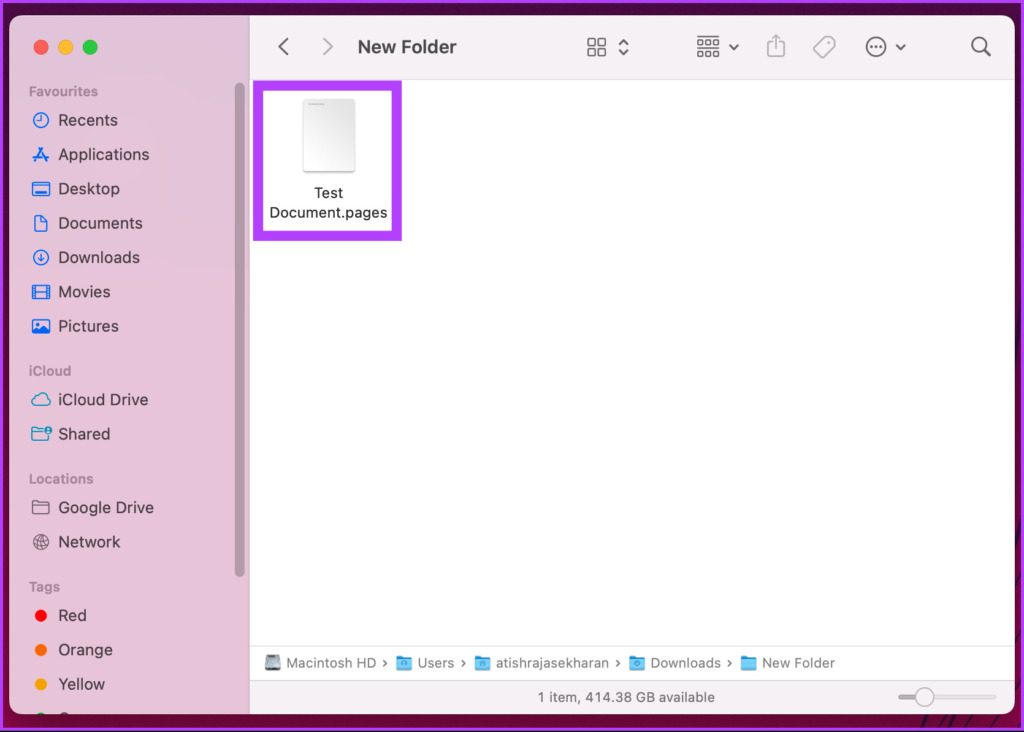
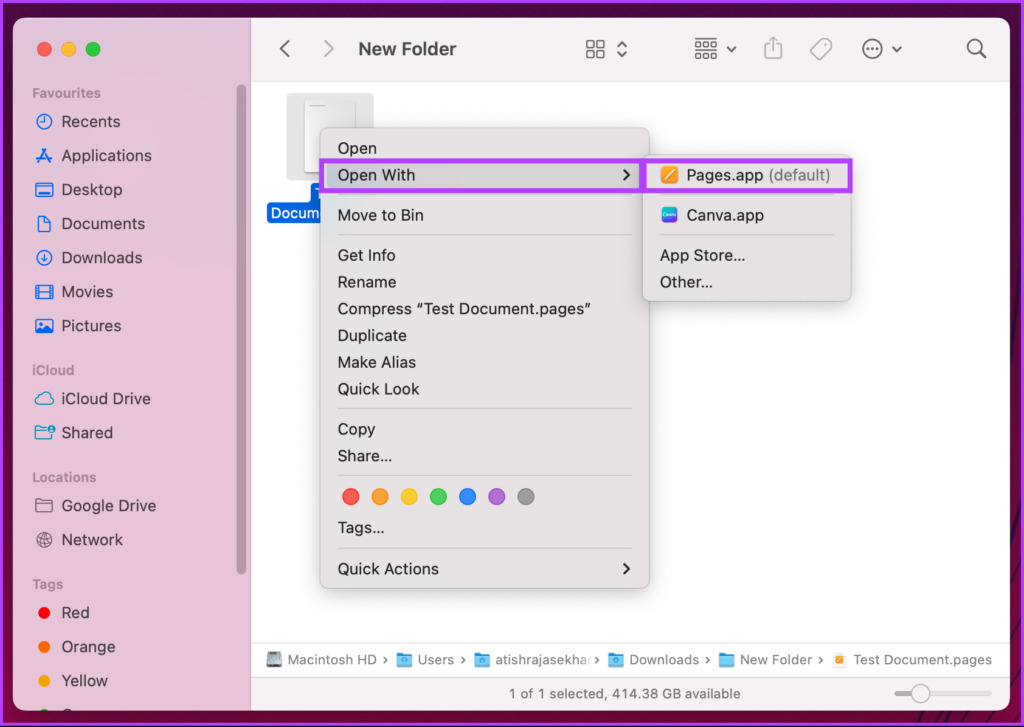


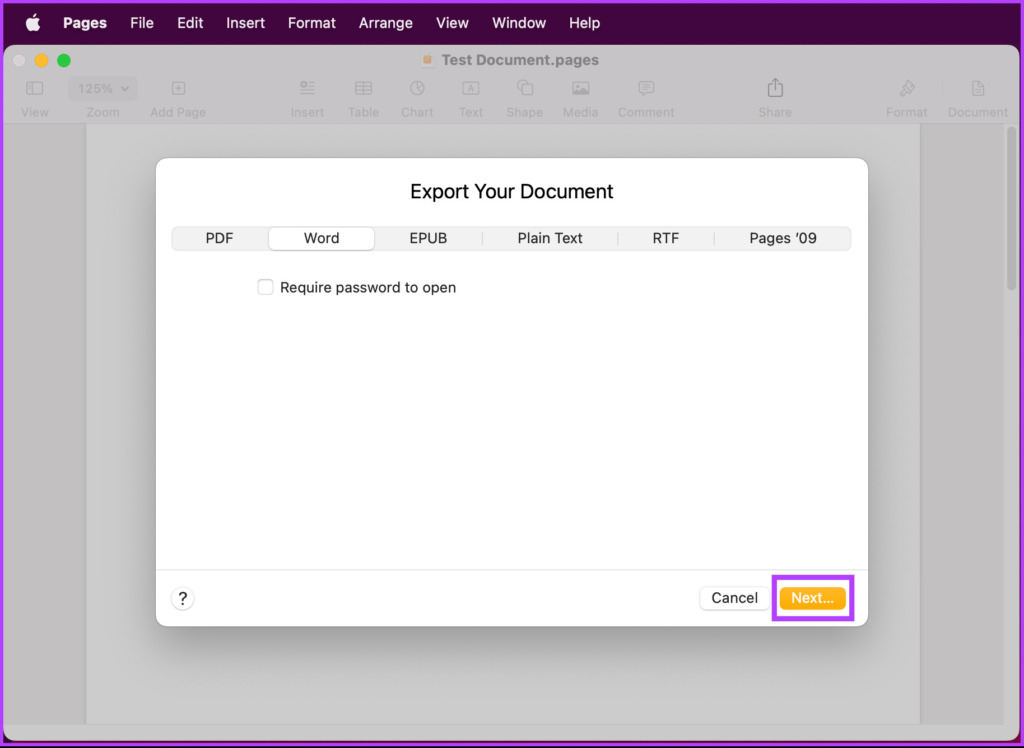

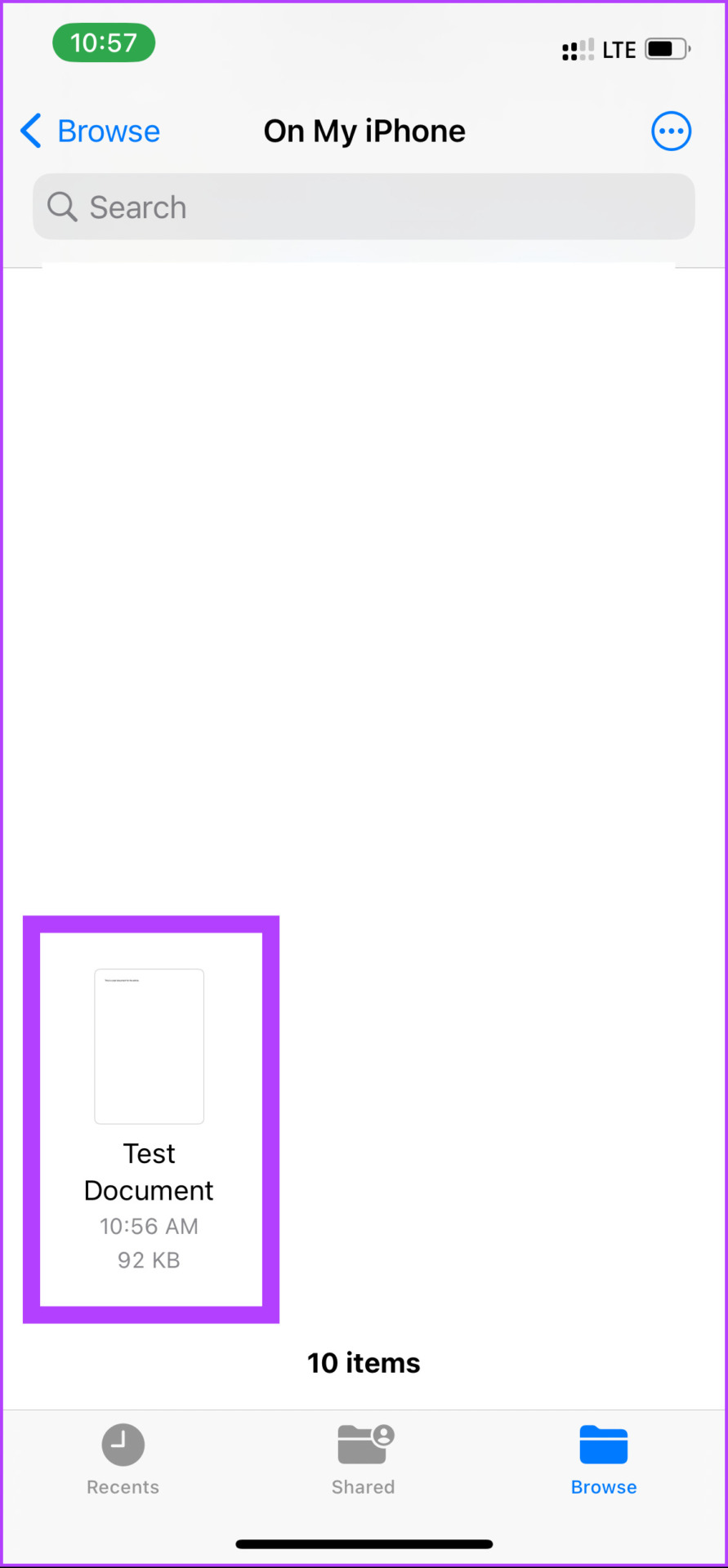
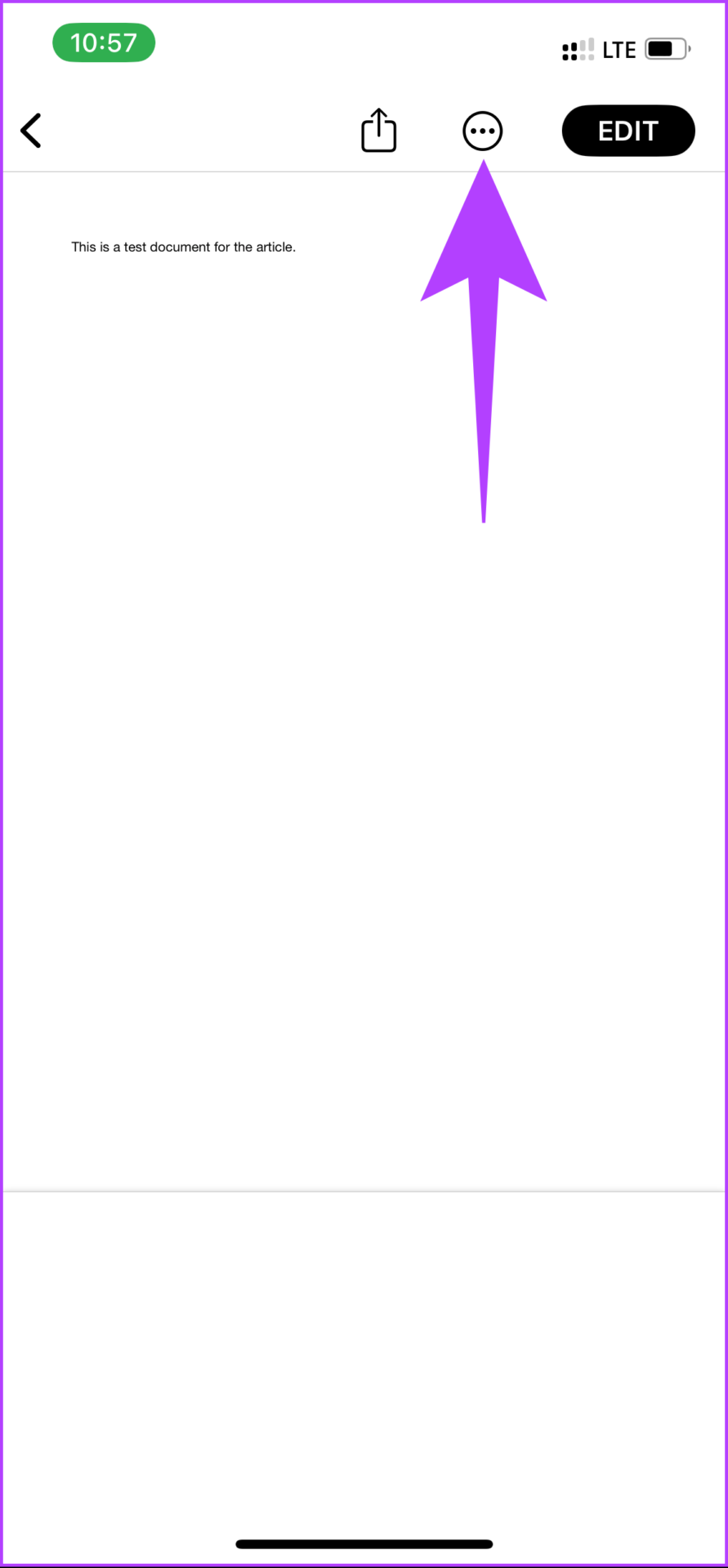
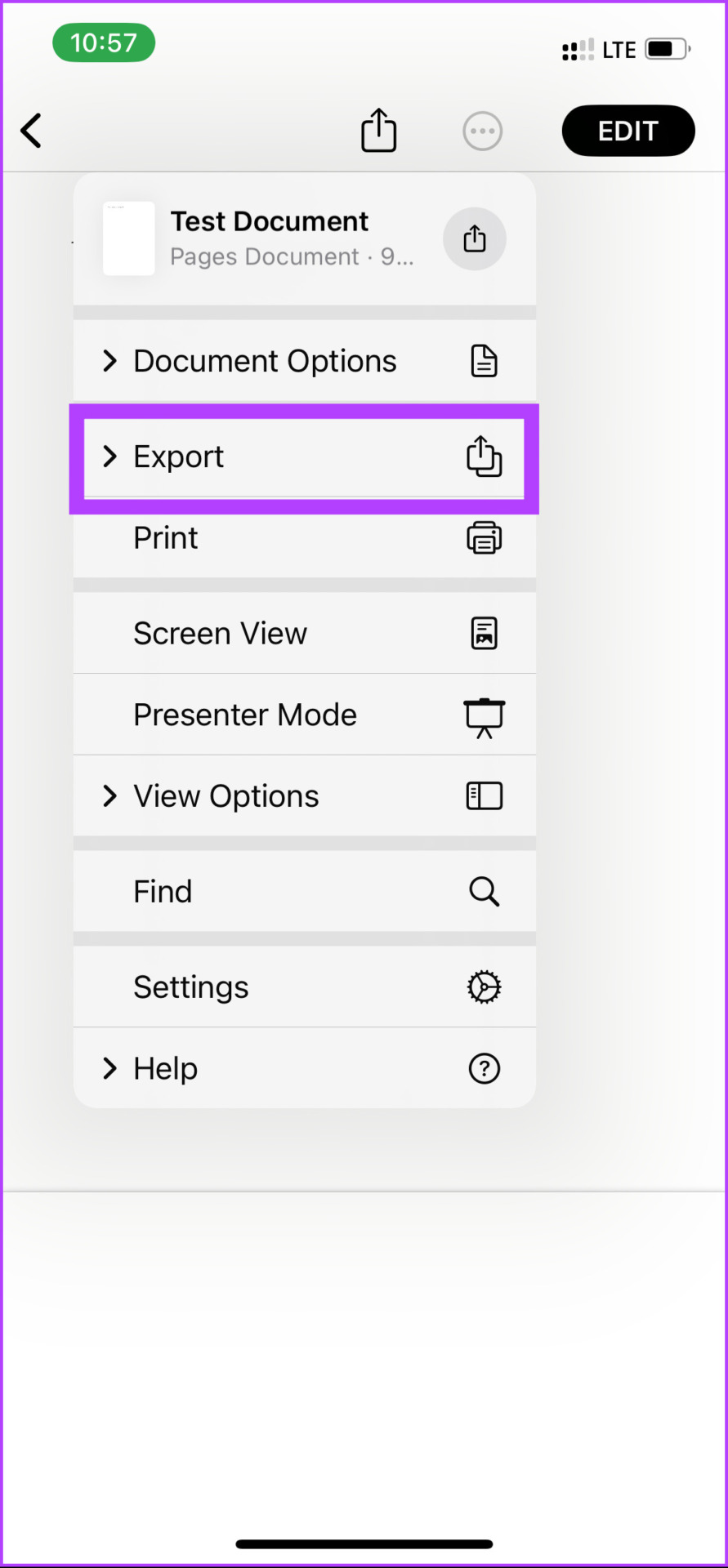
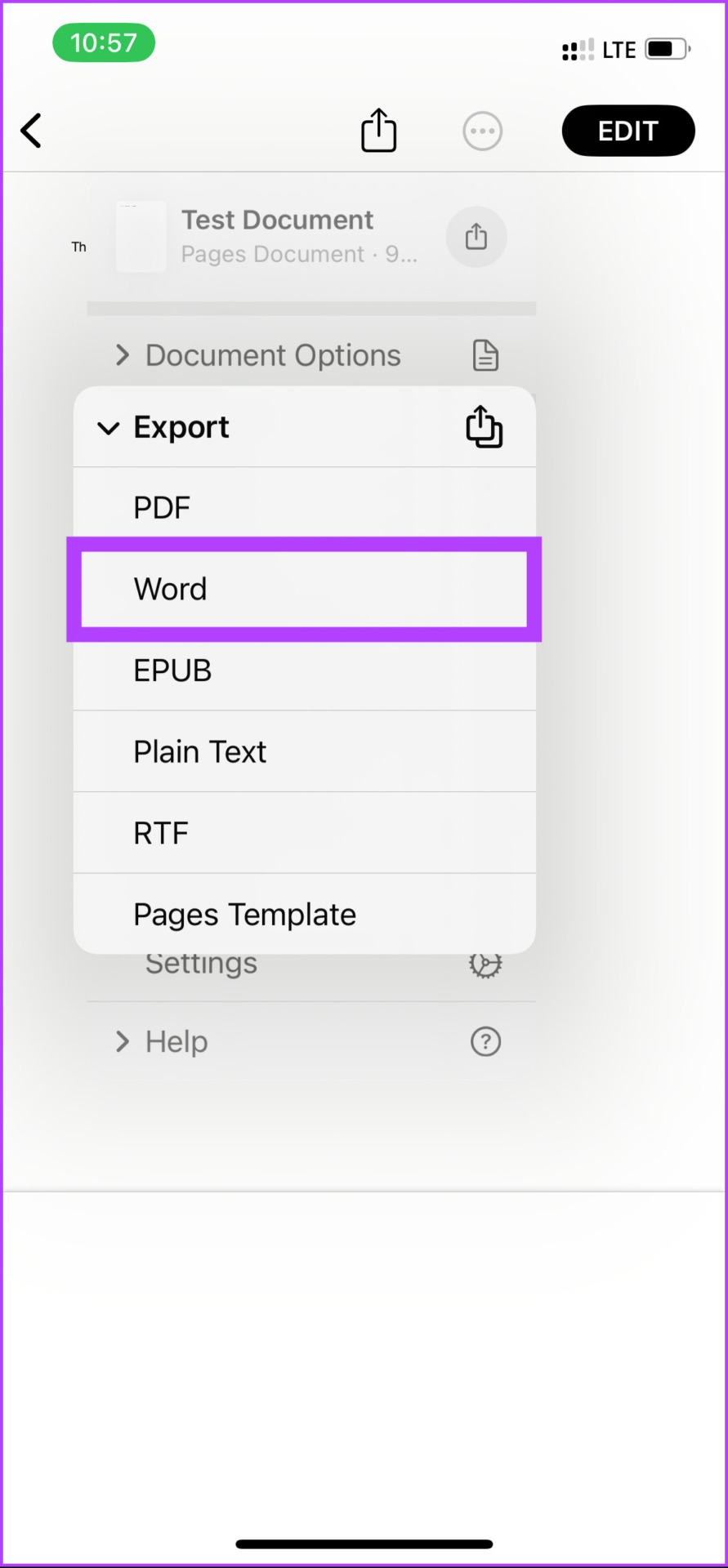
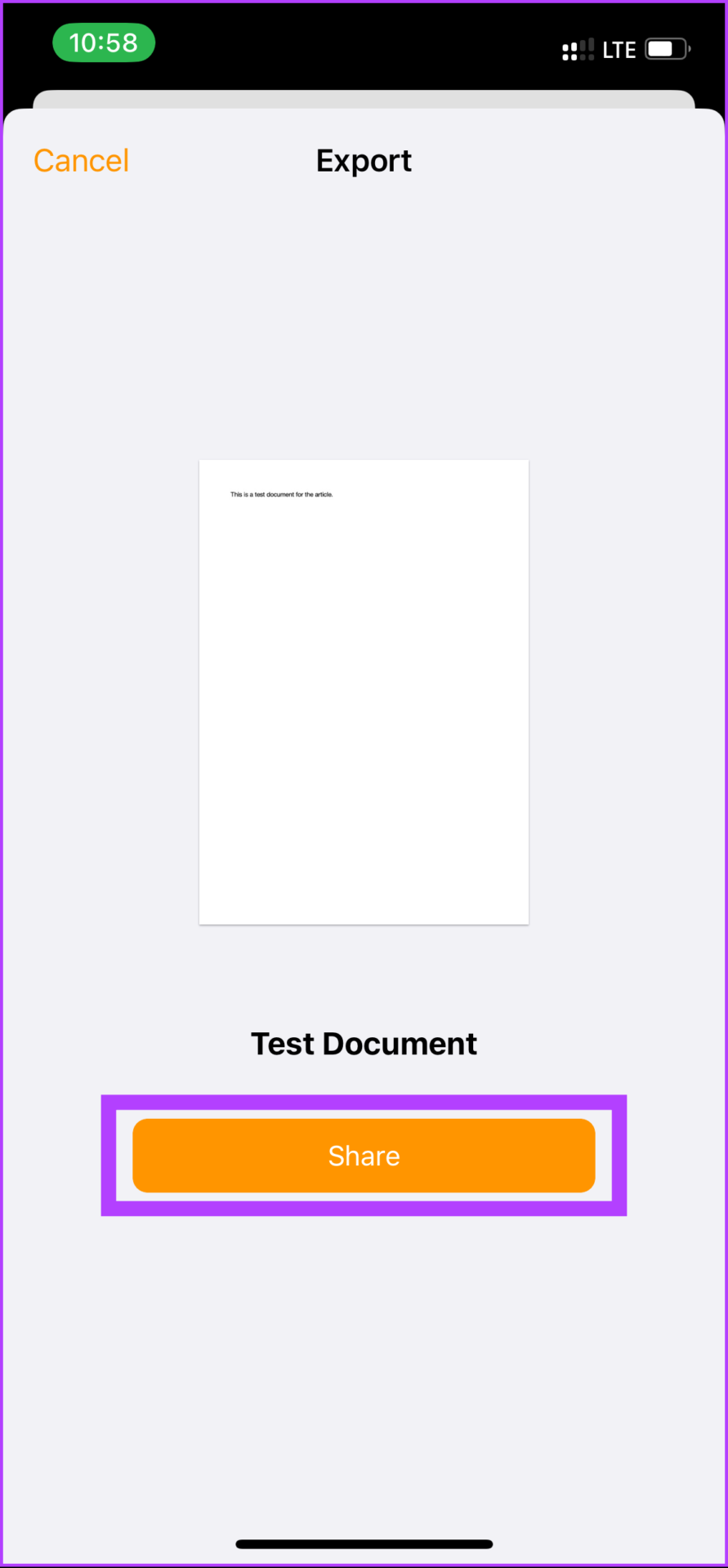

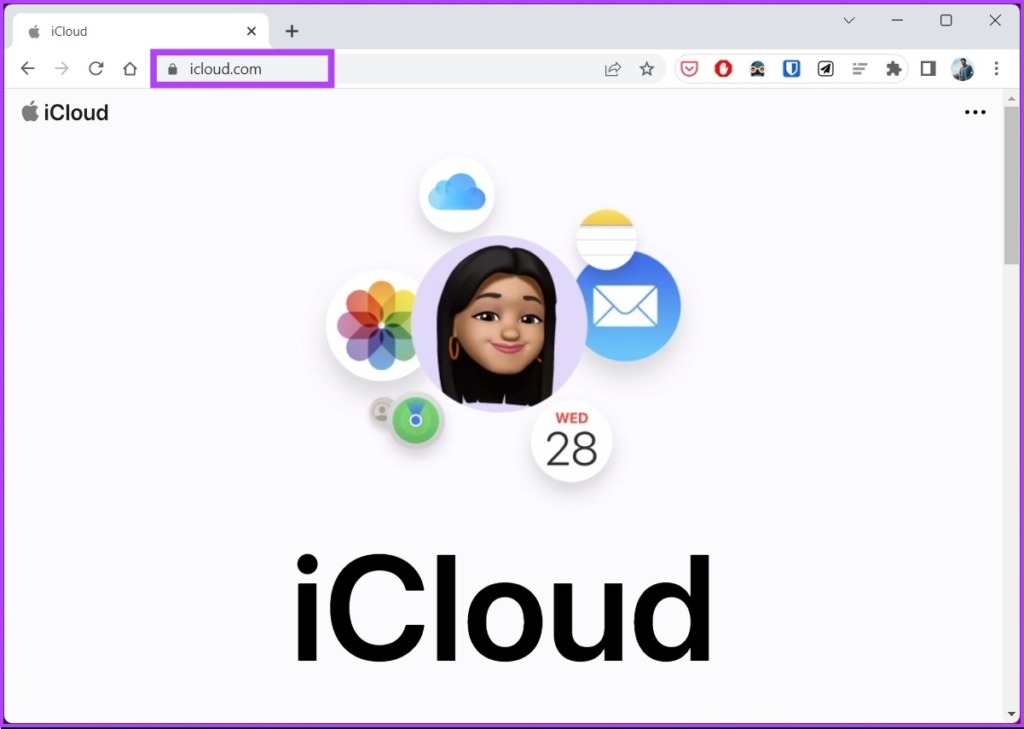
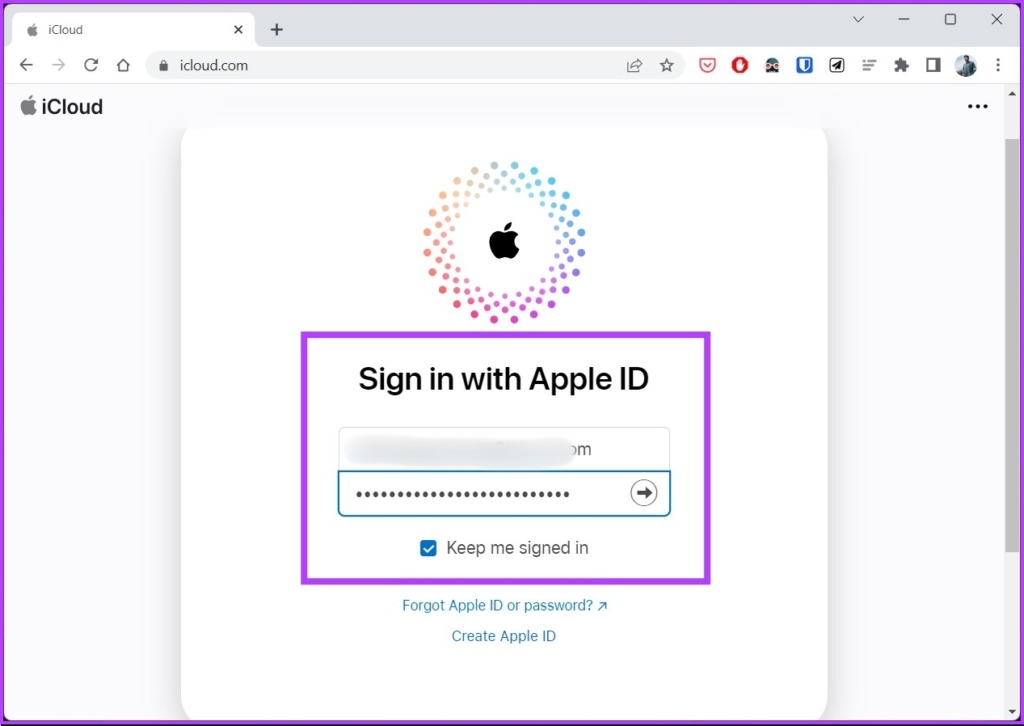
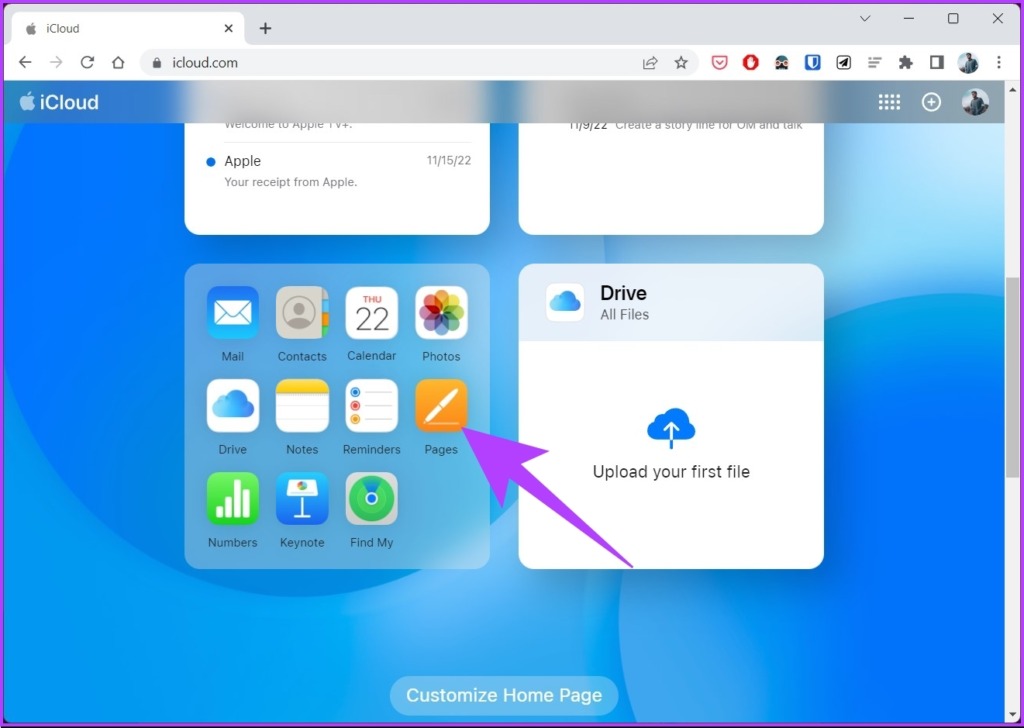
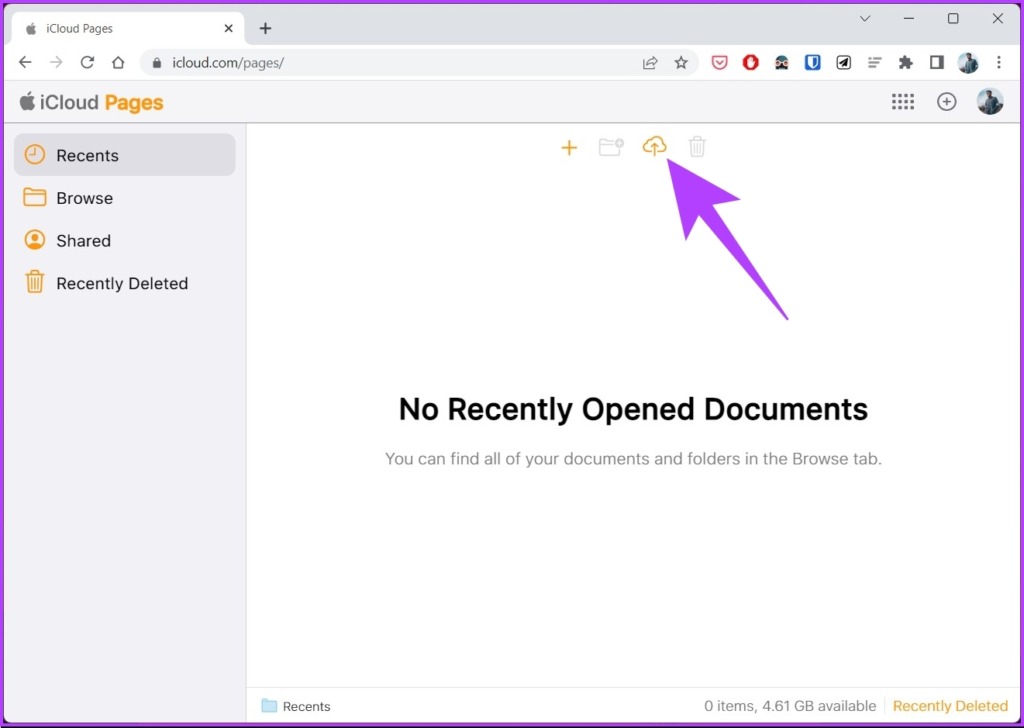

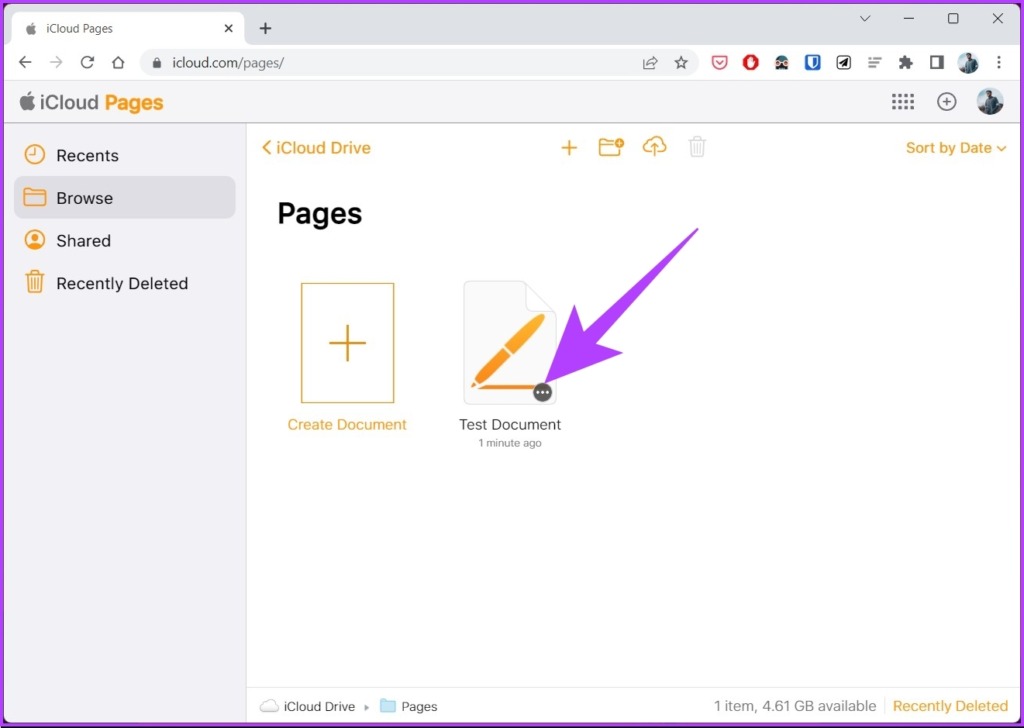

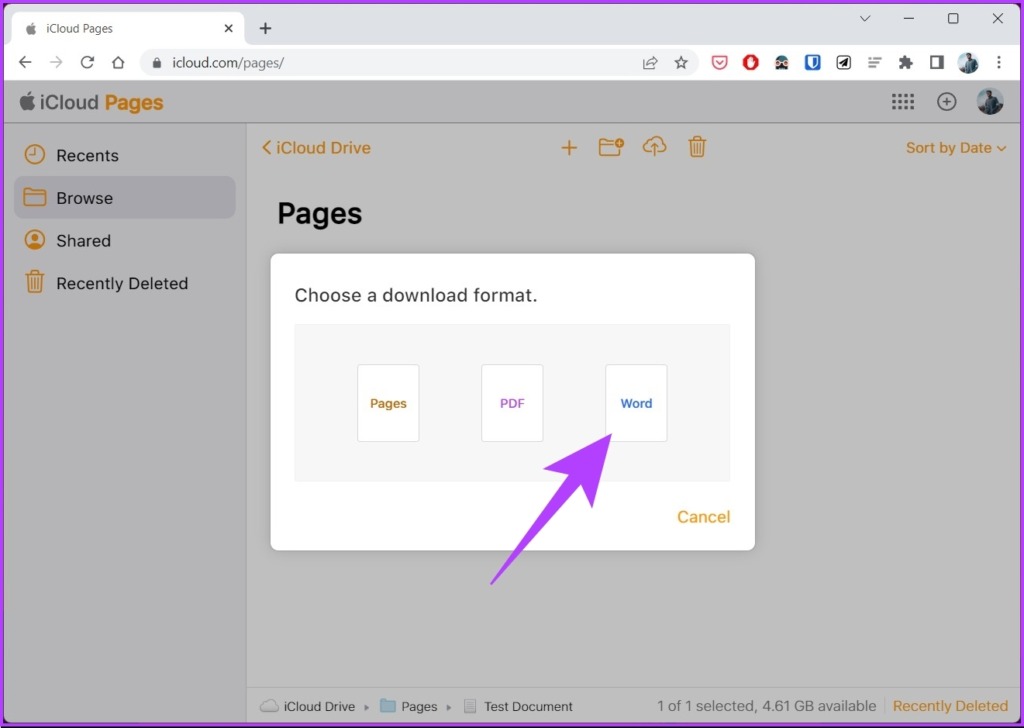

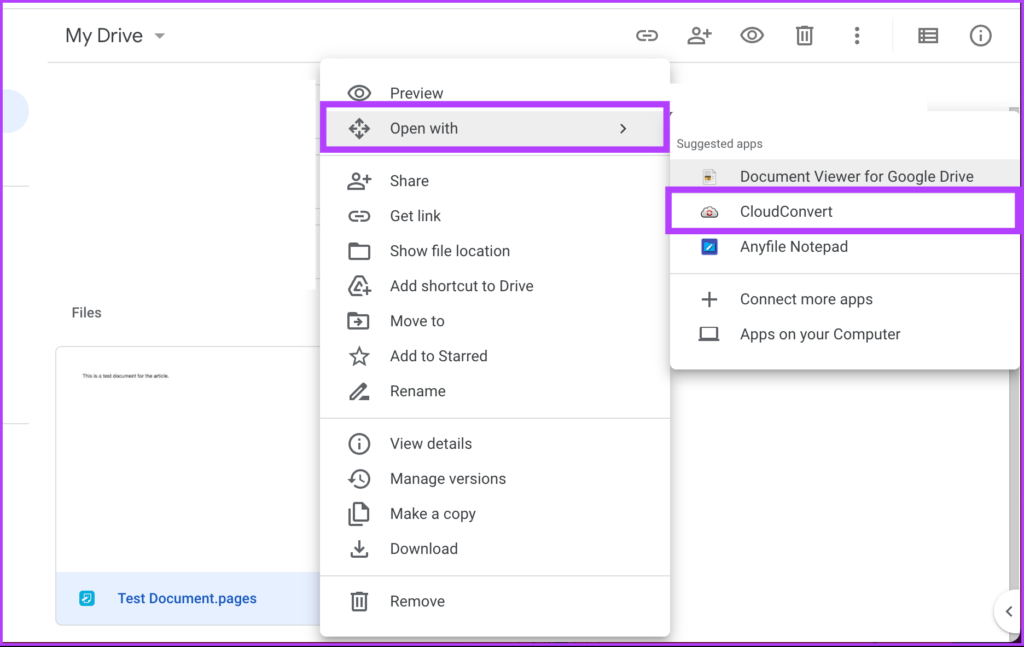
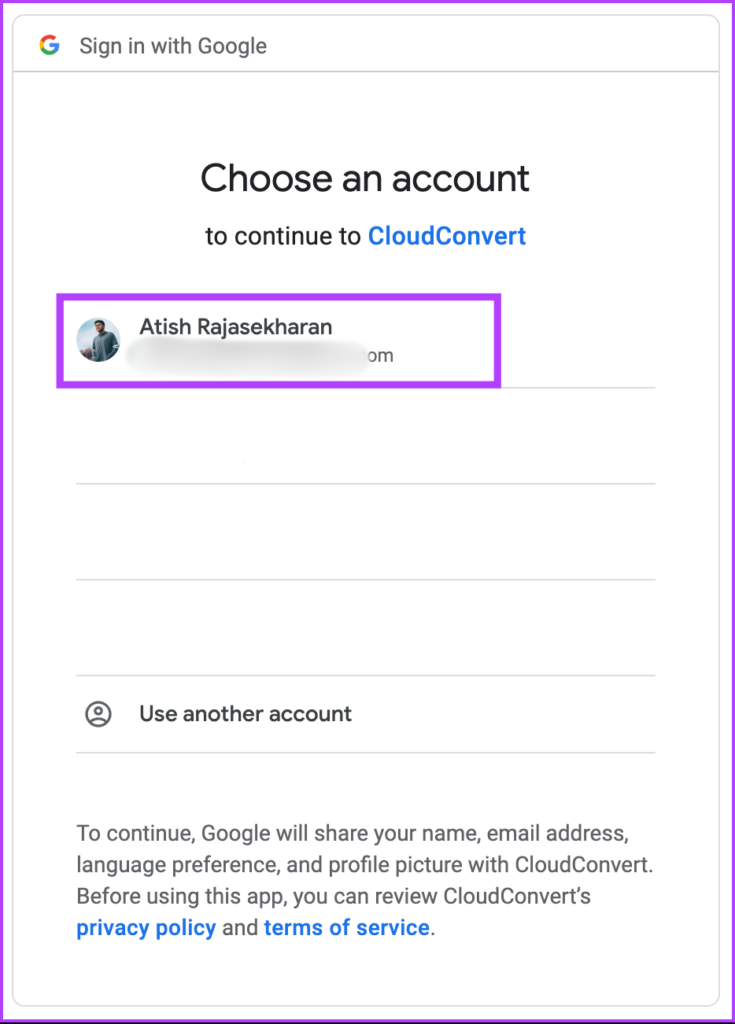
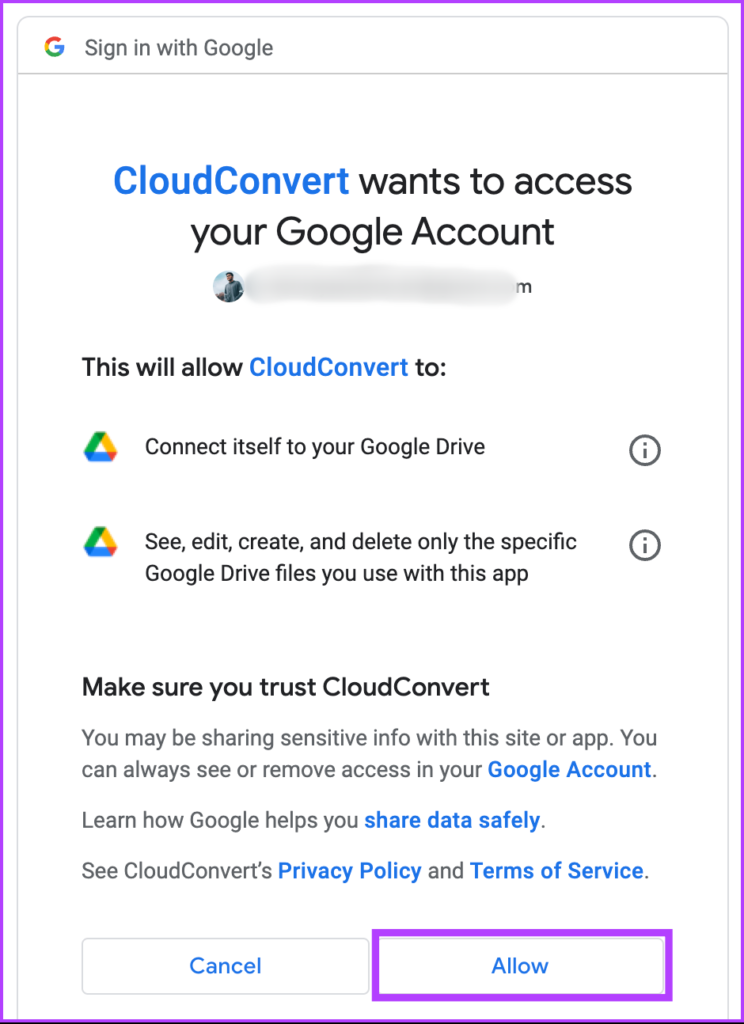



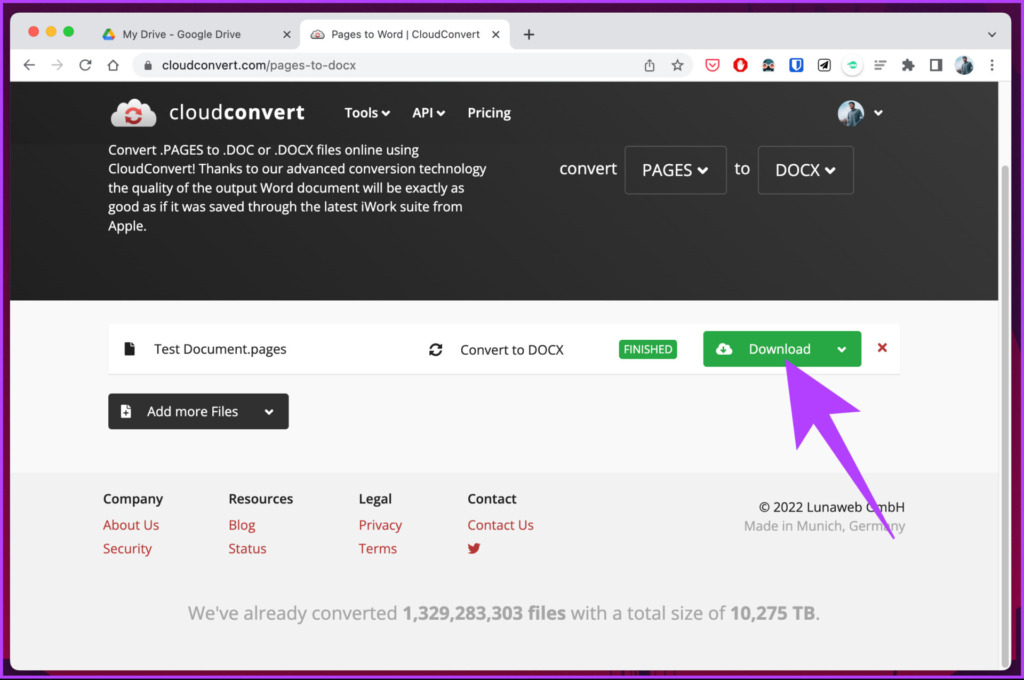
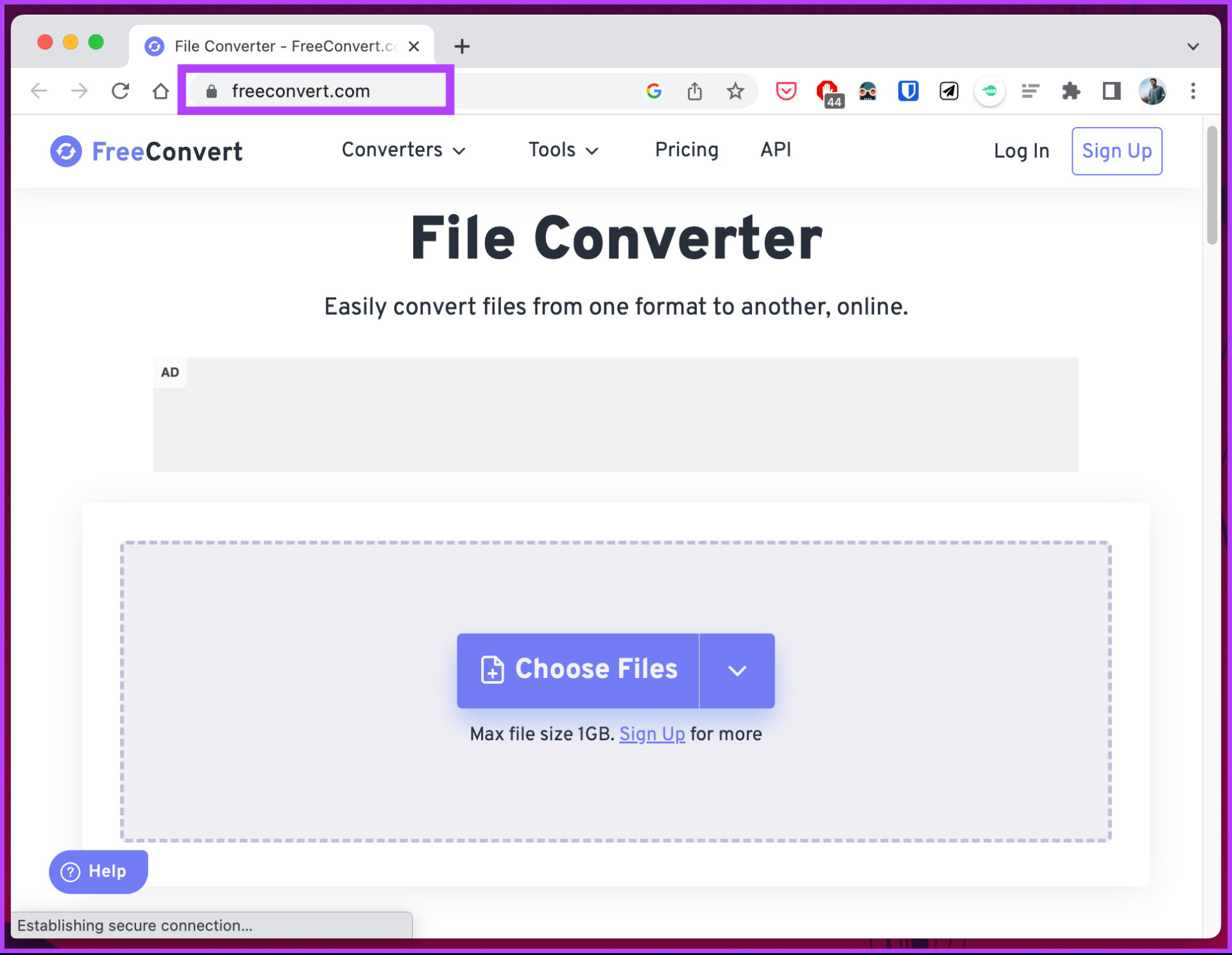
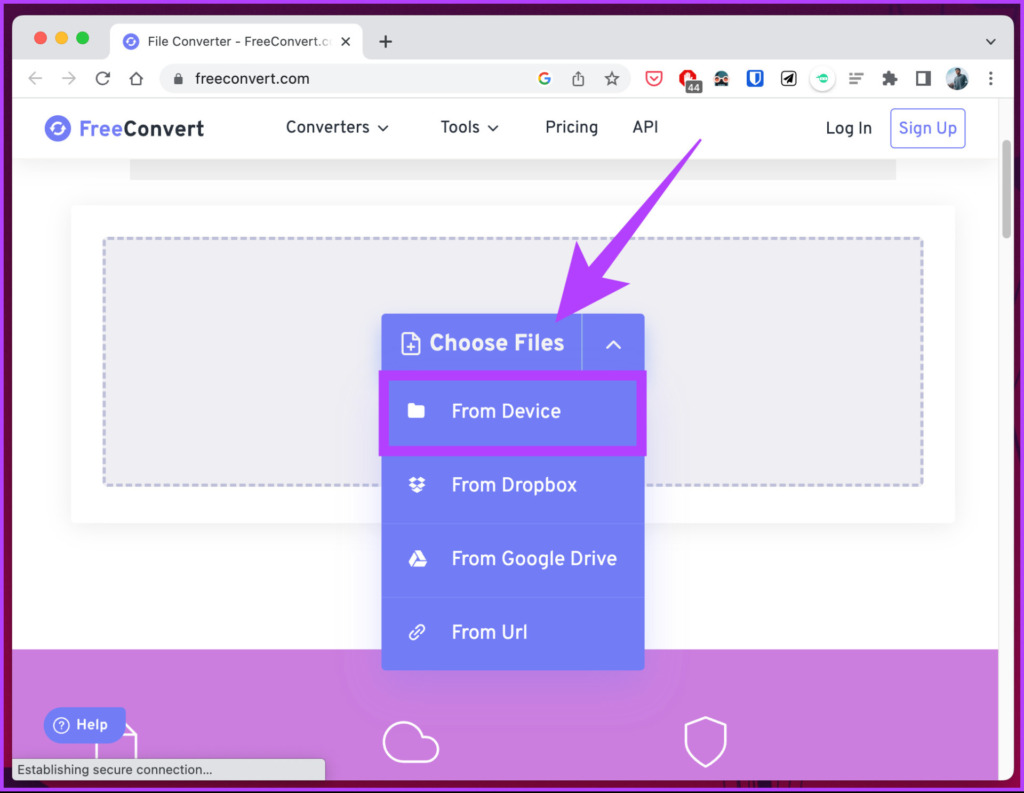

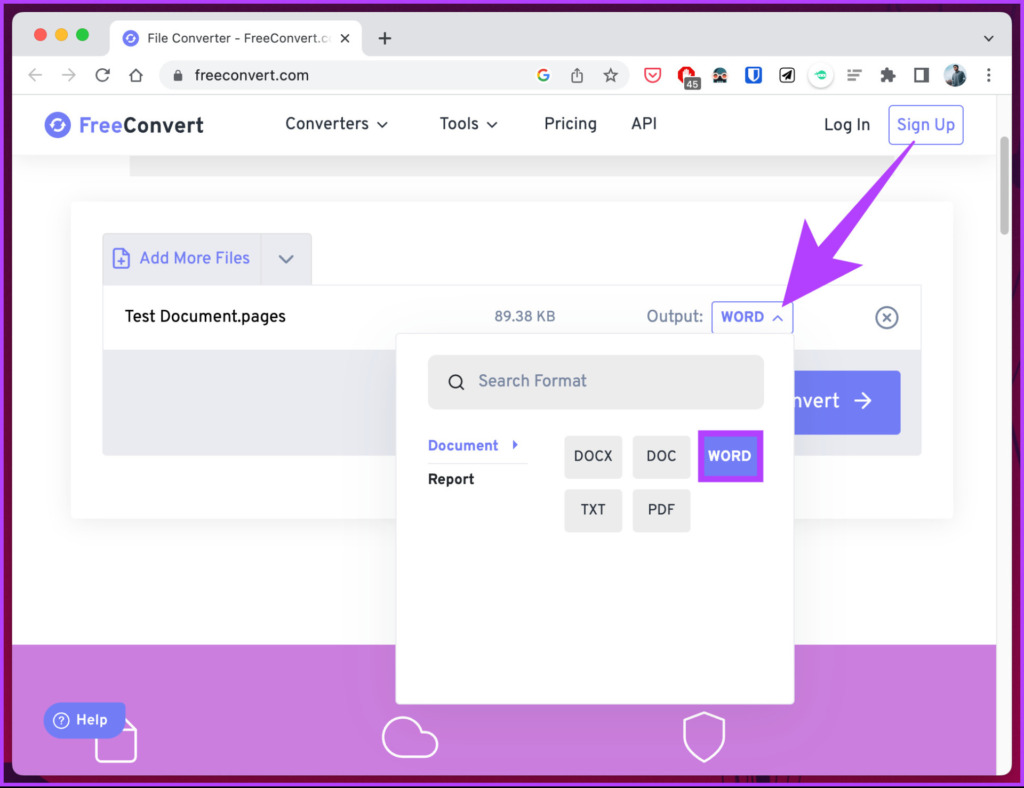

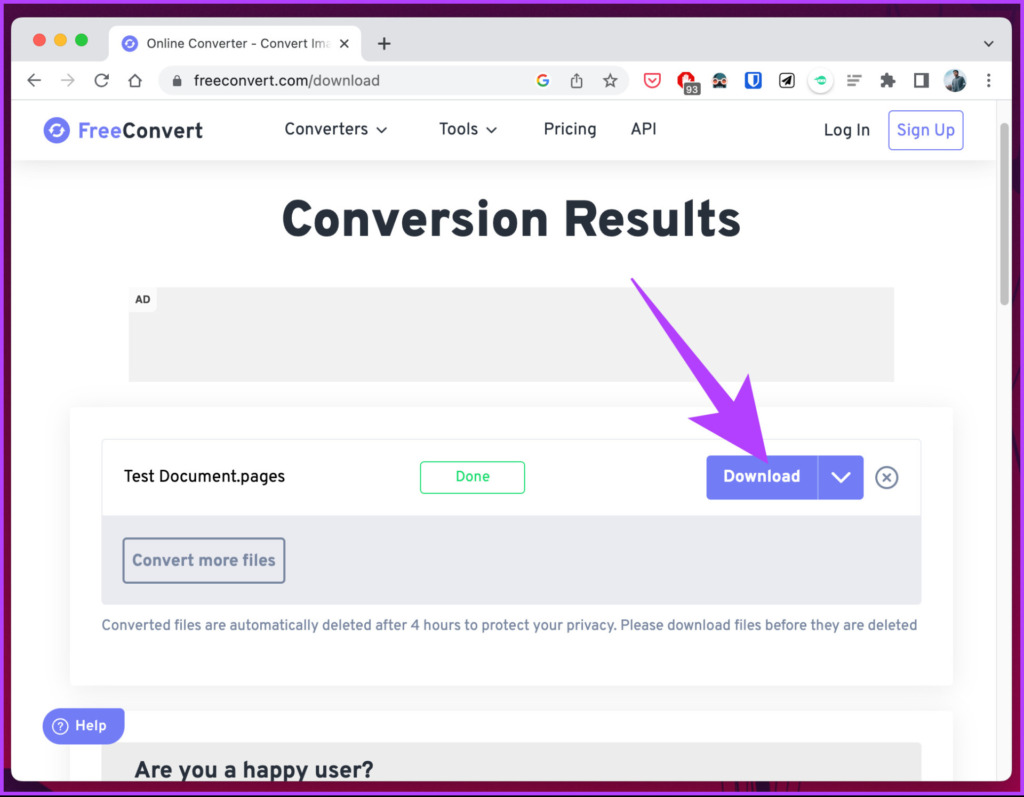
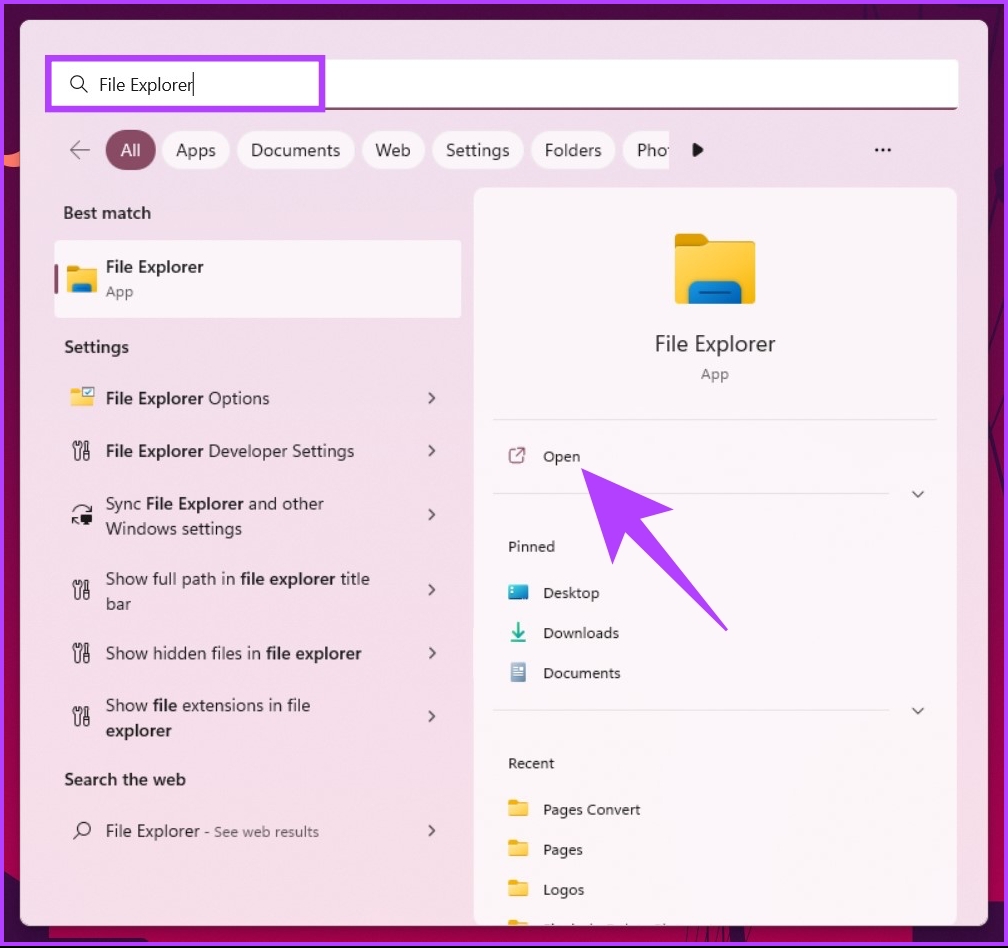
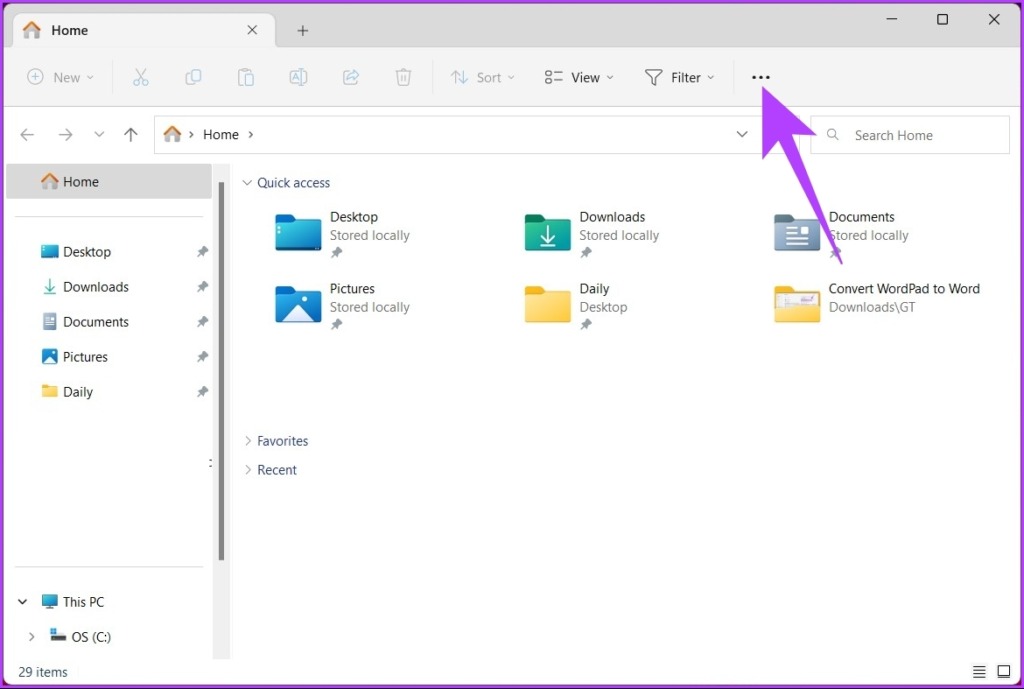
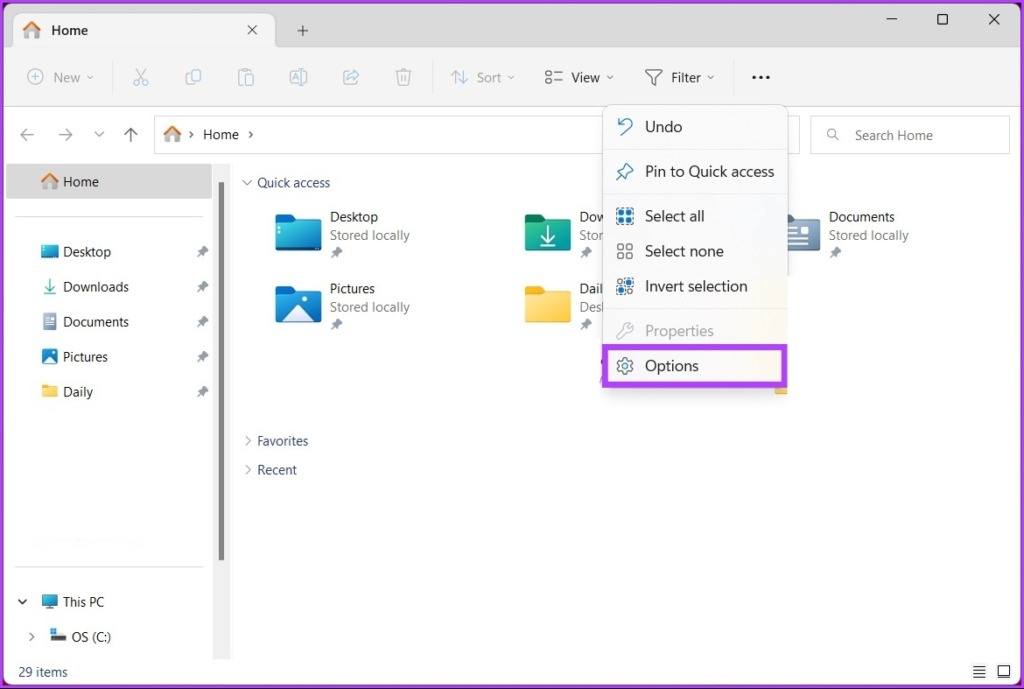
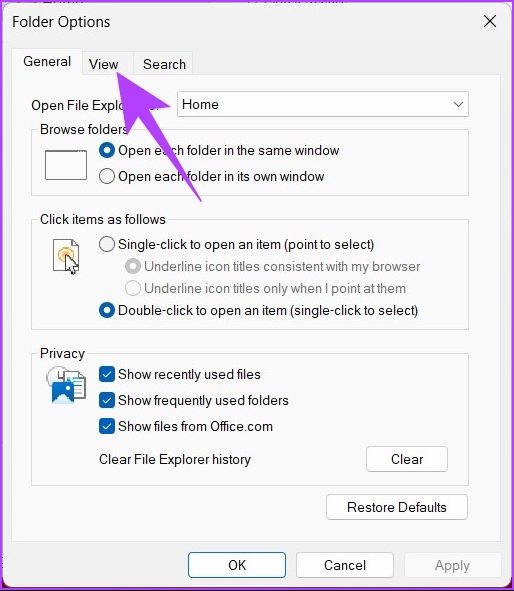


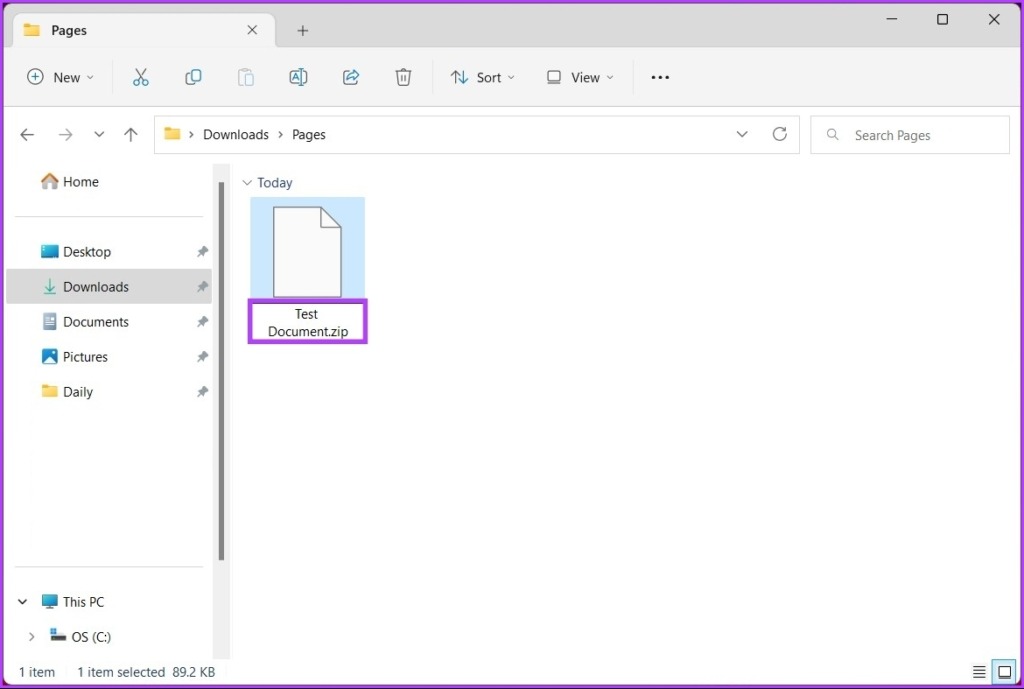
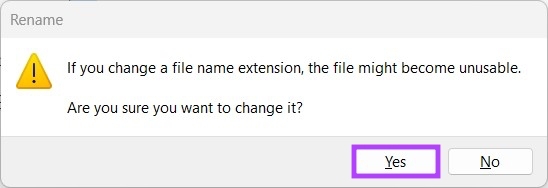

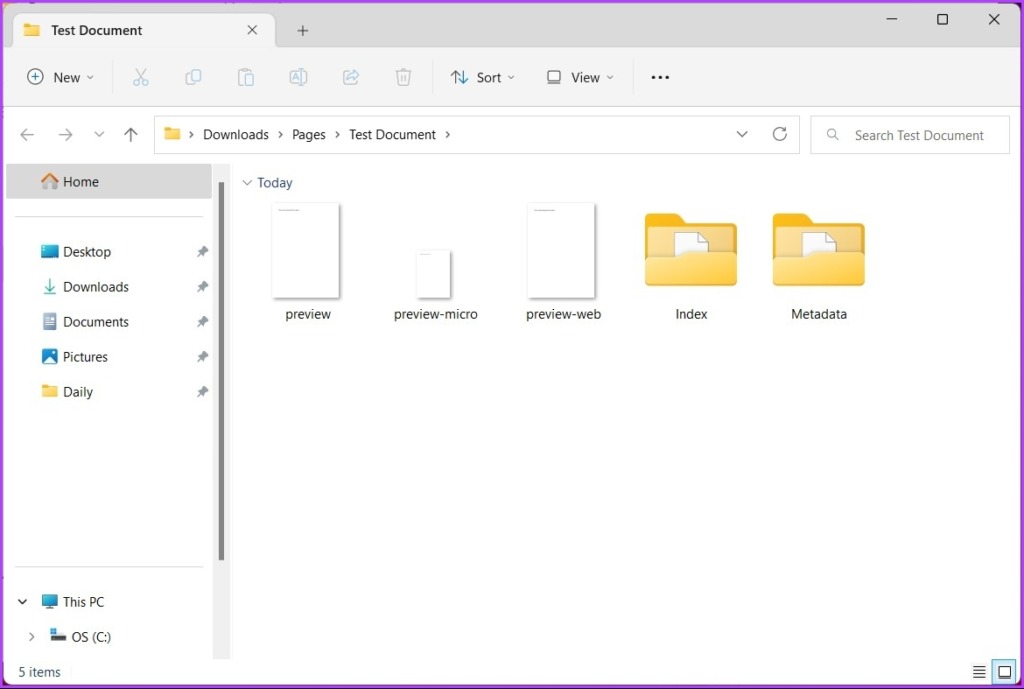


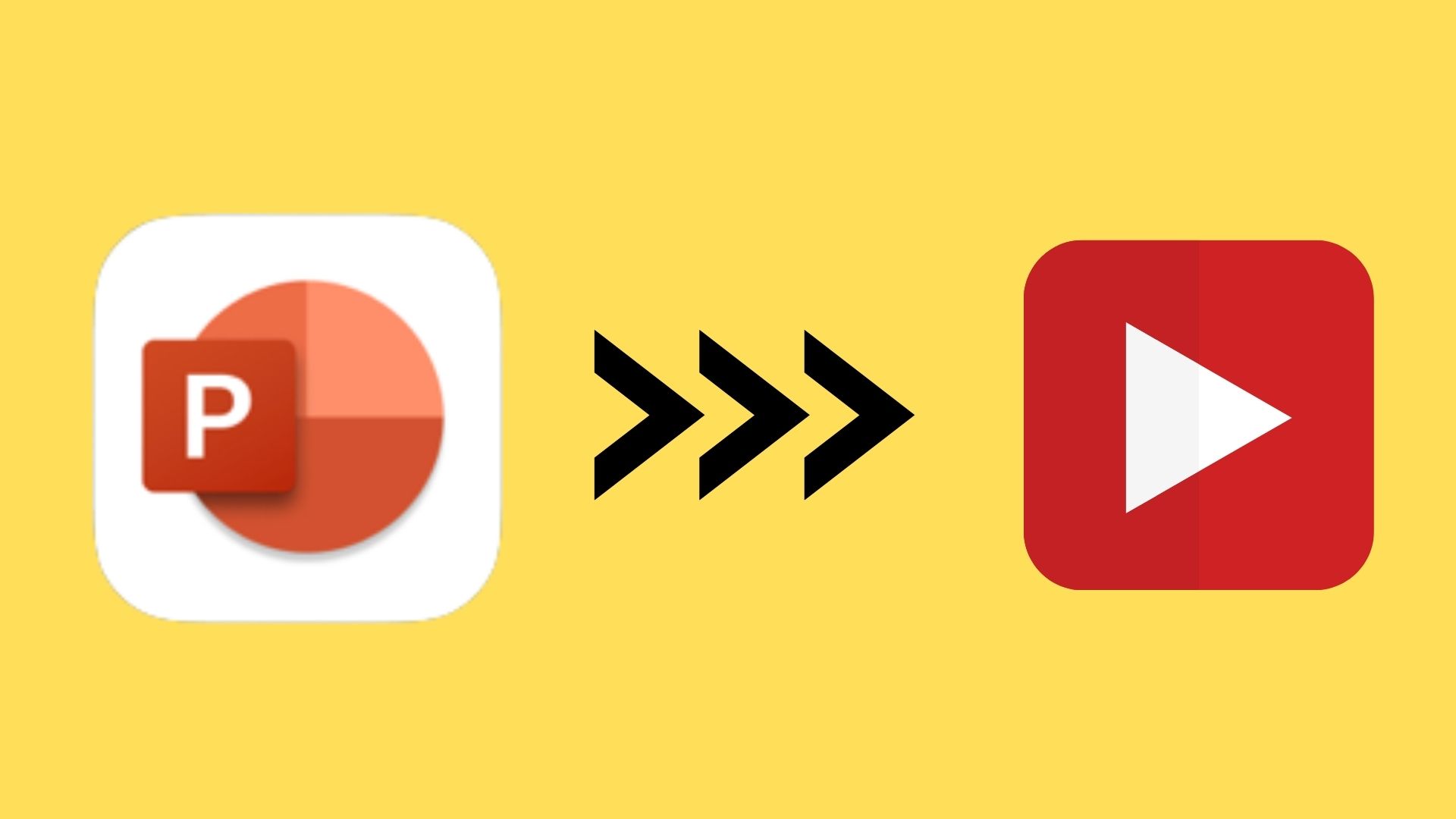
![]()