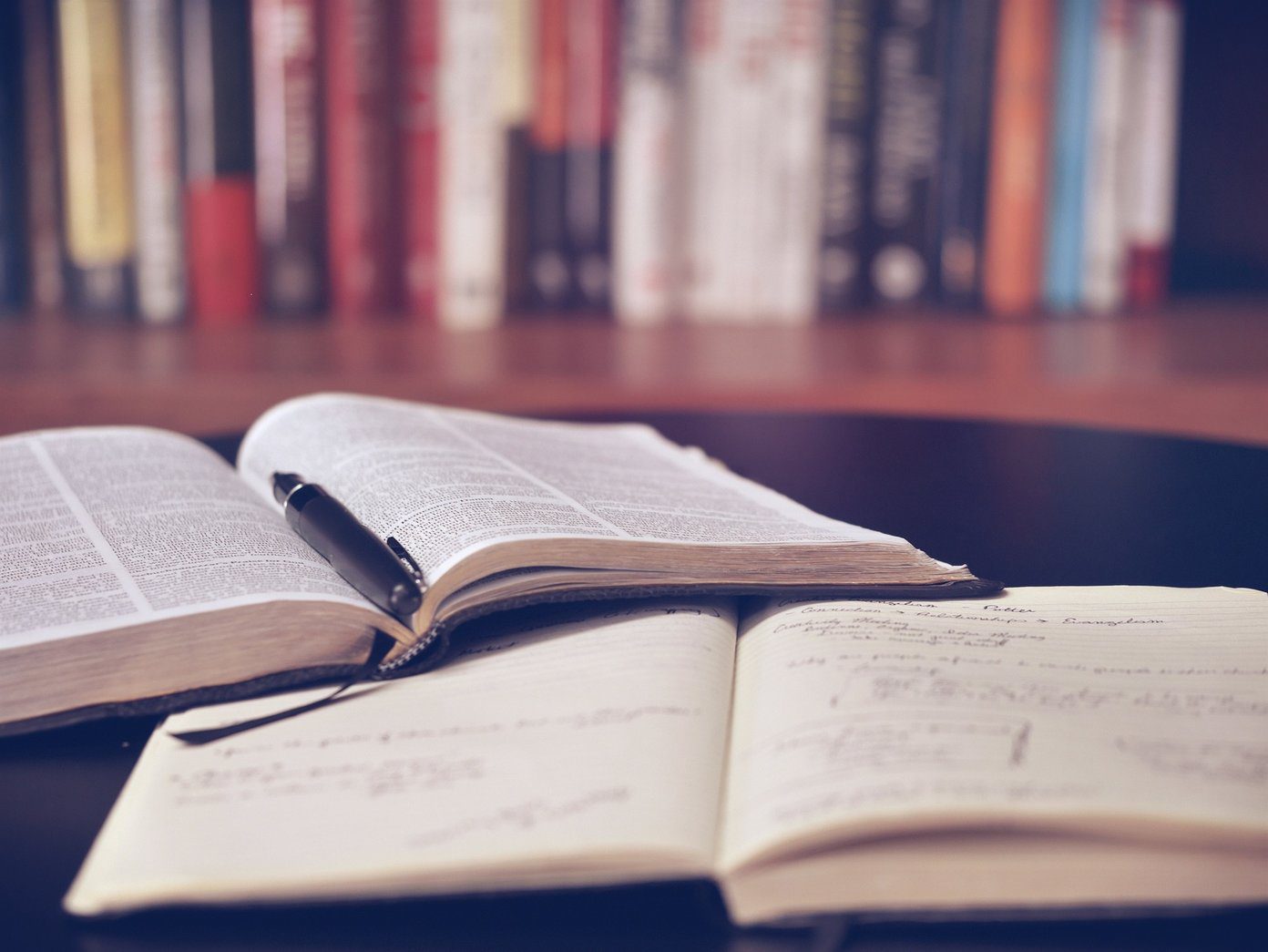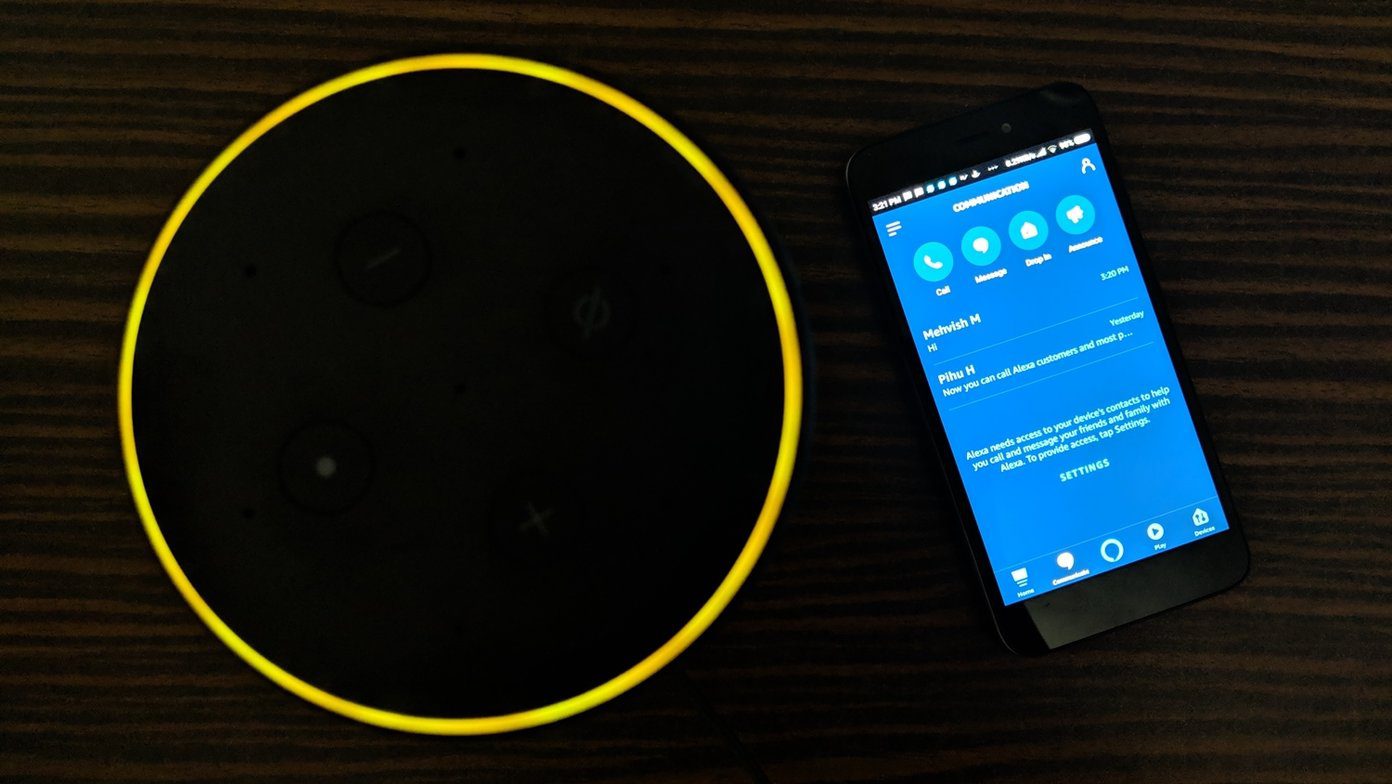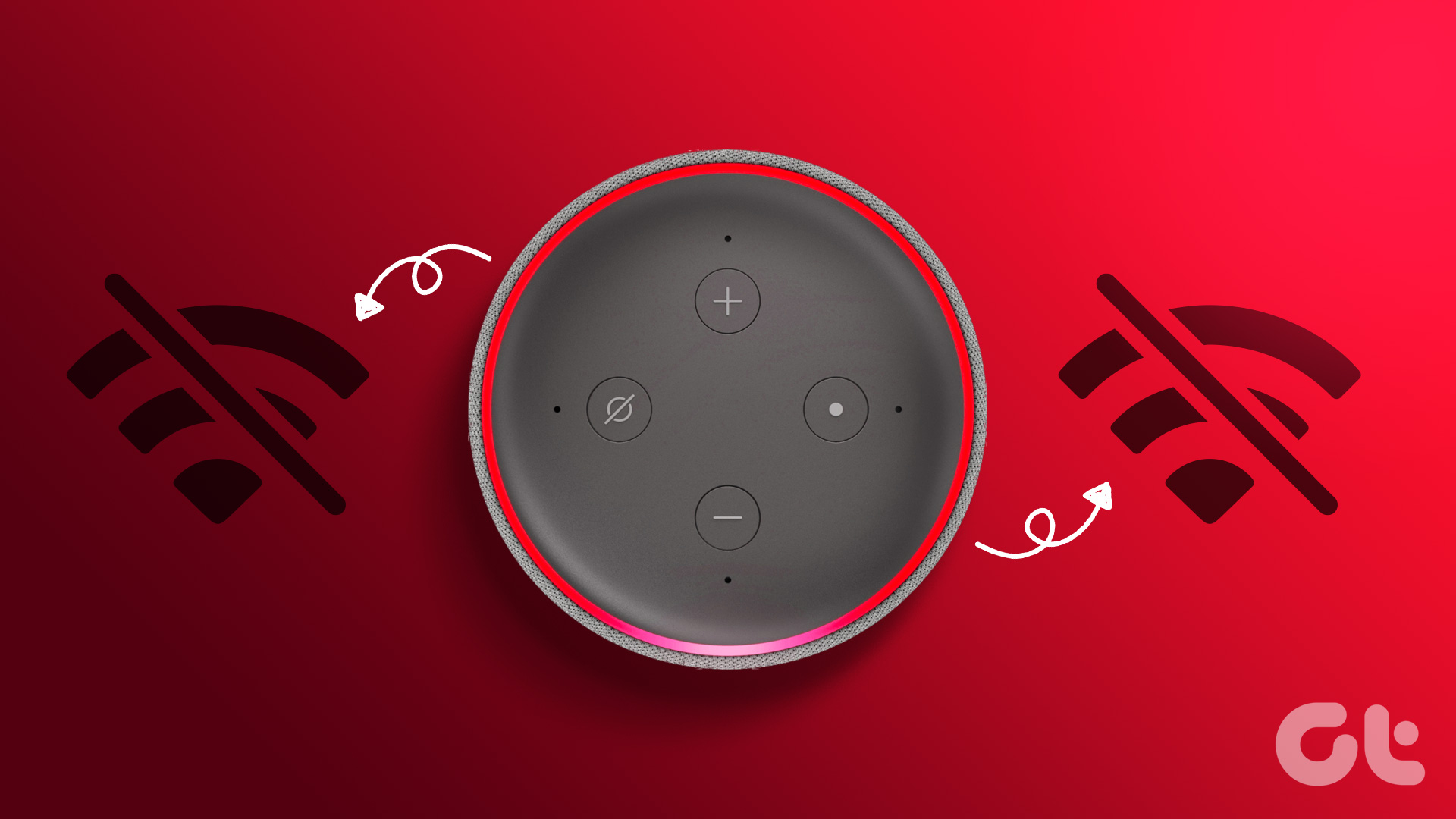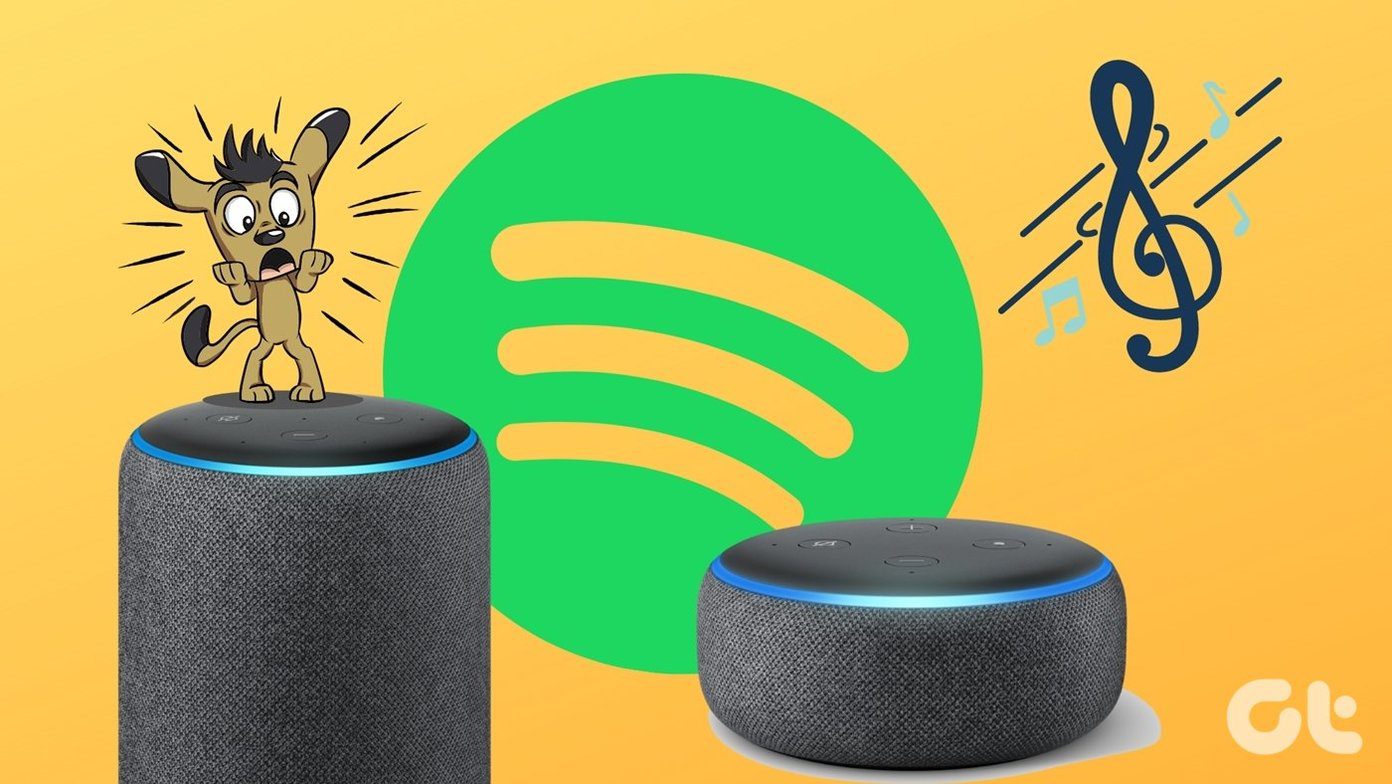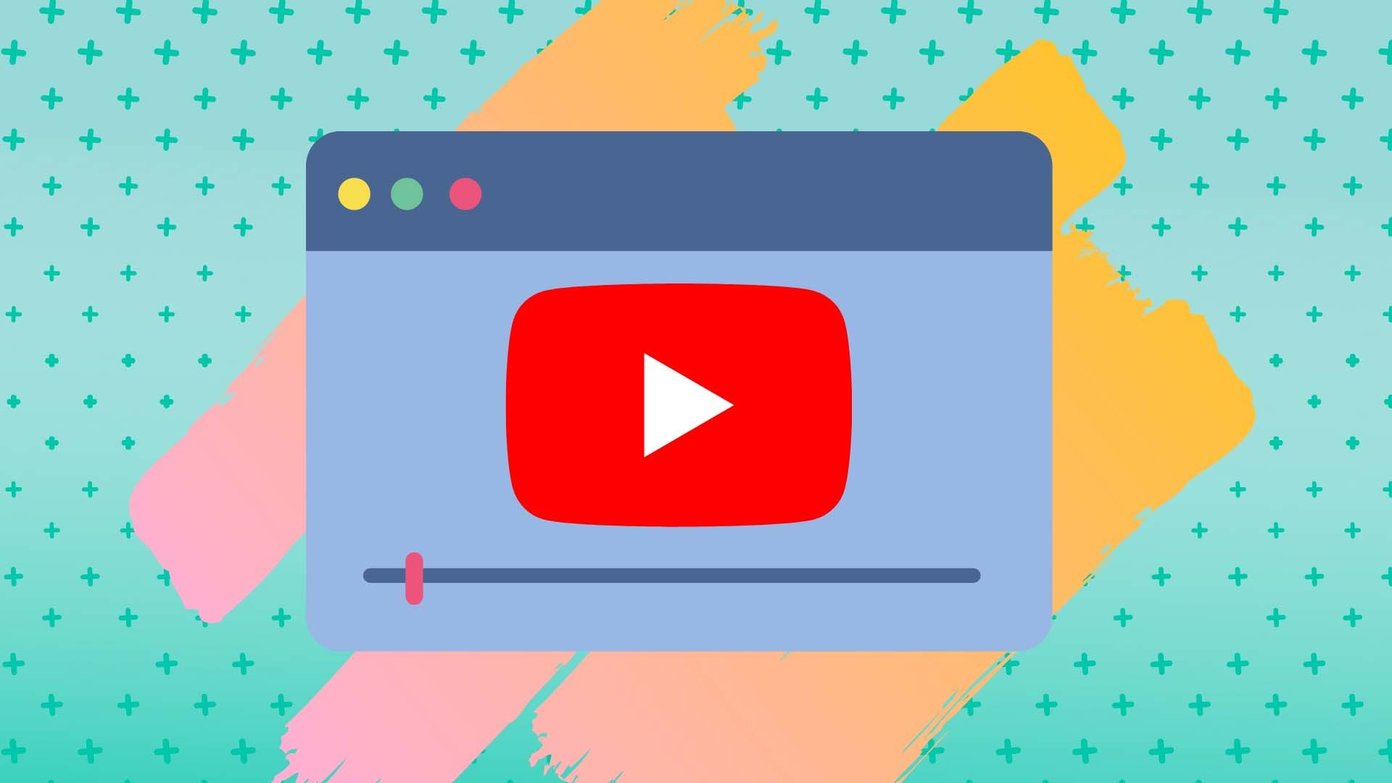What if you have an Echo unit in your car and you need to use it? Well, you can certainly use it at any time. All you need to do is enable hotspot on your phone, and the Echo should run as usual. Here we will show you how to connect the Echo devices to your phone’s hotspot and also some solutions if you hit a snag. Let’s get started.
Echo Won’t Connect to Hotspot
If you are setting up the Echo for the first time, the hotspot will not work. It is possible that the option may not be available at all. We would suggest you to first set up the Echo over Wi-Fi. Secondly, you will need a working mobile data on your phone too for setting up the hotspot for the first time. Otherwise, the Alexa app won’t connect the hotspot with Echo. Also, make sure your Alexa app is updated.
Connect Echo to Hotspot
Once you have met the above requirements, follow the steps mentioned below carefully to set up hotspot on Echo. Step 1: Plug in the Echo and make sure you have a working internet connection on your phone. Step 2: Open the hotspot settings on your mobile device and note down the hotspot name and password. Step 3: Open the Alexa app on your phone and tap on Devices at the bottom. Step 4: Tap on Echo & Alexa followed by your Echo device name. Step 5: Tap on Change next to Wi-Fi Network. Step 6: The app will take you to the Echo Wi-Fi setup page. Tap on Continue. We are assuming you have already set up Echo, so the orange light as mentioned on the screen won’t appear. Therefore, tap on the Don’t see the orange light ring option. Step 7: Hold the action button on your Echo for at least ten seconds until orange light appears, then press Continue on the mobile app. Alexa will announce that it is in setup mode. You will receive a notification saying Wi-Fi has no internet connection. Tap on it followed by tapping Yes in the popup to stay connected. Be careful in this step for you might face some issue. Step 9: Now go back to the Alexa app and tap on Continue. Step 10: The app will take you to the Wi-Fi Selection screen. Scroll down and tap on Use this device as a Wi-Fi hotspot. Step 11: Enter the hotspot details that you saved in step two and press Connect. Alexa will announce that she is ready to connect. You might be asked to update the app. For that tap on Go to the app store. In my case, the app was of the latest version yet I got the option to update, but then I was directly taken to the above screen to enter hotspot details. Step 12: Go to the hotspot settings of your phone and enable it. Alexa will announce that she is trying to connect. Stay on the hotspot settings page until Alexa confirms that the connection is successful. Step 13: Return to the Alexa app to finish the setup. Tap on Continue to complete the process. Congratulations! You have successfully connected your Echo device to your mobile hotspot. You need to follow the above steps only once. Once you complete the setup, next time you want to connect the Echo to a hotspot, just enable hotspot on your phone and Echo will connect automatically.
Hey Alexa, What’s Up?
Mobile internet is necessarily required for Alexa to talk and respond to commands on mobile hotspot. Note that you will incur data charges depending on your data plan. However, Echo can be used on hotspot without internet too, but it will only act as a Bluetooth speaker for your mobile device. In such cases, Alexa will not be able to process any commands so you can stream audio from your phone to the Echo with this method, the functionality also available in Google’s Home speaker. The above article may contain affiliate links which help support Guiding Tech. However, it does not affect our editorial integrity. The content remains unbiased and authentic.