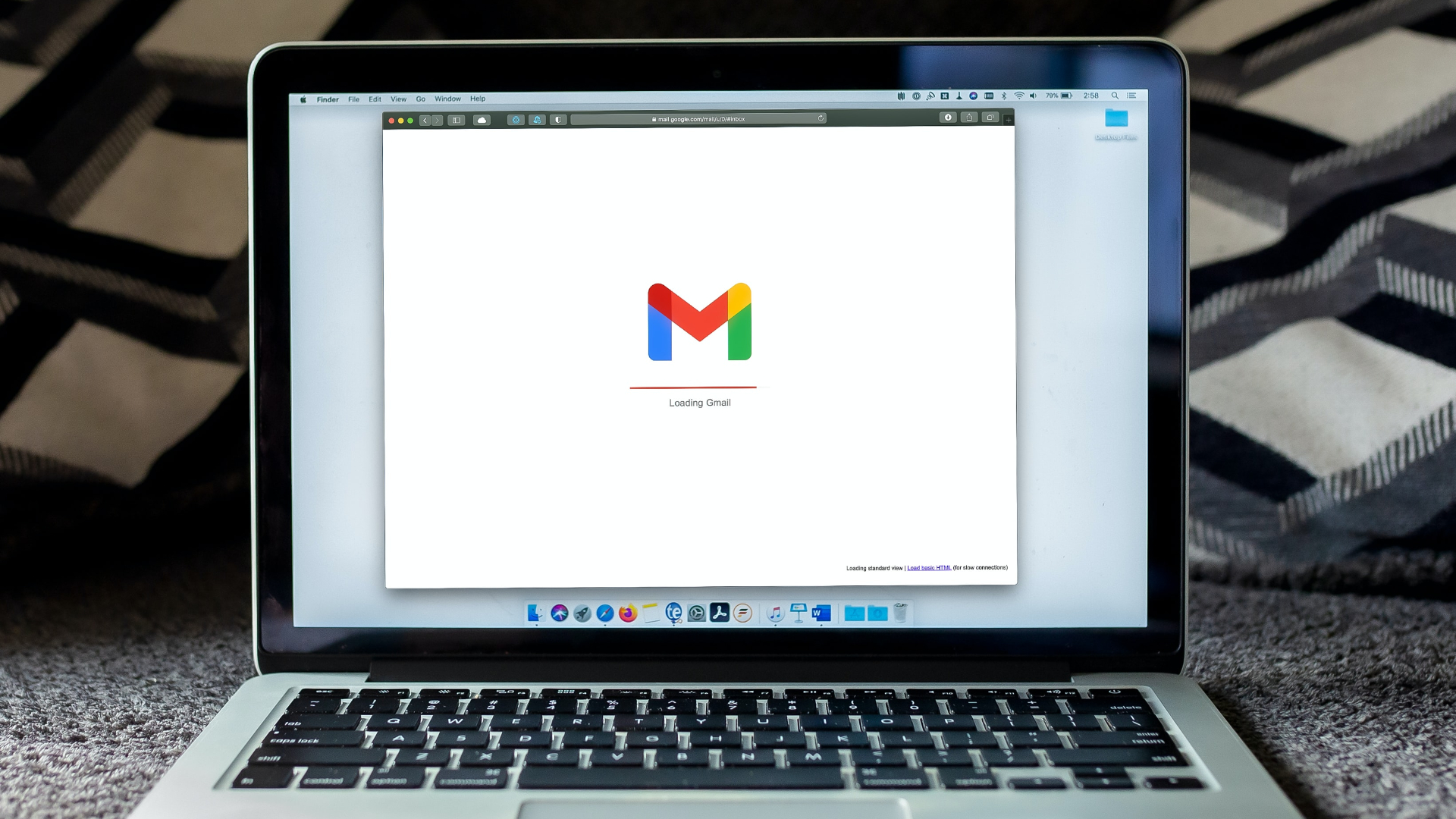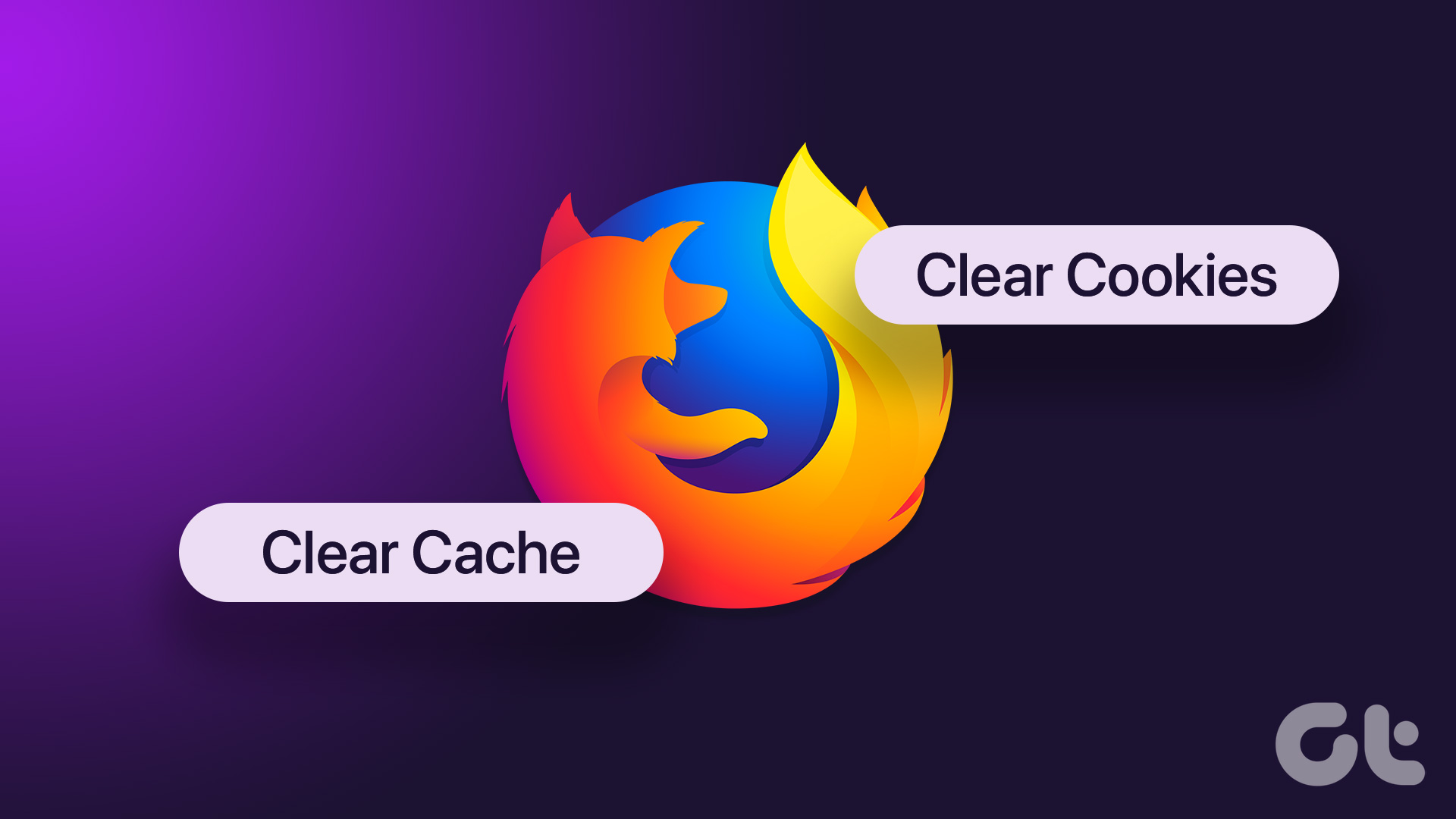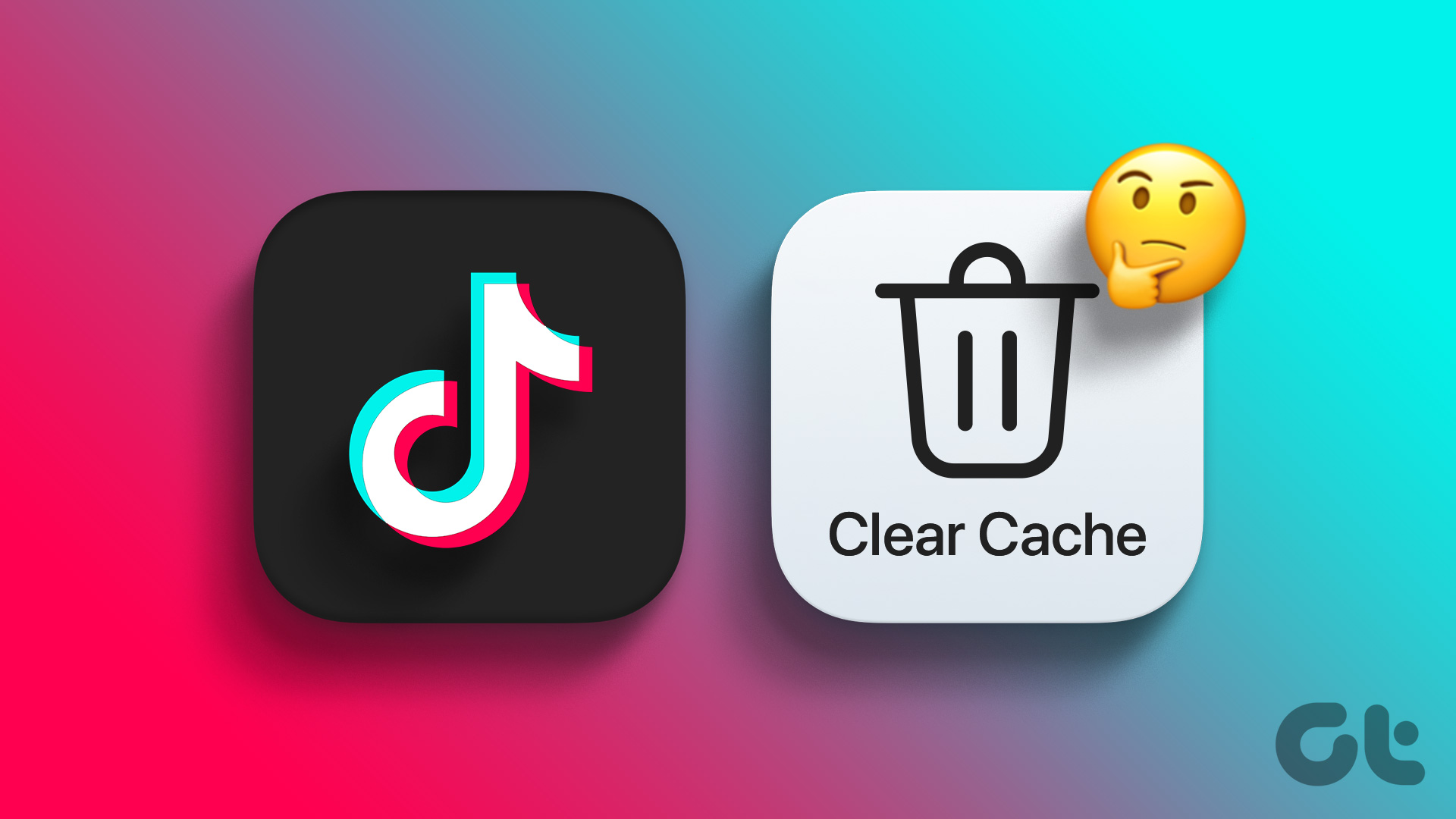While Chrome is fast and reliable most of the time, you may periodically experience that your browser is slowing down. This can be due to cache and cookies building up over time with usage. It’s a good idea to eliminate cached data and residual files from your browser regularly. Here’s how you can clear cache and cookies on Google Chrome for web, Android, and iPhone. Since each platform has different steps, we’ve divided the guide into separate sections.
How to Clear Cache and Cookies on Google Chrome for Windows and Mac
If you use Google Chrome to browse the web on your Windows PC or Mac, the steps to clear cache and cookies are quite straightforward. The process is the same when using Chrome on both platforms. Here’s how it’s done. Step 1: Open an instance of Google Chrome on your computer.
Step 2: Click on the three dots present in the top-right corner of the Chrome window.
Step 3: Now, select the Settings option.
Step 4: Use the pane on the left to navigate to the Privacy and Security tab.
Step 5: Click on the first option under Privacy and Security, which is Clear browsing data.
Step 6: Ensure you switch to the Basic tab in the window that pops up.
Step 7: Now, click on the checkboxes next to ‘Cookies and other site data’ and ‘Cached images and files.’
Step 8: Once done, click on the drop-down menu at the top and select All time.
This will ensure that the cache and cookies from the time you’re using Chrome on your computer will be deleted. Step 9: Finally, click on the Clear data button at the bottom of the window.
The cached data and cookies will be cleared from Google Chrome. Note that once you do this, websites you visit will take slightly longer to load the first time. Google Chrome might ask you to log in to your accounts.
How to Clear Cache and Cookies on Google Chrome for Android
Google Chrome is the default web browser on most Android phones. So, there’s a chance that you’ve been using Google Chrome ever since you got your phone, and that would have resulted in a lot of cached files building up. Here’s how you can clear it. Step 1: Open the Google Chrome app on your Android smartphone. Step 2: Tap on the three-dot menu in the top-right corner of the app. Step 3: Select the Settings option. Step 4: Under the Basics heading, look for Privacy and Security and tap on it. Step 5: Tap on Clear browsing data right at the top of the screen. Step 6: Mark the checkboxes next to ‘Cookies and site data’ and ‘Cached images and files.’ Step 7: Next to the Time range at the top, tap on the drop-down menu and select All time. Step 8: After you select the relevant options, tap on the Clear data button in the bottom-right corner. That’ll will delete all the cache and cookies from Google Chrome on your Android.
How to Clear Cache and Cookies on Google Chrome for iPhone and iPad
Although Safari is the default web browser on both iOS and iPadOS, some users may prefer using Chrome due to the multi-device sync feature. If you use Chrome on your computer, it makes sense to use it on your phone as well. If you use Chrome on your iPhone or iPad, here’s how you can clear the cache and cookies. Step 1: Open the Chrome app on your iPhone or iPad. Step 2: Tap on the three horizontal dots in the bottom-right corner of the app. Step 3: Select the Settings option right at the bottom. Step 4: Scroll down and tap on Privacy. Step 5: Now, select Clear Browsing Data. Step 6: Tap on ‘Cookies, Site Data’ and ‘Cached Images and Files.’ Step 7: Once done, tap on Time range and select All time. Step 8: Finally, tap on Clear Browsing Data at the bottom. This will clear the cached files and cookies from Chrome on your iPhone or iPad.
Smoothen Your Browsing Experience
Clearing the cache and cookies from time to time can help you improve your browsing experience and make loading times faster. However, this isn’t something you must frequently do since the cached files also store your personal preferences that help websites show you the required data as per your needs. The above article may contain affiliate links which help support Guiding Tech. However, it does not affect our editorial integrity. The content remains unbiased and authentic.