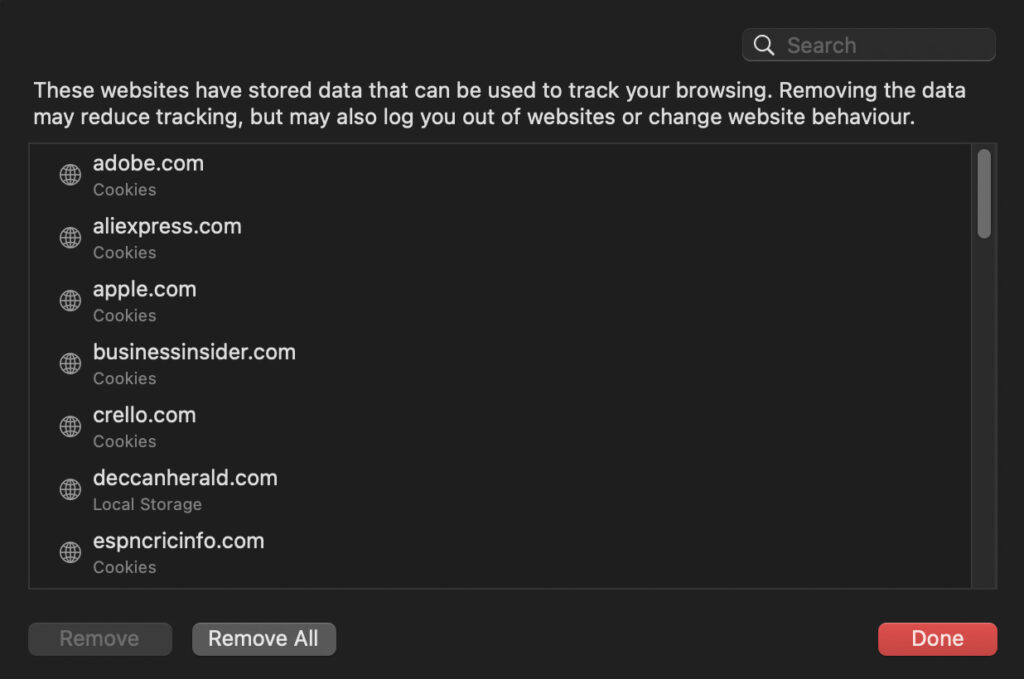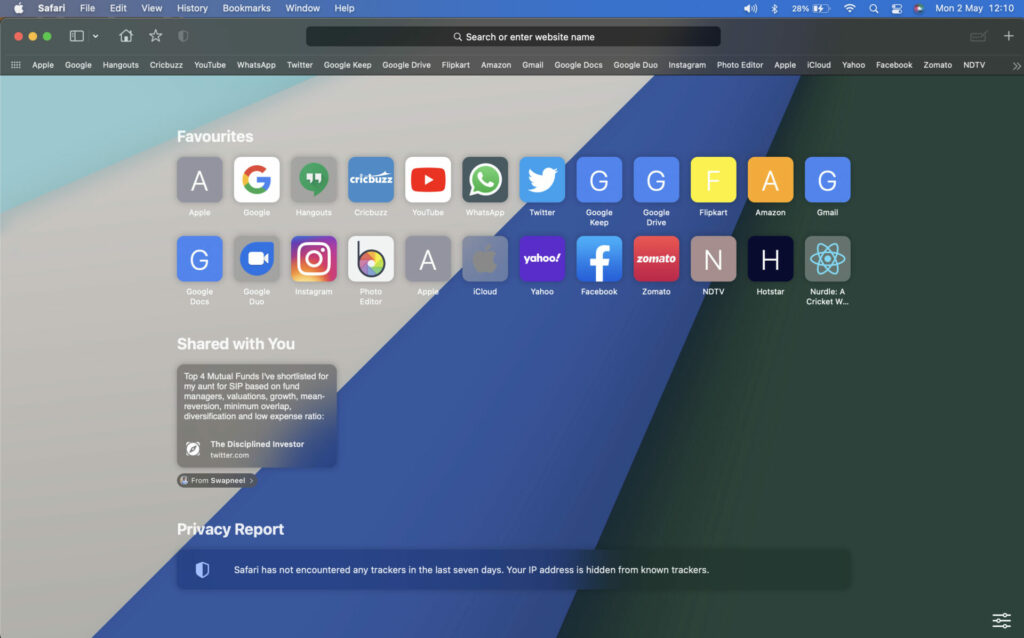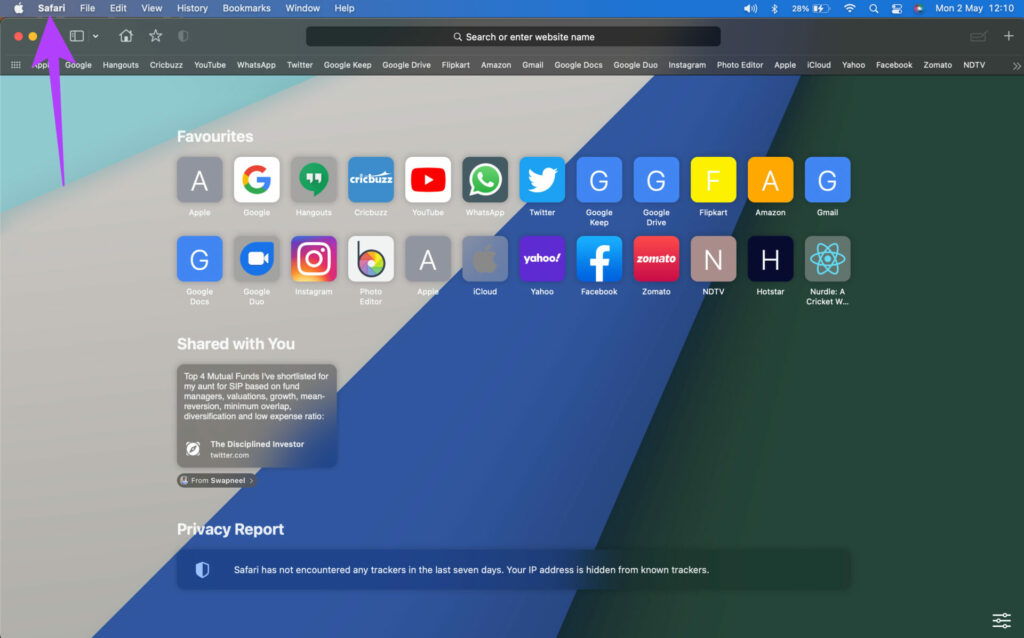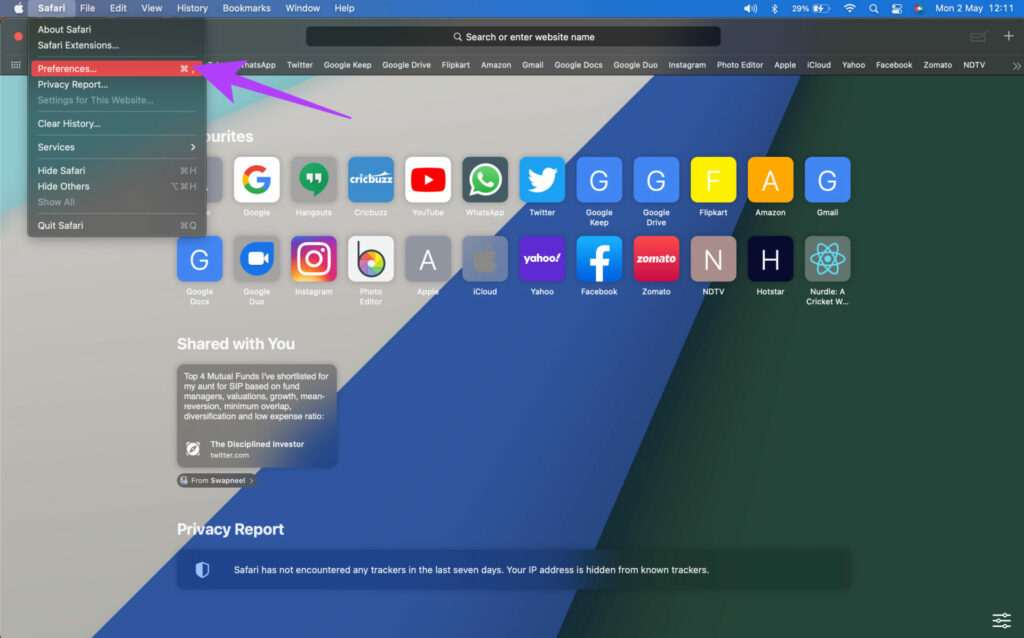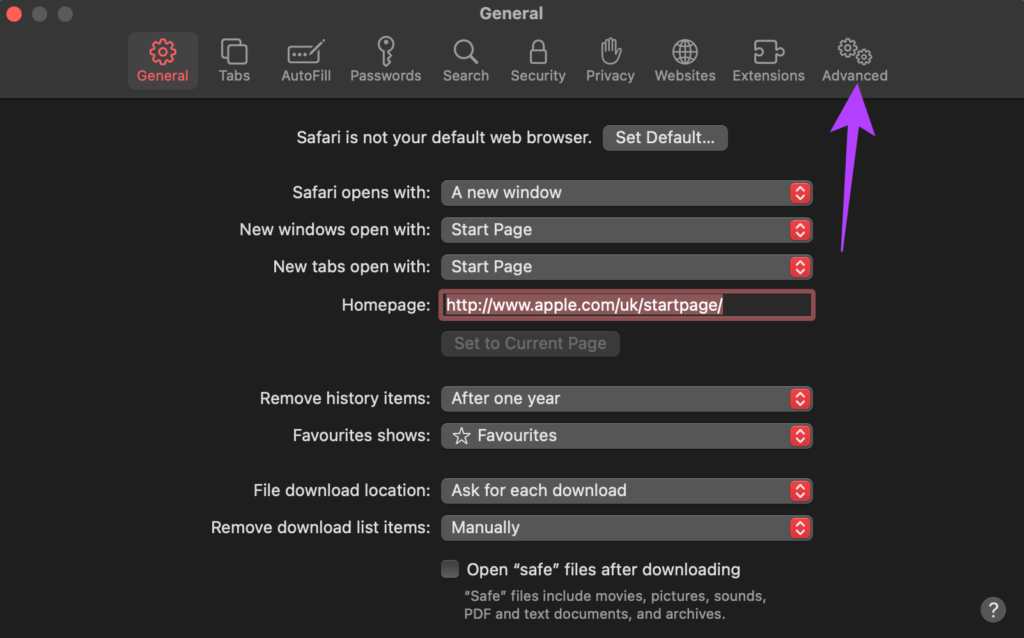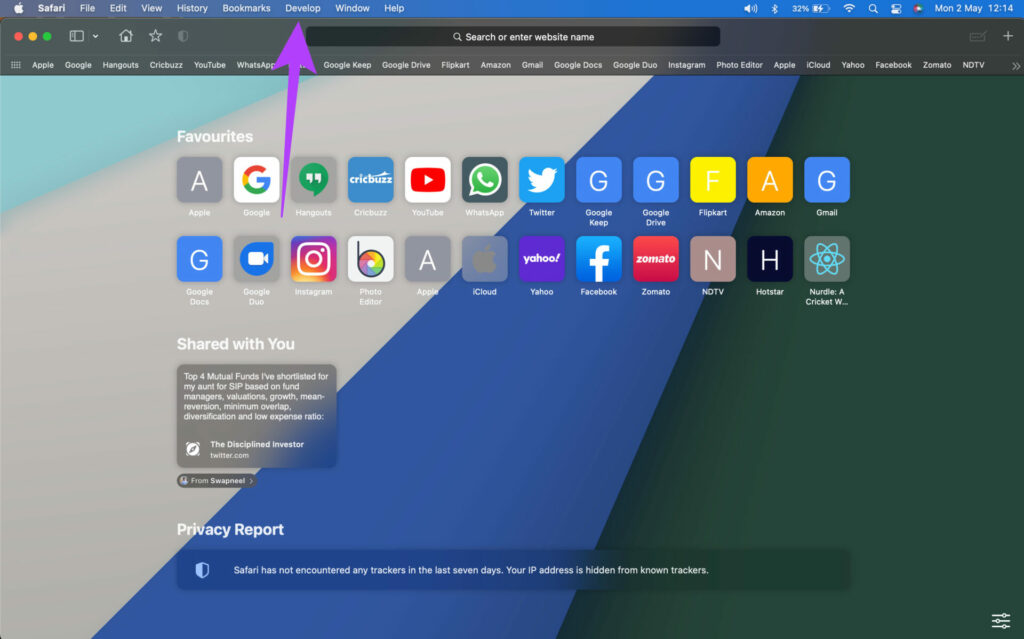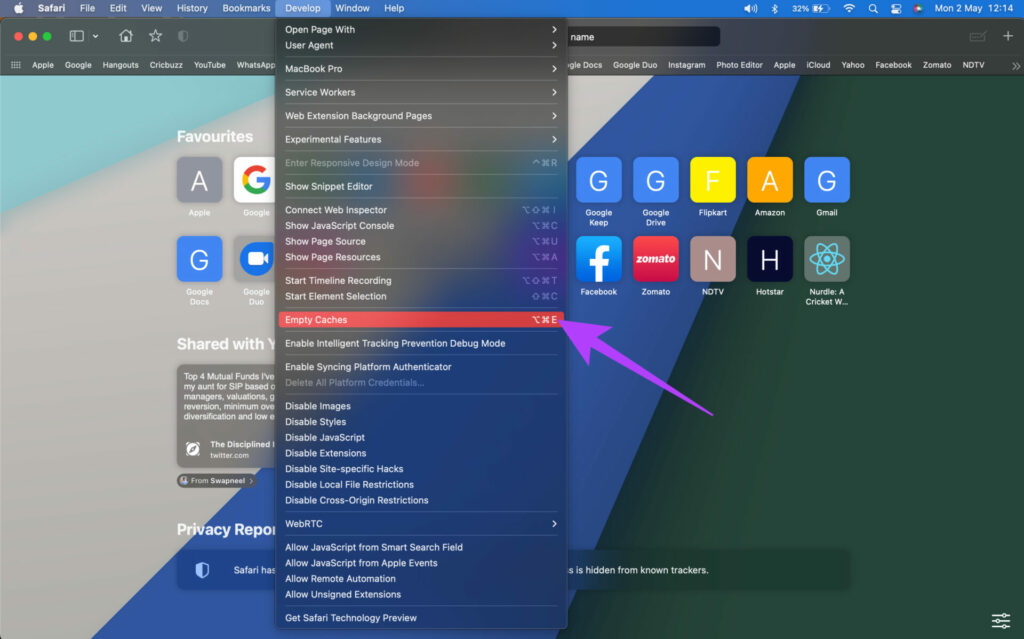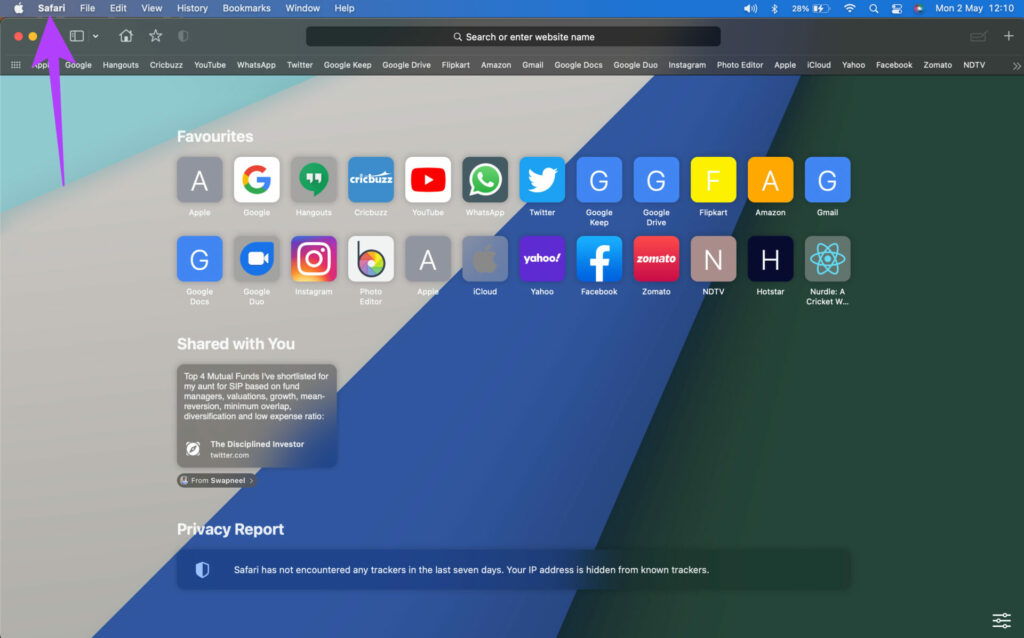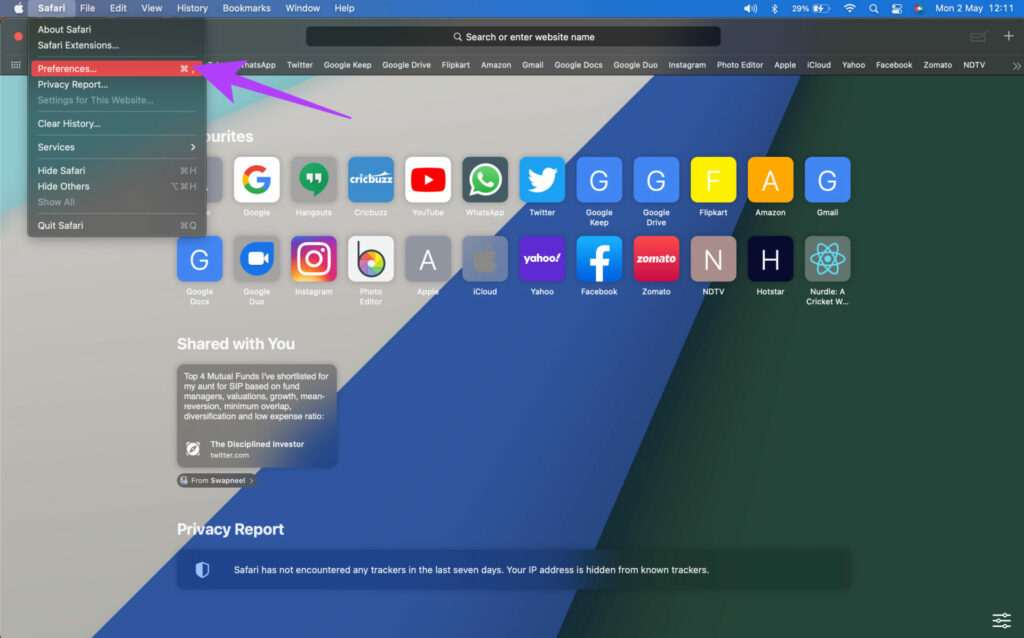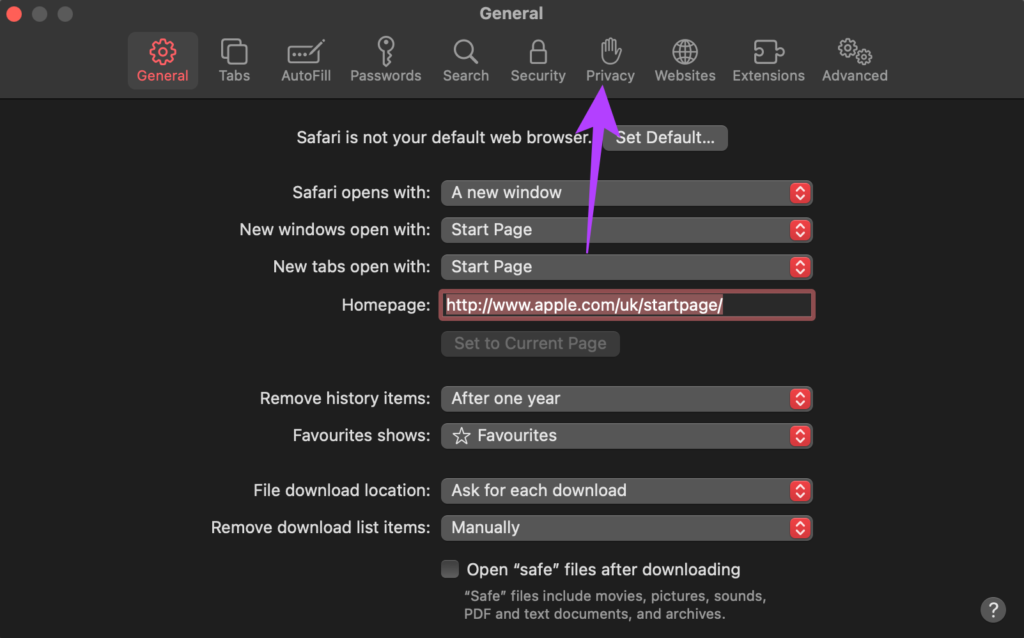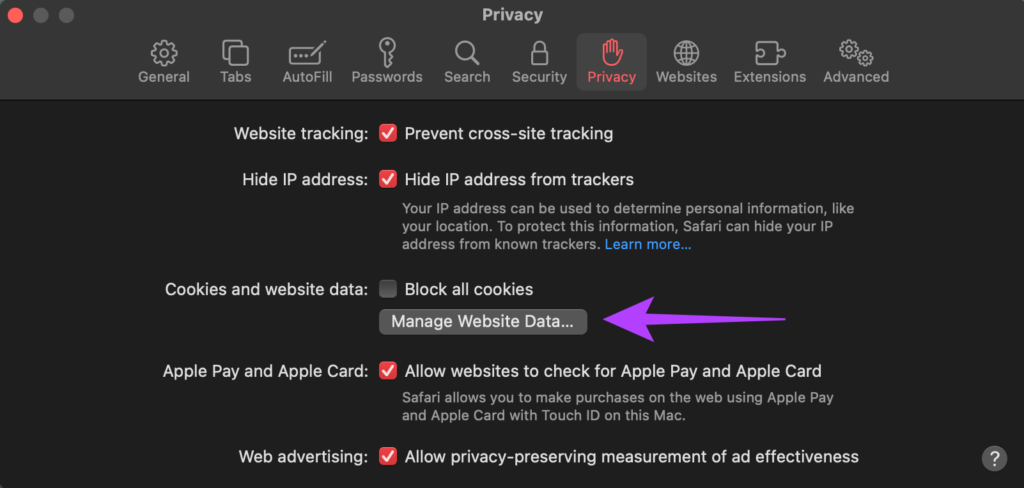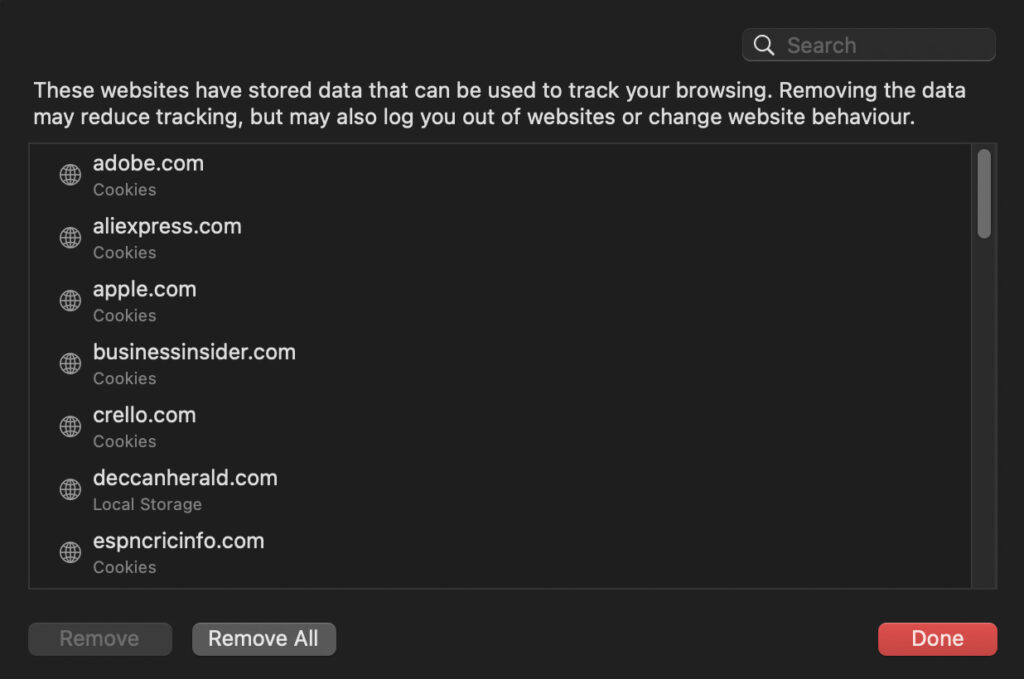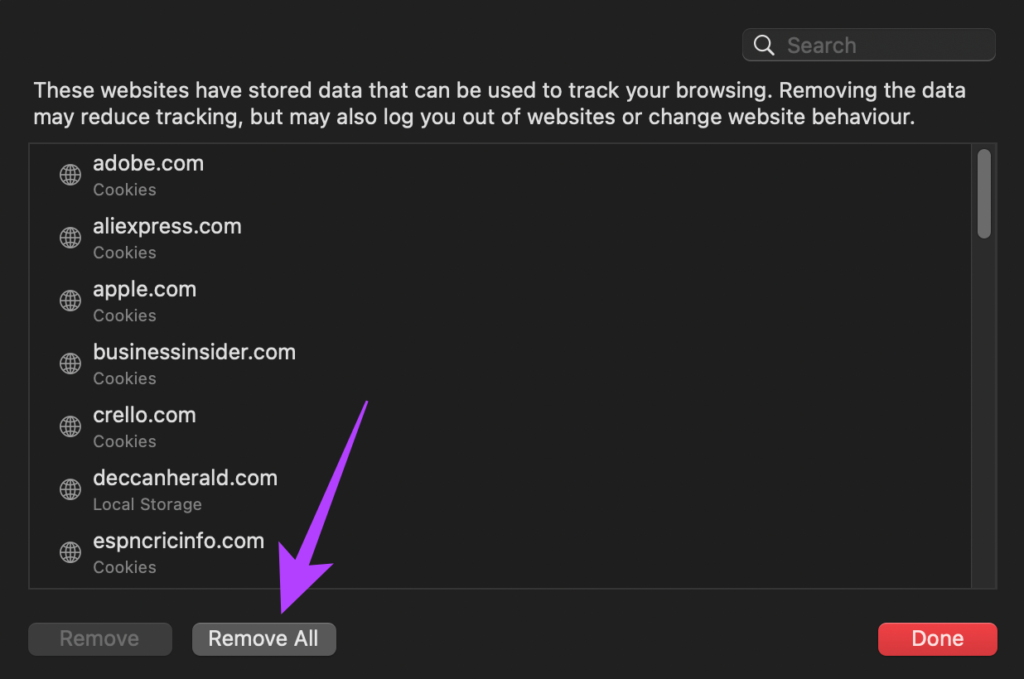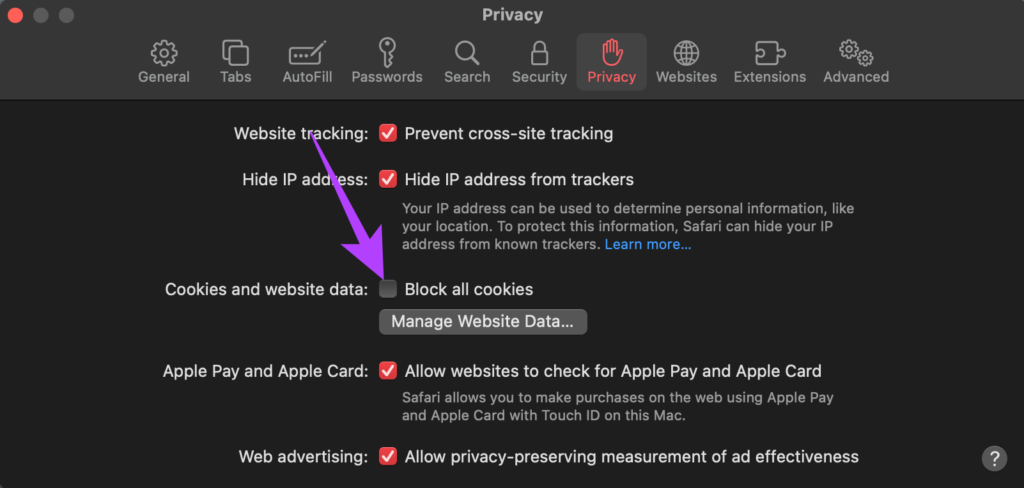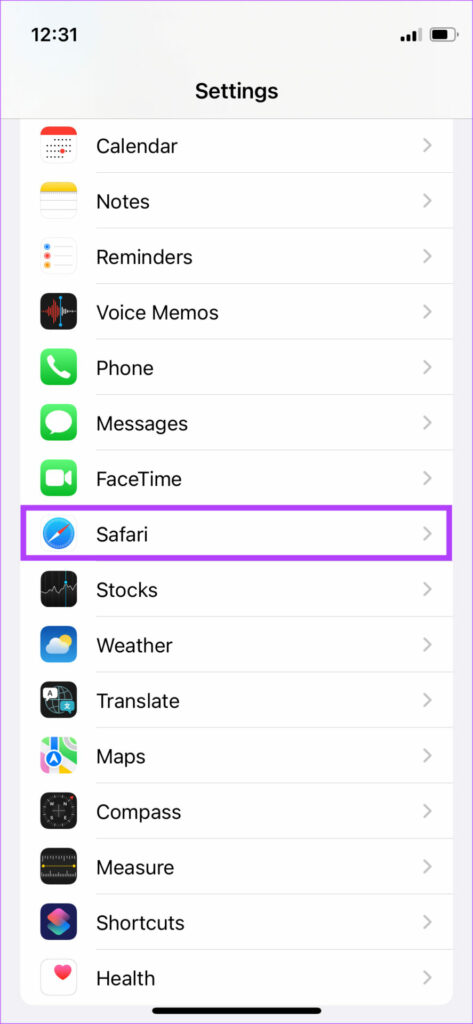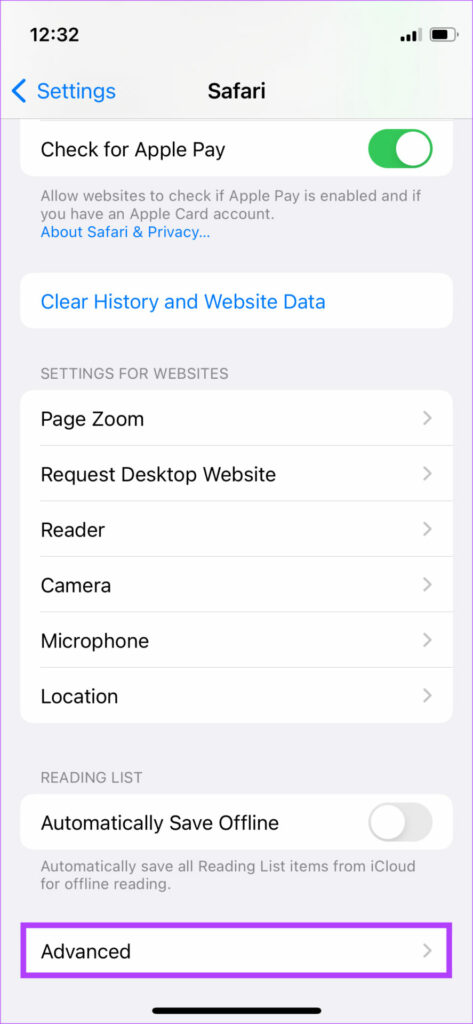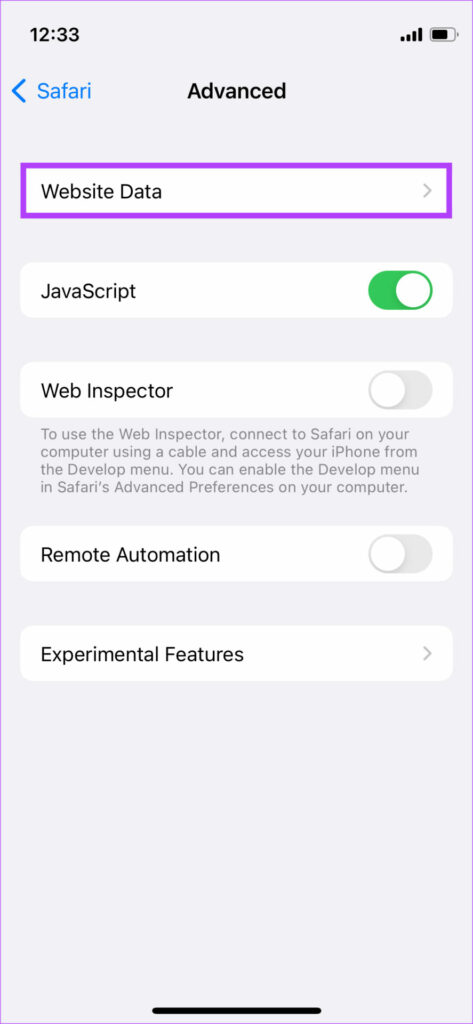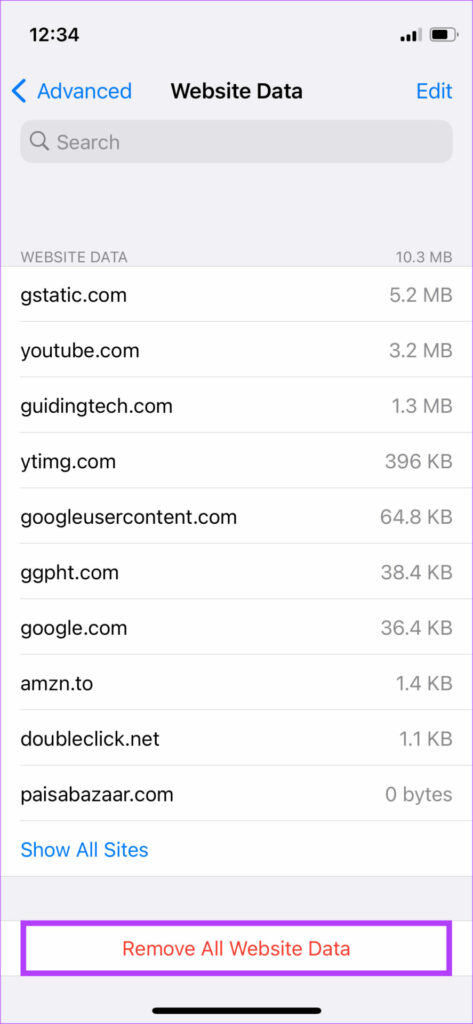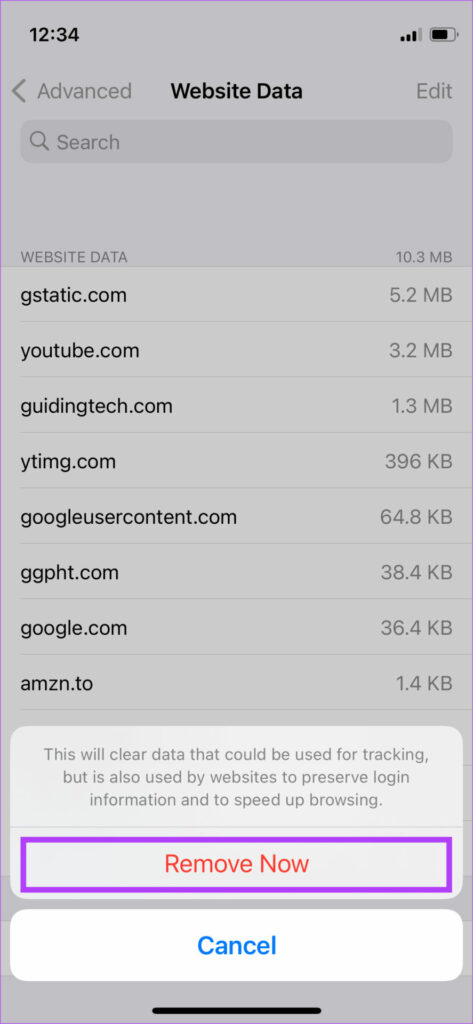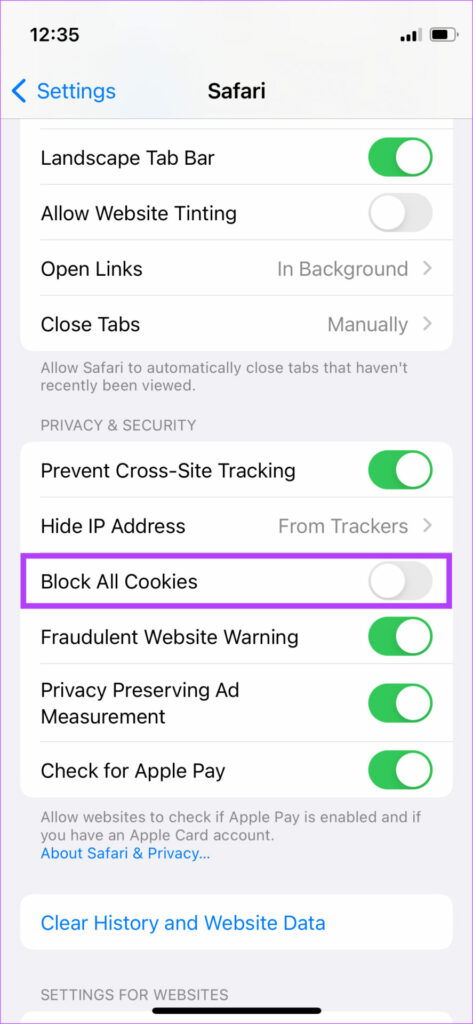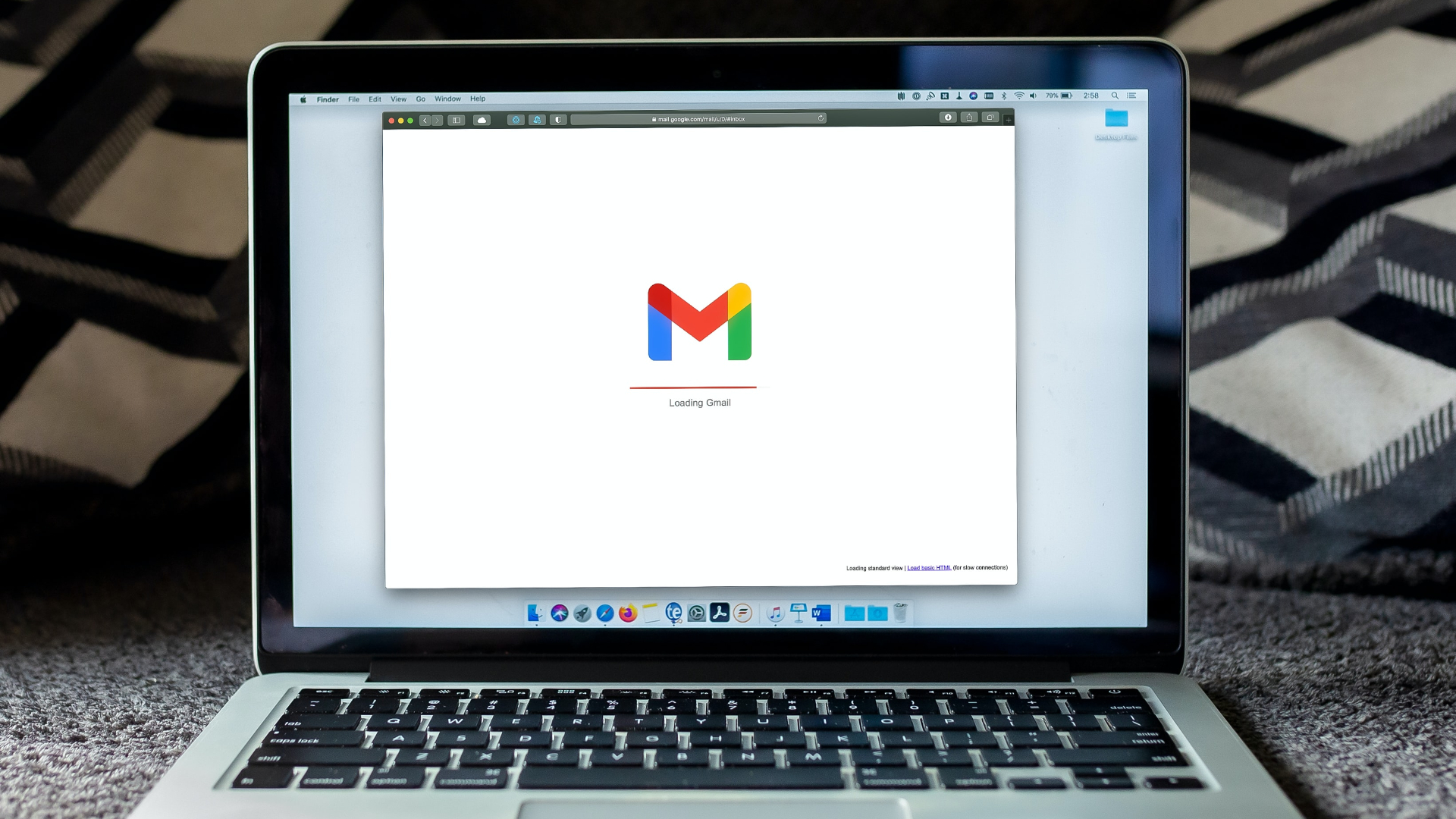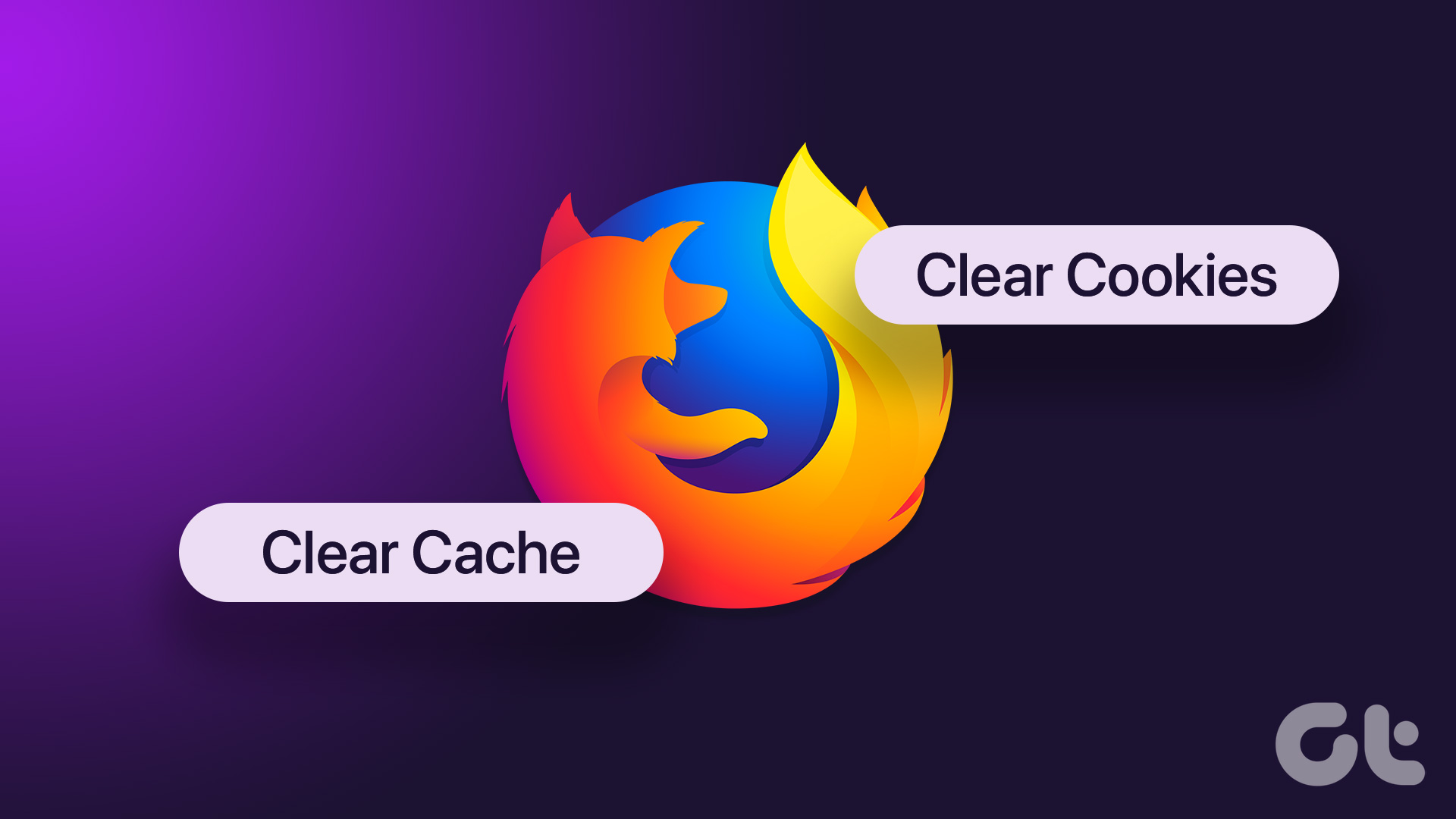When Safari takes a little more while to open web pages or shows up a mangled web page, it’s time to dump the old cache and cookies. Clearing this data is different for Mac, iPhone, and iPad. This guide will show you how to clear cache and cookies in Safari on Mac, iPhone, and iPad.
Why Should You Clear Cache and Cookies From Safari
Every browser stores website cache and cookies to make the experience of that particular site faster and more convenient – be it your favorite social media site or work portal. For instance, if you visit Facebook or Twitter often, those sites would open quickly on Safari compared to a new site you’d visit for the first time.
That faster loading experience happens because Safari stores the cookies to log you in quickly and cache the website elements to load faster. That seems very helpful. Over time, Safari’s data of websites become old, and you might experience a delay or the site asking you to log in again. It may not even load properly till you clear the cache. While you may find it odd, cached data can also take up considerable storage on your phone and computer over time. Cookies help websites keep a tab on your browsing patterns, store your preferences, and even help you to log into sites quickly. At times, you might see ads very specific to your browsing activity. Some may consider this to be a breach of their privacy. That’s why it’s a good idea to keep purging cookies regularly. Remember that removing cache and cookies might make you feel that Safari has slowed down. When Safari collects enough fresh cache and data, it’ll deliver the usual browsing experience.
How to Clear Cache and Cookies in Safari on Mac
By default, many Mac users prefer Safari and often don’t want to clean up the cache and cookies. However, Apple makes it very easy to do that and also customize Safari on Mac to suit your usage. Here’s how to clear cache and cookies in Safari on Mac. Step 1: Open Safari on your Mac.
Step 2: Click on the Safari tab in the top-left corner of the menu bar to bring up the contextual menu.
Step 3: Select the Preferences option.
Step 4: Navigate to the Advanced tab in the Preferences window.
Step 5: Tick the checkbox next to ‘Show Develop menu in the menu bar.’ Close the preferences window.
Step 6: Click on the Develop option in the menu bar at the top.
Step 7: Select the Empty Caches option.
That will immediately clear Safari’s cache from your Mac. Continue to clear up the cookies too. Step 8: Click on the Safari tab at the top of the menu bar.
Step 9: Select the Preferences option.
Step 10: Navigate to the Privacy tab.
Step 11: Click on Manage Website Data.
Here, you will see all the websites that have stored cookies while browsing.
Step 12: Select the Remove All option to clear all cookies from Safari.
Step 13: Click on Remove Now when prompted.
The macOS will remove all the cookies in Safari on your Mac. Additionally, you can also select the Block all cookies option in Privacy Preferences if you don’t want any cookies to be stored in the future. However, that will make browsing inconvenient, and you’ll need to log in to your favorite sites manually.
If you also use another browser on your Mac, you can check our guides on how to clear the cache on Google Chrome and clear cache and cookies on Microsoft Edge.
How to Clear Cache and Cookies in Safari on iPhone and iPad
The steps to clear Safari cache and cookies on both an iPhone and an iPad are the same. While they both might offer different operating systems, Safari still follows the same routine for saving browser cache and cookies. Step 1: Open the Settings app on your iPhone or iPad and scroll down to the Safari option.
Step 2: Scroll down to the bottom of the screen and tap on Advanced.
Step 3: Select Website Data.
Step 4: You will see a list of website cache and cookies that Safari stores on your iPhone or iPad. Tap on ‘Remove All Website Data.’
Step 5: Tap on Remove Now to confirm your action.
That will clear all the cache and cookies in Safari on your iPhone or iPad. Additionally, you can enable the toggle next to Block All Cookies in the Safari Settings menu to prevent any cookies from being stored on your iPhone or iPad in the future. Again, that’ll only treat every website as new on Safari, and you might have to log into your favorite sites manually.
Clear Cache and Cookies for a Smooth Browsing Experience
While clearing cache and cookies regularly is important, you don’t need to do it every week. Once a month should be good enough. You can also perform these steps for issues like Safari keeps crashing on your Mac. The above article may contain affiliate links which help support Guiding Tech. However, it does not affect our editorial integrity. The content remains unbiased and authentic.

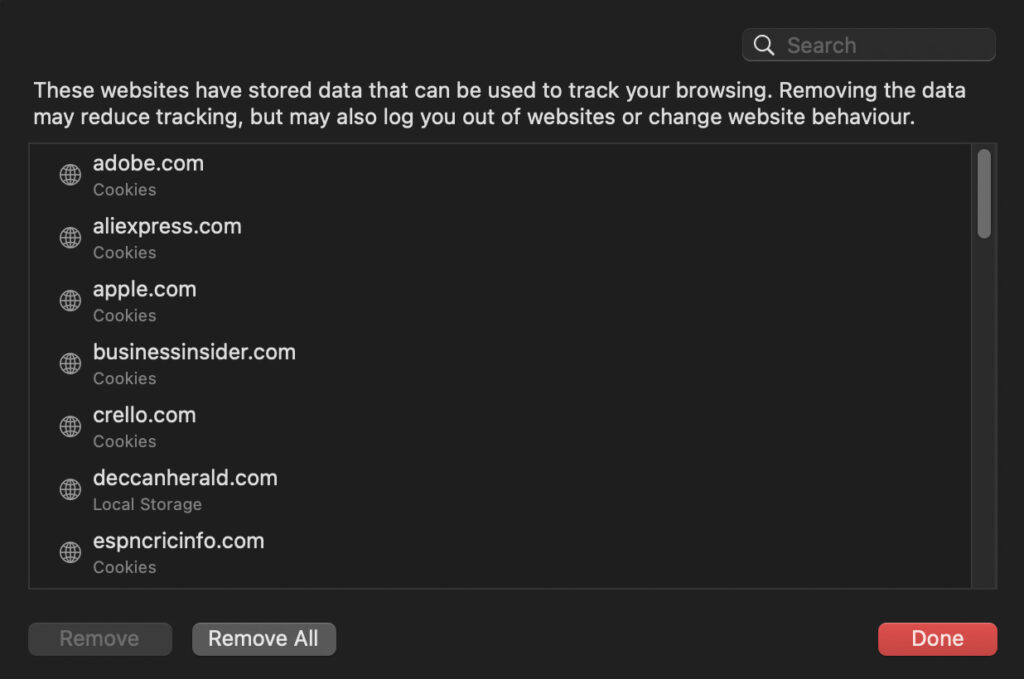
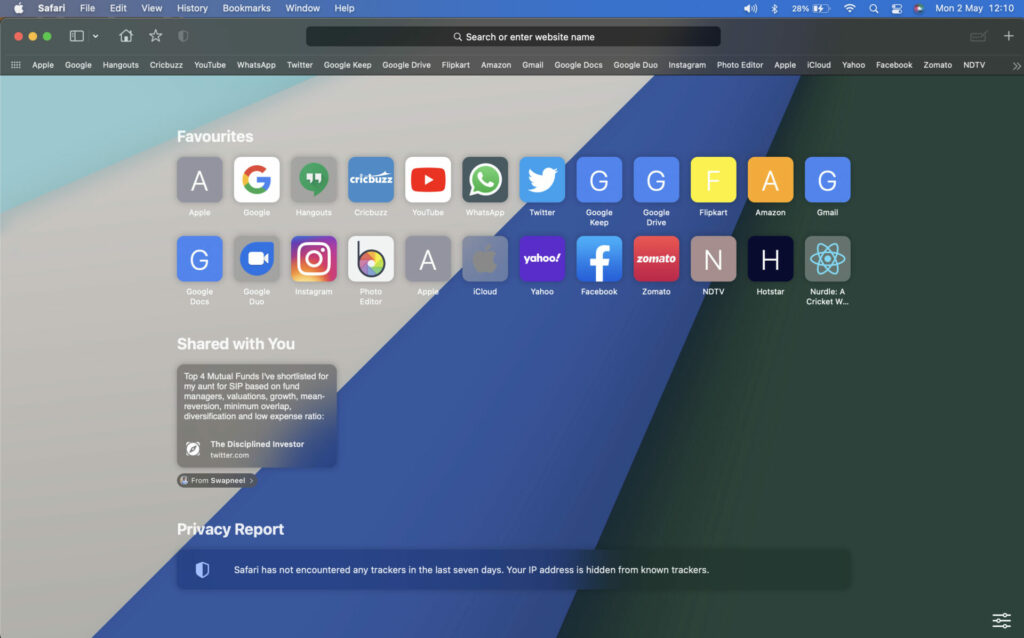
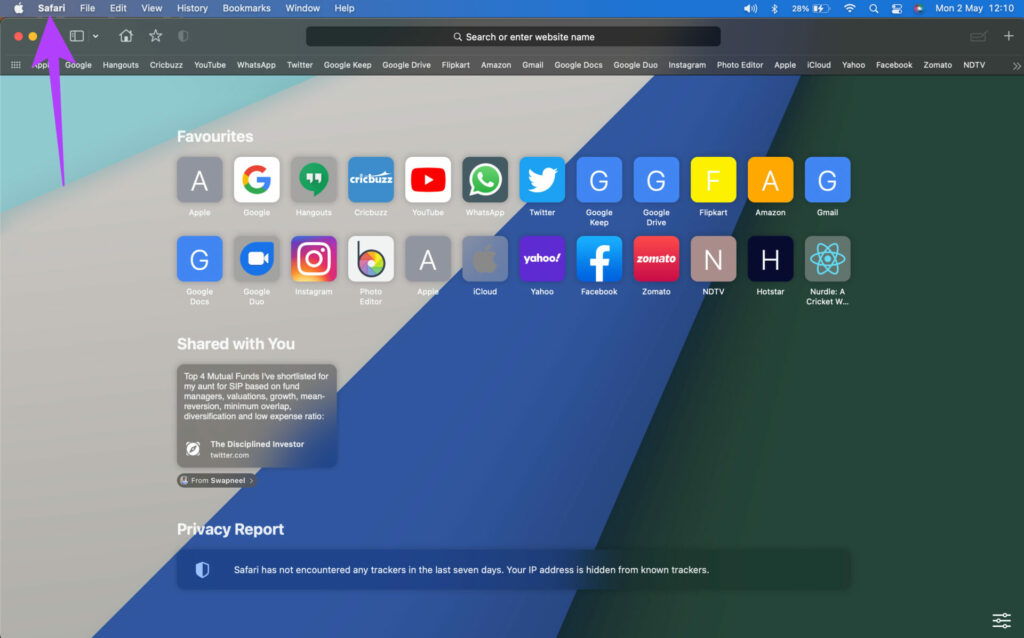
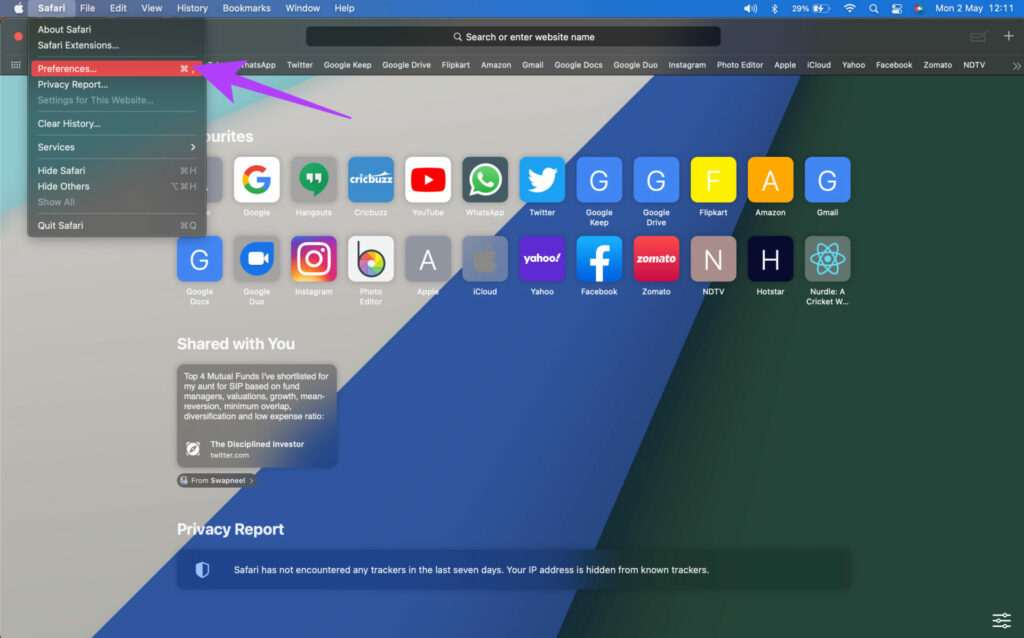
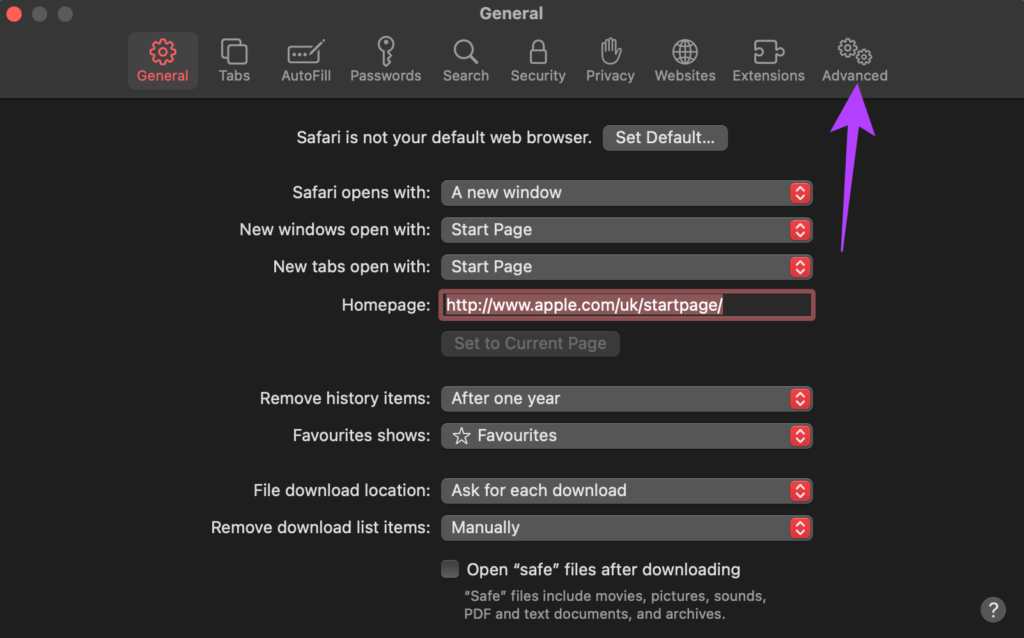

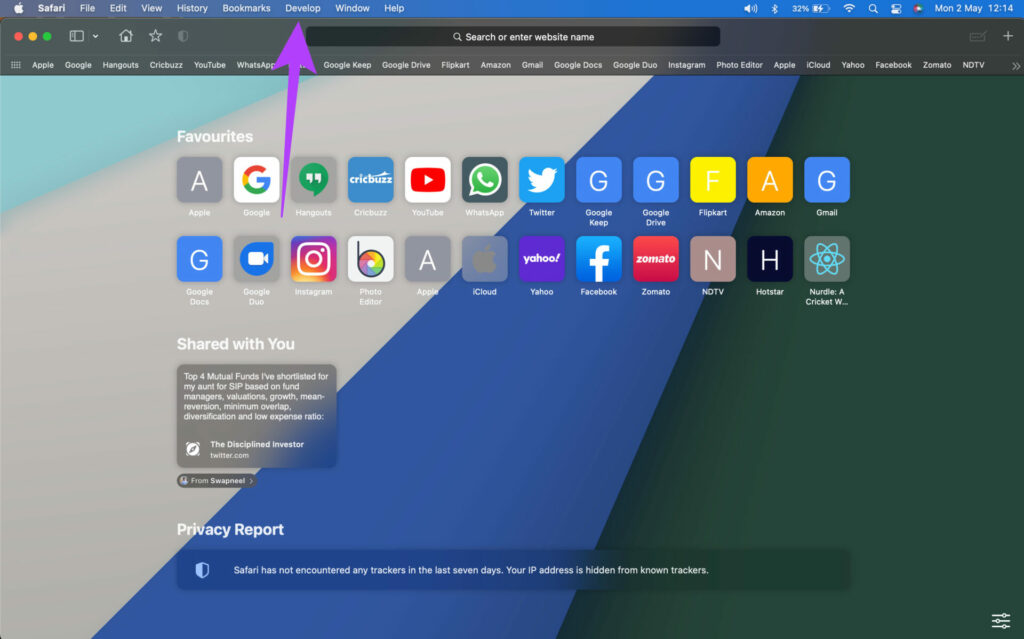
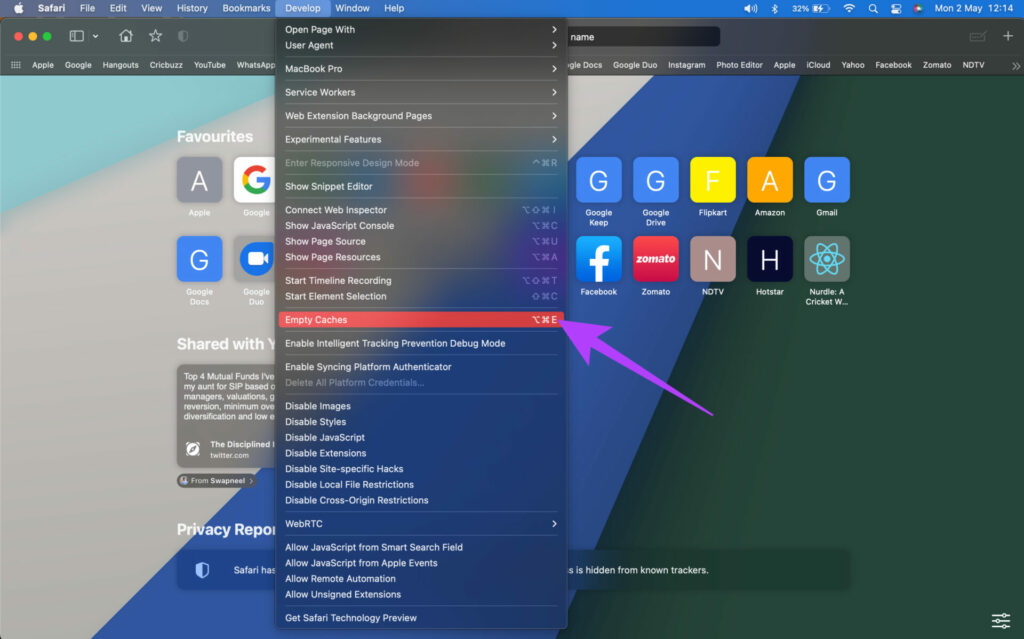
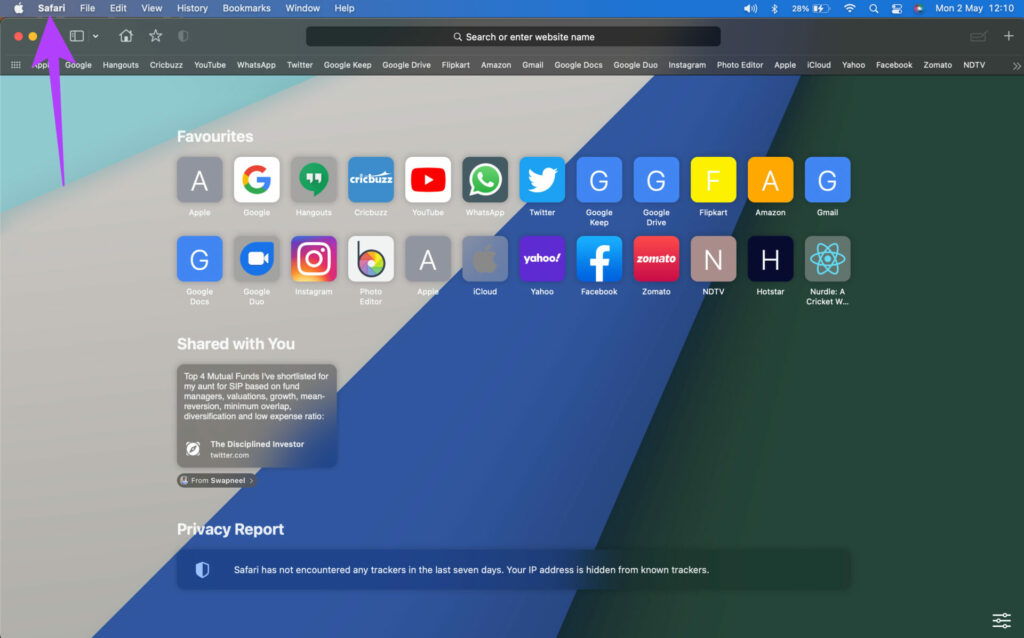
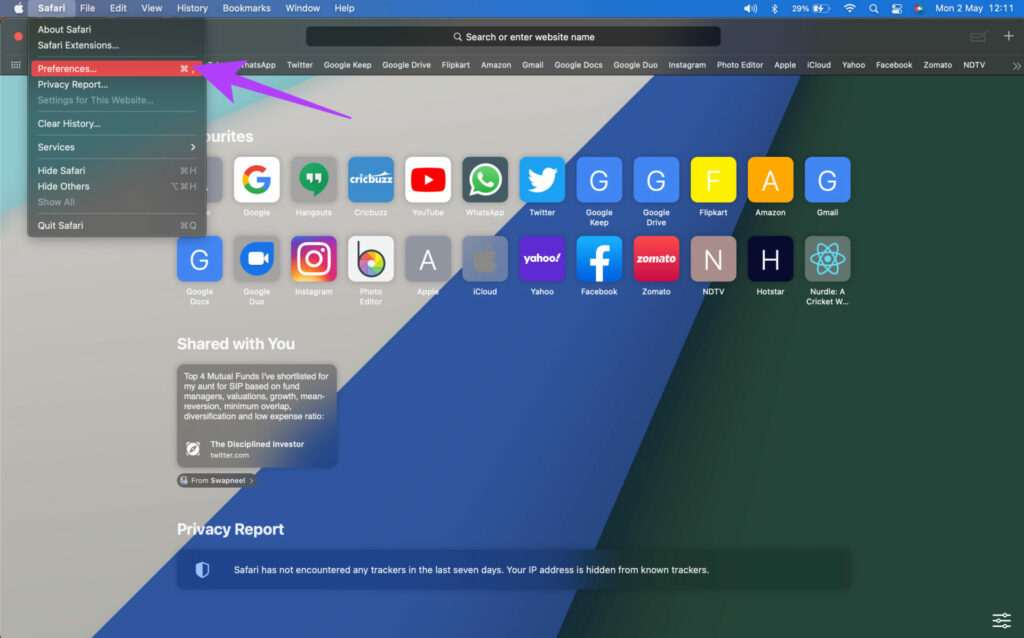
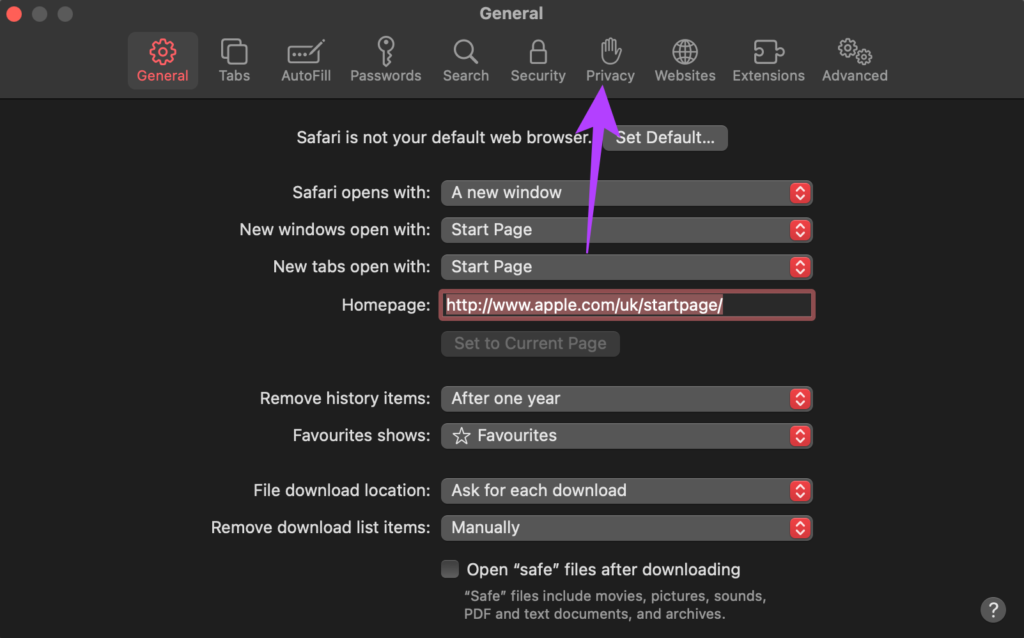
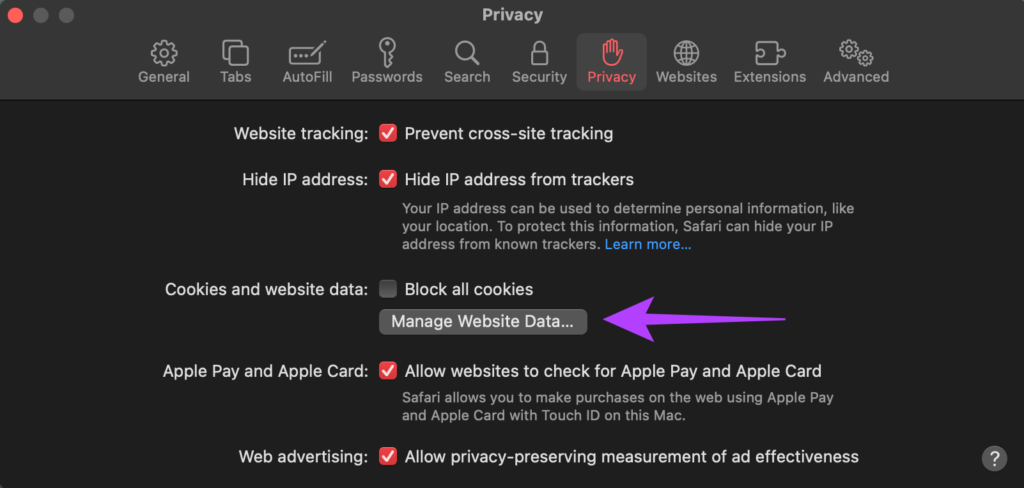
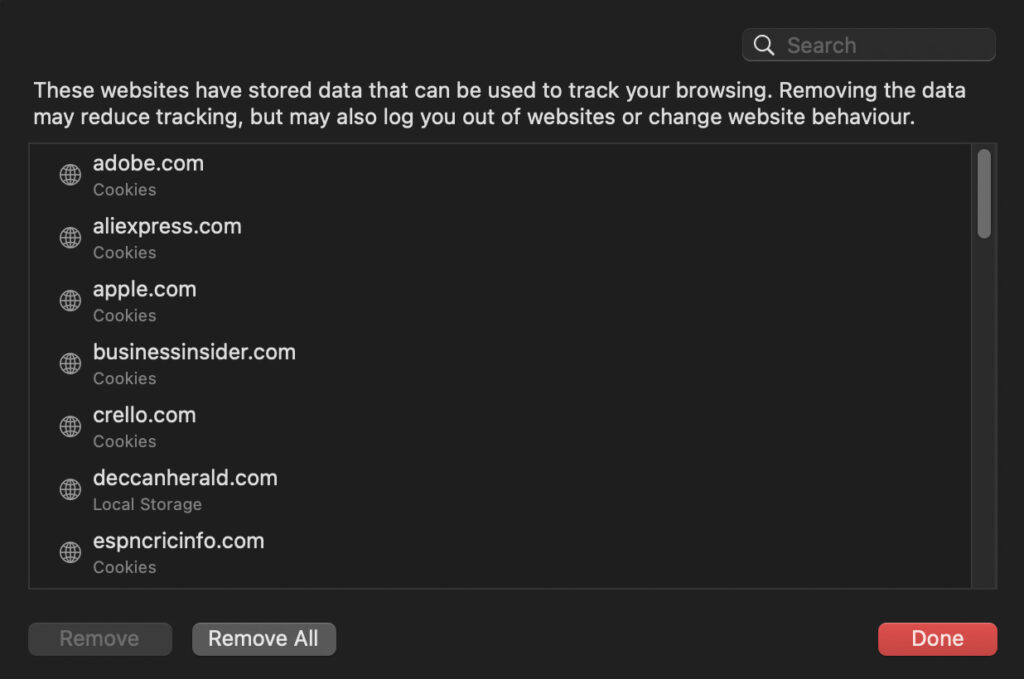
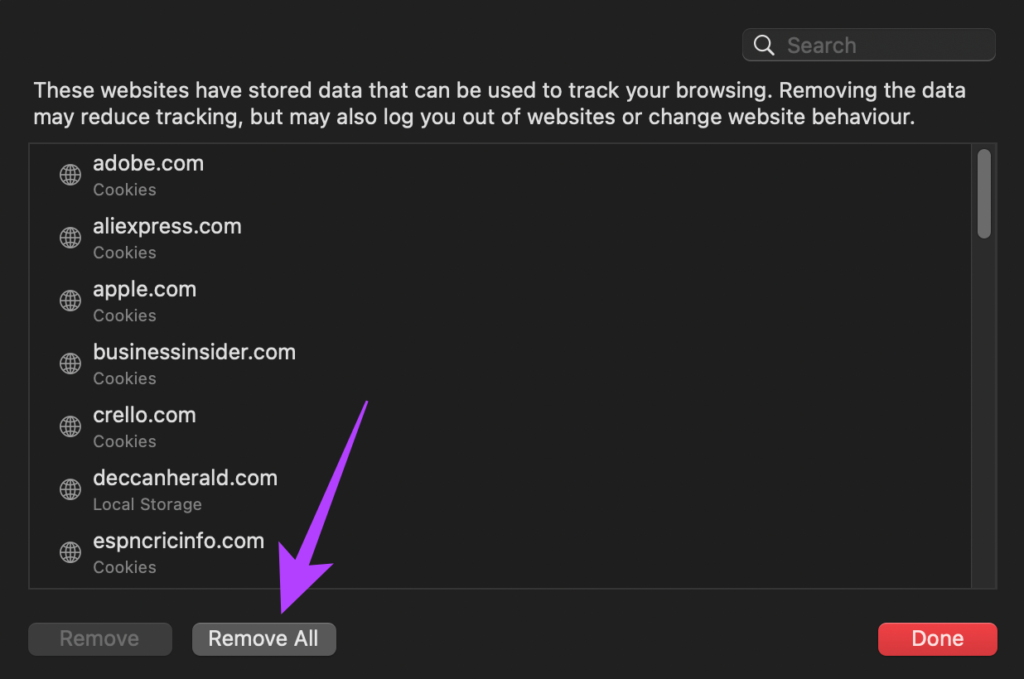

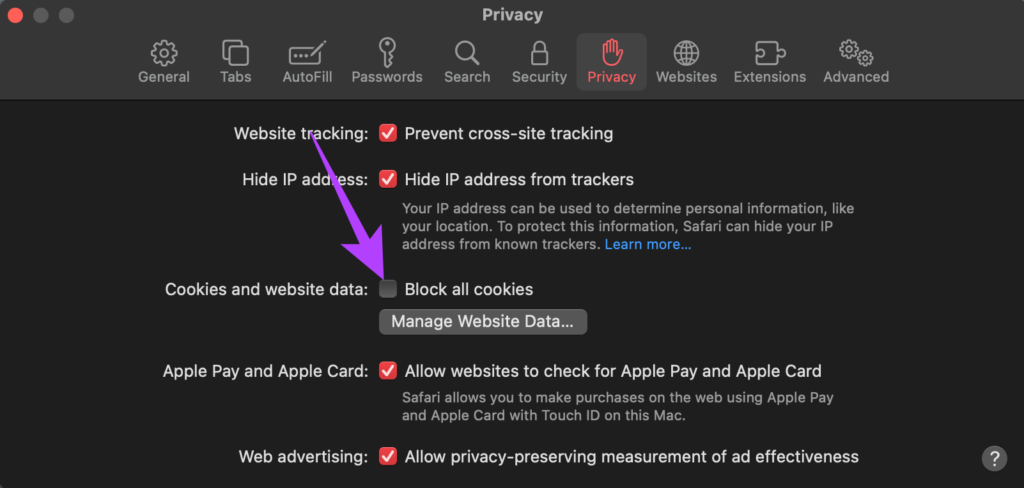
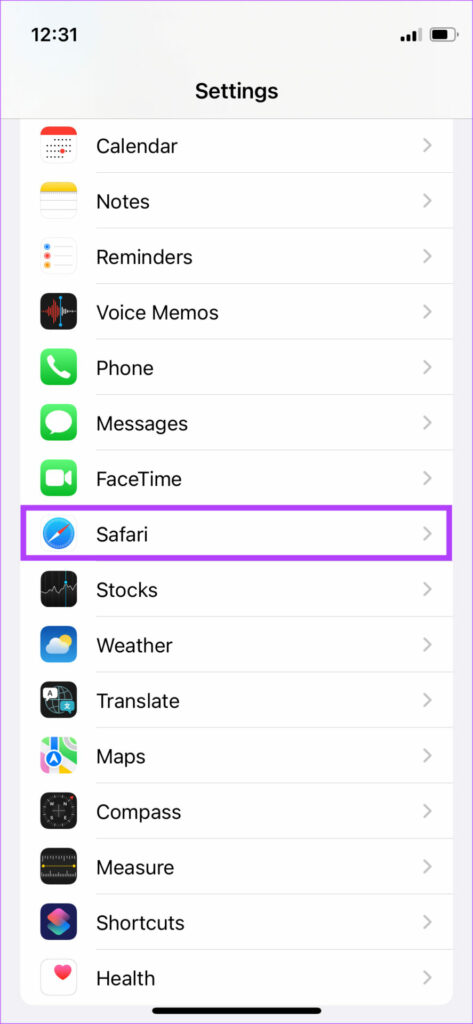
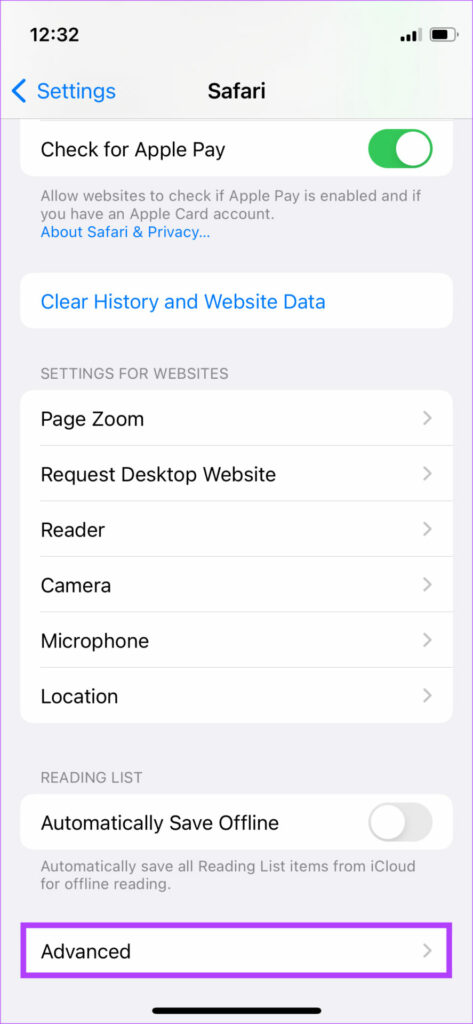
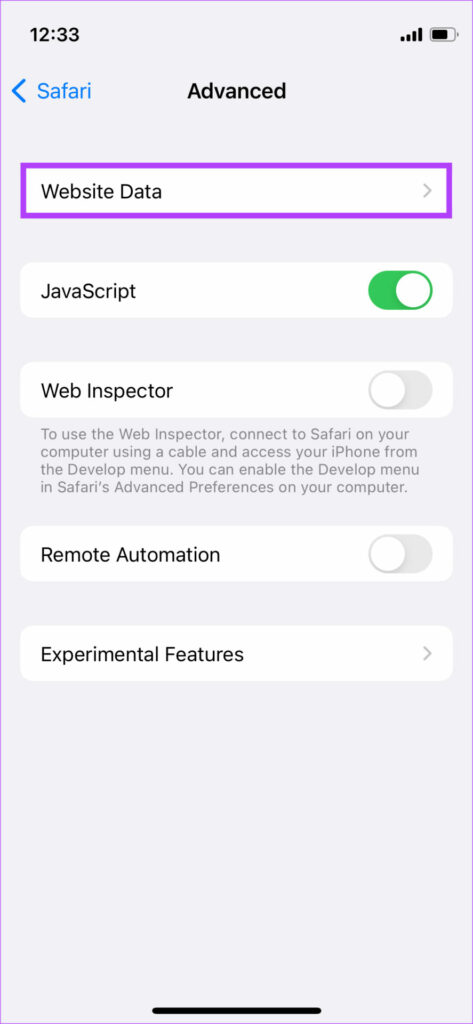
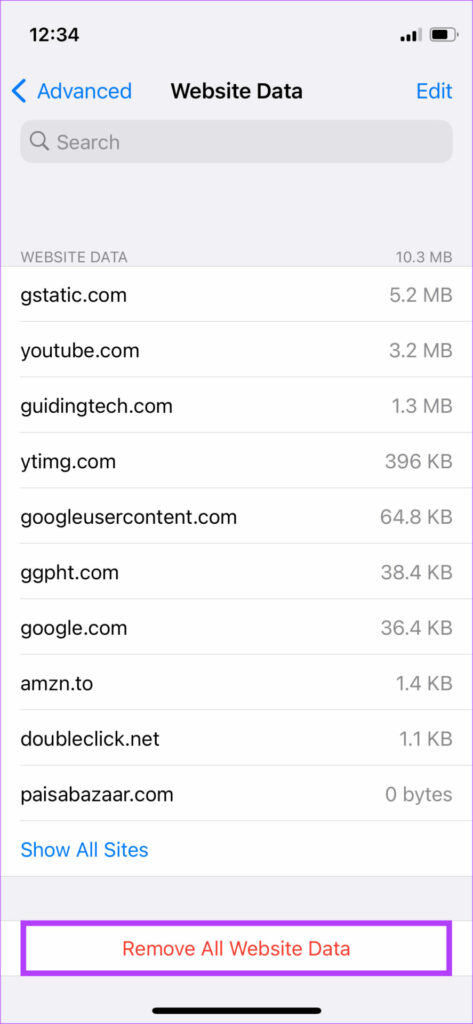
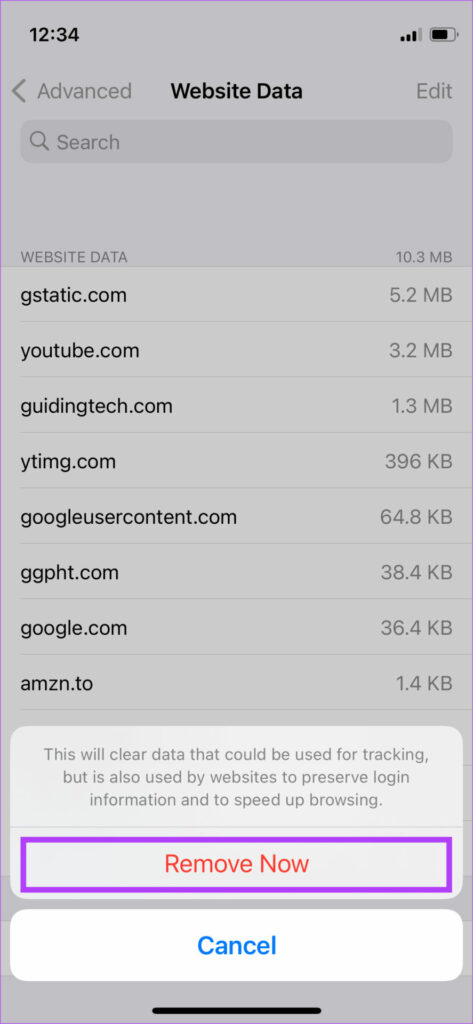
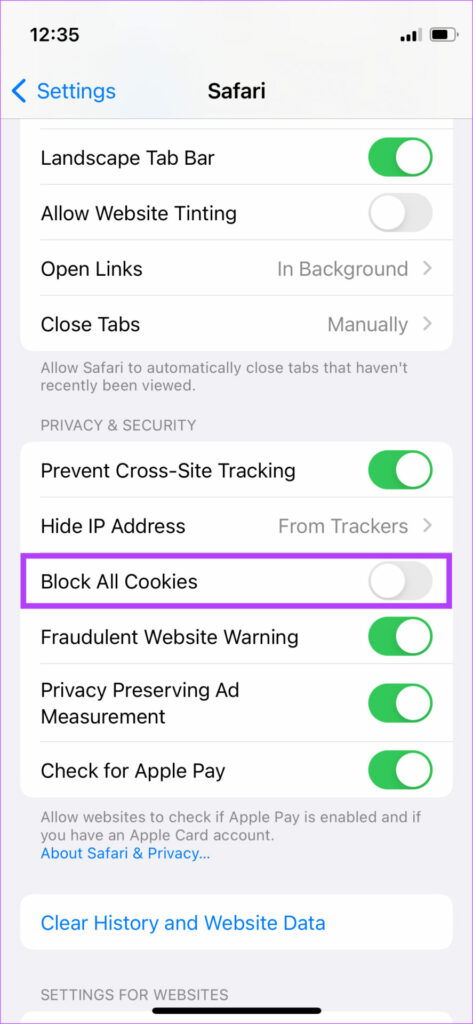


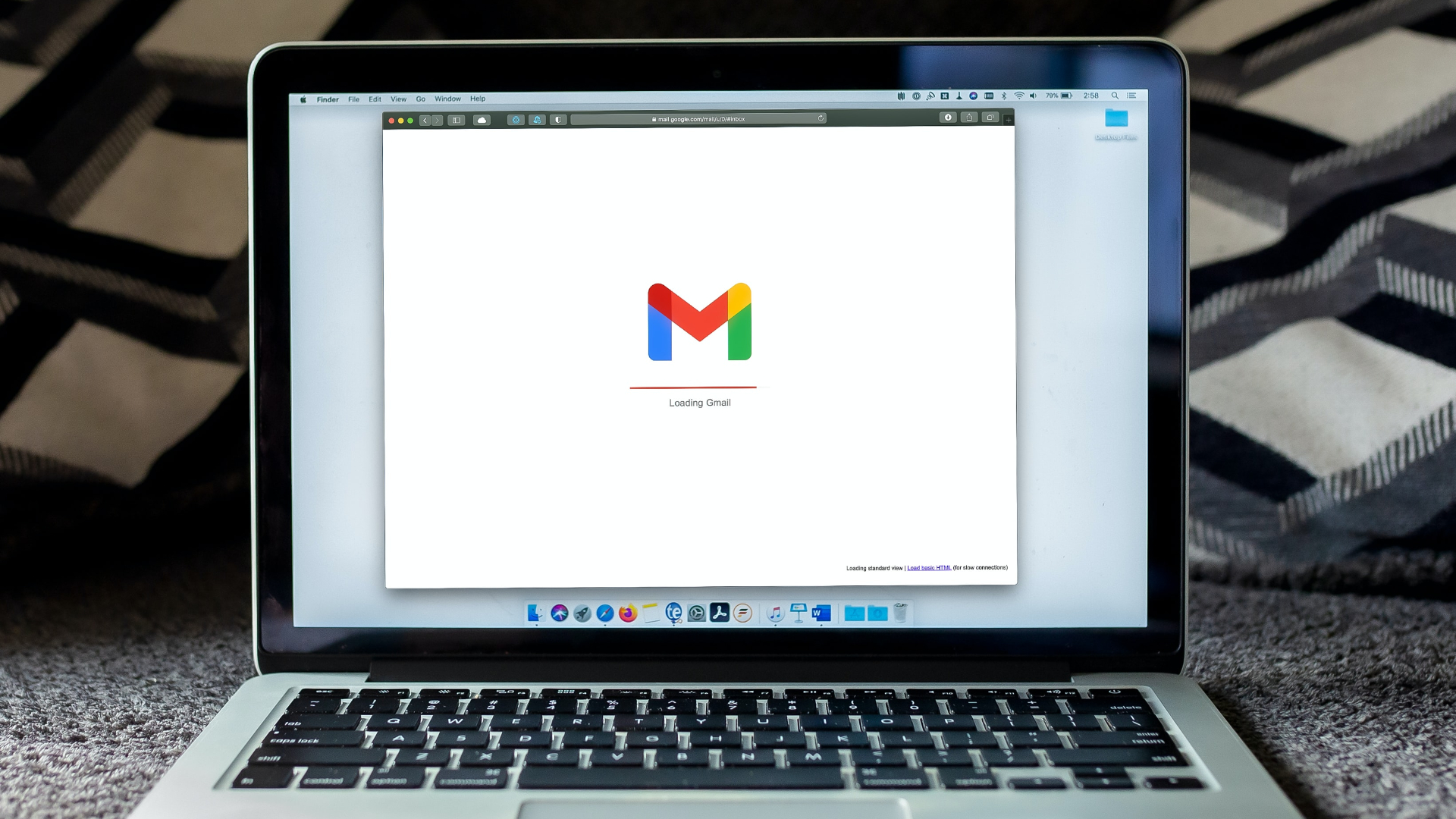
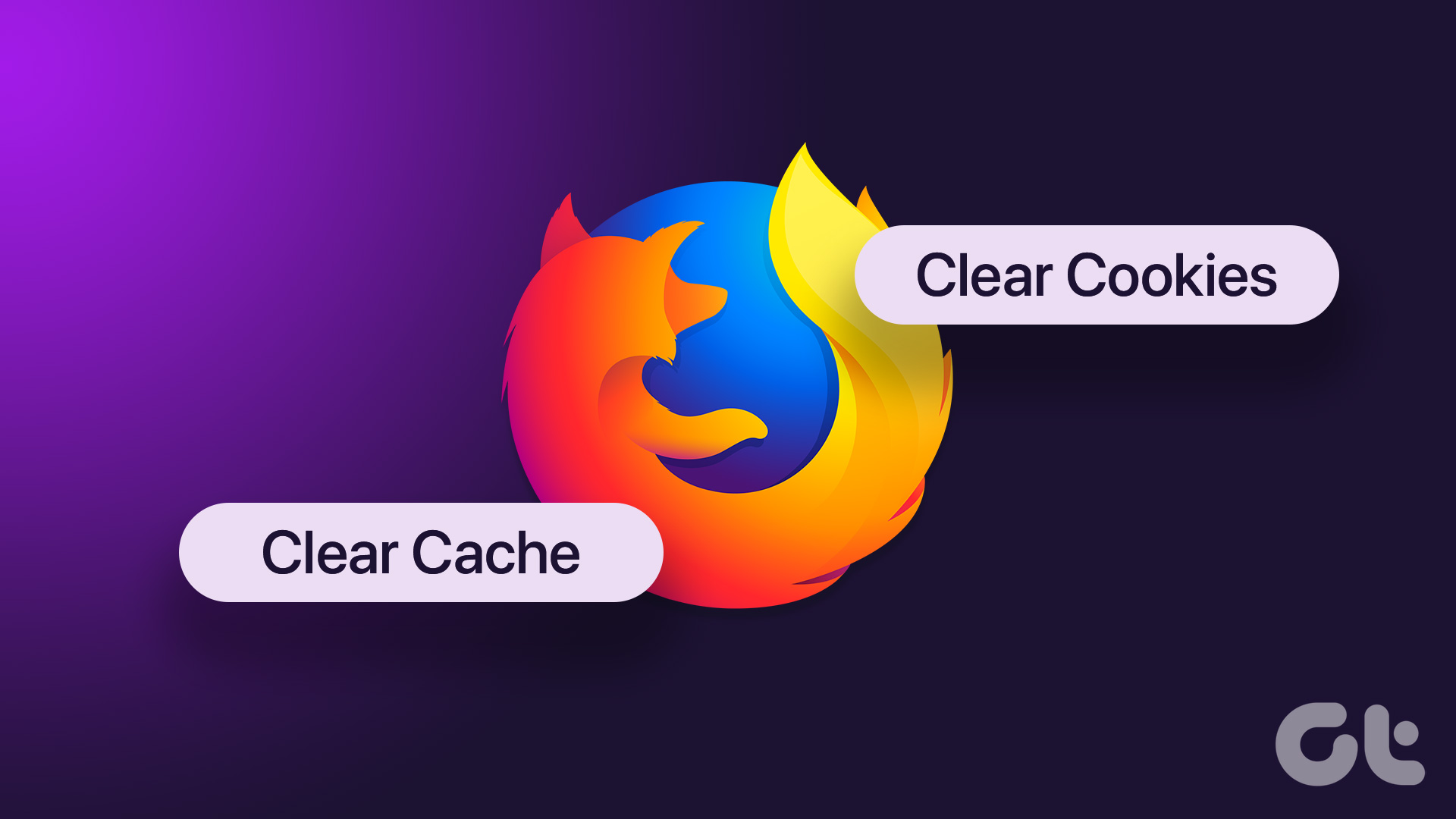






title: “How To Clear Cache And Cookies In Safari For Mac Iphone And Ipad” ShowToc: true date: “2023-06-18” author: “Ryan Portillo”
When Safari takes a little more while to open web pages or shows up a mangled web page, it’s time to dump the old cache and cookies. Clearing this data is different for Mac, iPhone, and iPad. This guide will show you how to clear cache and cookies in Safari on Mac, iPhone, and iPad.
Why Should You Clear Cache and Cookies From Safari
Every browser stores website cache and cookies to make the experience of that particular site faster and more convenient – be it your favorite social media site or work portal. For instance, if you visit Facebook or Twitter often, those sites would open quickly on Safari compared to a new site you’d visit for the first time.
That faster loading experience happens because Safari stores the cookies to log you in quickly and cache the website elements to load faster. That seems very helpful. Over time, Safari’s data of websites become old, and you might experience a delay or the site asking you to log in again. It may not even load properly till you clear the cache. While you may find it odd, cached data can also take up considerable storage on your phone and computer over time. Cookies help websites keep a tab on your browsing patterns, store your preferences, and even help you to log into sites quickly. At times, you might see ads very specific to your browsing activity. Some may consider this to be a breach of their privacy. That’s why it’s a good idea to keep purging cookies regularly. Remember that removing cache and cookies might make you feel that Safari has slowed down. When Safari collects enough fresh cache and data, it’ll deliver the usual browsing experience.
How to Clear Cache and Cookies in Safari on Mac
By default, many Mac users prefer Safari and often don’t want to clean up the cache and cookies. However, Apple makes it very easy to do that and also customize Safari on Mac to suit your usage. Here’s how to clear cache and cookies in Safari on Mac. Step 1: Open Safari on your Mac.
Step 2: Click on the Safari tab in the top-left corner of the menu bar to bring up the contextual menu.
Step 3: Select the Preferences option.
Step 4: Navigate to the Advanced tab in the Preferences window.
Step 5: Tick the checkbox next to ‘Show Develop menu in the menu bar.’ Close the preferences window.
Step 6: Click on the Develop option in the menu bar at the top.
Step 7: Select the Empty Caches option.
That will immediately clear Safari’s cache from your Mac. Continue to clear up the cookies too. Step 8: Click on the Safari tab at the top of the menu bar.
Step 9: Select the Preferences option.
Step 10: Navigate to the Privacy tab.
Step 11: Click on Manage Website Data.
Here, you will see all the websites that have stored cookies while browsing.
Step 12: Select the Remove All option to clear all cookies from Safari.
Step 13: Click on Remove Now when prompted.
The macOS will remove all the cookies in Safari on your Mac. Additionally, you can also select the Block all cookies option in Privacy Preferences if you don’t want any cookies to be stored in the future. However, that will make browsing inconvenient, and you’ll need to log in to your favorite sites manually.
If you also use another browser on your Mac, you can check our guides on how to clear the cache on Google Chrome and clear cache and cookies on Microsoft Edge.
How to Clear Cache and Cookies in Safari on iPhone and iPad
The steps to clear Safari cache and cookies on both an iPhone and an iPad are the same. While they both might offer different operating systems, Safari still follows the same routine for saving browser cache and cookies. Step 1: Open the Settings app on your iPhone or iPad and scroll down to the Safari option.
Step 2: Scroll down to the bottom of the screen and tap on Advanced.
Step 3: Select Website Data.
Step 4: You will see a list of website cache and cookies that Safari stores on your iPhone or iPad. Tap on ‘Remove All Website Data.’
Step 5: Tap on Remove Now to confirm your action.
That will clear all the cache and cookies in Safari on your iPhone or iPad. Additionally, you can enable the toggle next to Block All Cookies in the Safari Settings menu to prevent any cookies from being stored on your iPhone or iPad in the future. Again, that’ll only treat every website as new on Safari, and you might have to log into your favorite sites manually.
Clear Cache and Cookies for a Smooth Browsing Experience
While clearing cache and cookies regularly is important, you don’t need to do it every week. Once a month should be good enough. You can also perform these steps for issues like Safari keeps crashing on your Mac. The above article may contain affiliate links which help support Guiding Tech. However, it does not affect our editorial integrity. The content remains unbiased and authentic.