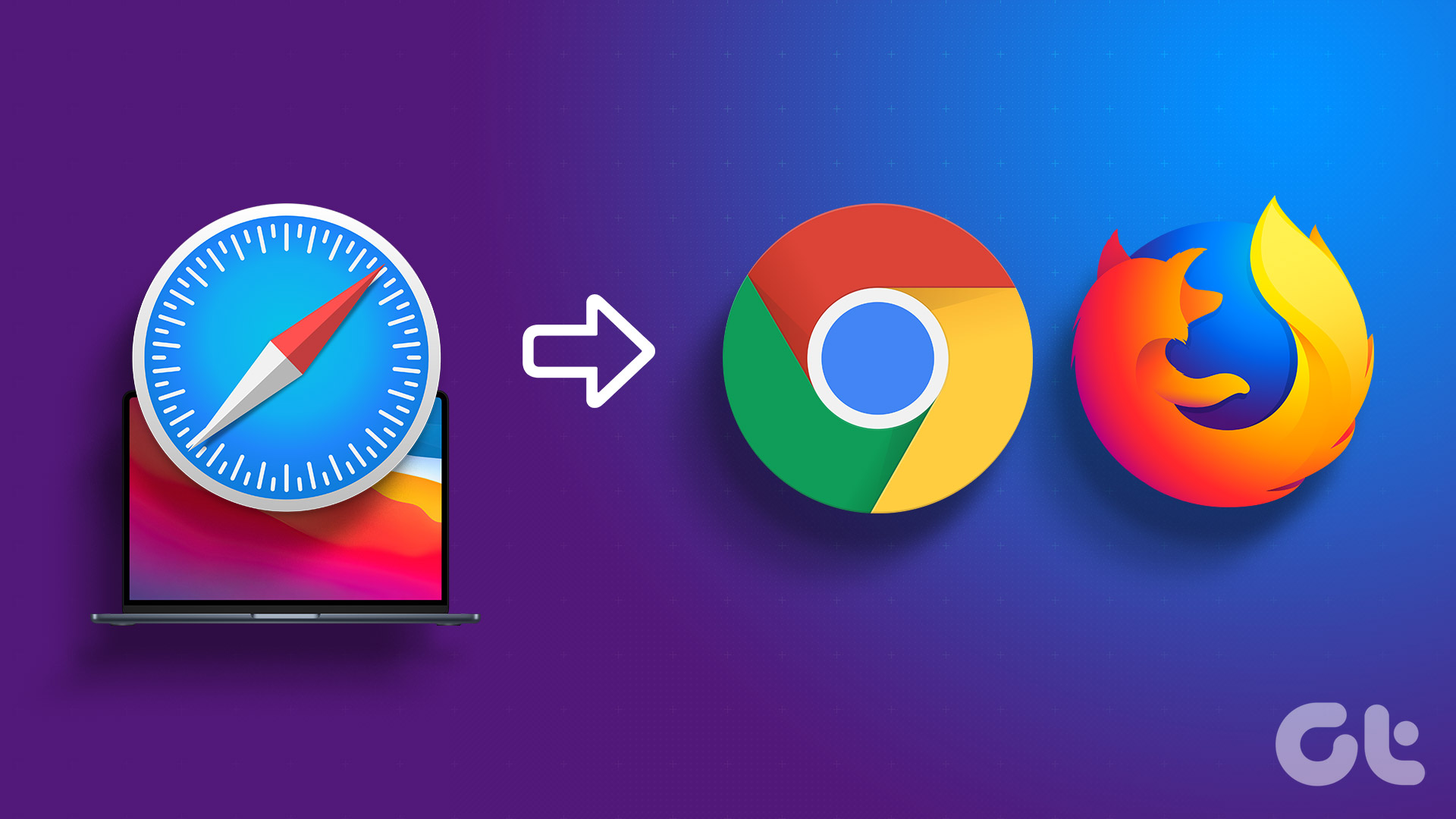Luckily, changing the default browser in Windows 11 is easy and takes only a few minutes to make the required changes. Let’s say you want to open all hyper links and open specific file types like PDF or HTML using a specific browser, you can do that. Read on to know what you should do to turn your favorite browser into the default application for browsing the web.
How to Manually Set the Default Browser
First, you should install the browser that you want to set as a default. You only have to change the settings if you have the browser installed already. That will help you choose a specific browser for the file types. Picking the manual method works if you want to open all hyperlinks in the browser of your choice and don’t want to bother opening specific file types in it. Step 1: Open the Settings menu by opening the Start menu, type Settings in the search field, and hit Enter to open it. Step 2: Once the Settings app opens, select the Apps section, and click on Default Apps. Step 3: Search for the browser and click on it. Windows will take you to the menu listing all the file extensions that you can use to open with the default browser. Step 4: Select each of the file extensions that are normally opened with Edge and set them to your browser of preference. This will ensure that all web-related extensions will be opened with the new browser. Make sure to set your browser preference for extensions such as HTML, HTM, HTTP, and HTTPS. Once you’ve changed their defaults, Windows 11 will open all links from the documents and apps using your the browser you choose. This includes HTML files that you have saved on your computer. Apart from that, some browsers support opening select file types natively. For starters, the Microsoft Edge has a built-in PDF reader. If you’re not sure that your preferred browser can open PDFs, leave the extension untouched. That means Edge browser will open all the PDF documents by default and will also let you edit them to an extent. Keep in mind that this will not set the new browser as the default browser for every section. Unfortunately, Microsoft has locked down the widgets section and has set the links found there to always open in Edge.
How to Automatically Set the Default Browser
If you’d rather not modify each of the extensions, you can also change the default settings using a built-in feature that most modern browsers have. This also means that you’ll end up opening links and specific browser-friendly file types automatically. If you use Chrome, for example, these are the steps that you should follow: Step 1: Open Google Chrome and click on the menu (three vertical dots) in the upper right-hand corner of the screen. Step 2: Click on Settings. Step 3: Choose Default browser from the list on the right of the screen. Step 4: Press the Make default button from the Default browser section. This will change all the file extension defaults so that they open using Google Chrome instead of Microsoft Edge. The process to set a browser as default remails quite similar on Edge and Firefox. Either you’ll keep gettin the prompt to set it as the default, or you’ll need to choose the specific browser as default from the browser’s settings.
Not All Settings Can Be Changed
If you follow the methods above, you’ll change the settings so that every time you open a link or a desktop shortcut to a website, the computer will use your preferred browser. However, some settings cannot be changed, namely the ones for the Widgets and News sections. Microsoft has set these to always open links using the Edge browser. We don’t know if Microsoft will ever allow third-party browsers to change those settings in the future. That said, Microsoft Windows supports all popular web browsers, including Google Chrome, Mozilla Firefox, Opera, and Brave. Retake control over your internet browsing experience by following the steps above. The above article may contain affiliate links which help support Guiding Tech. However, it does not affect our editorial integrity. The content remains unbiased and authentic.