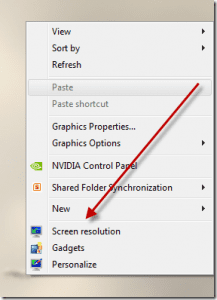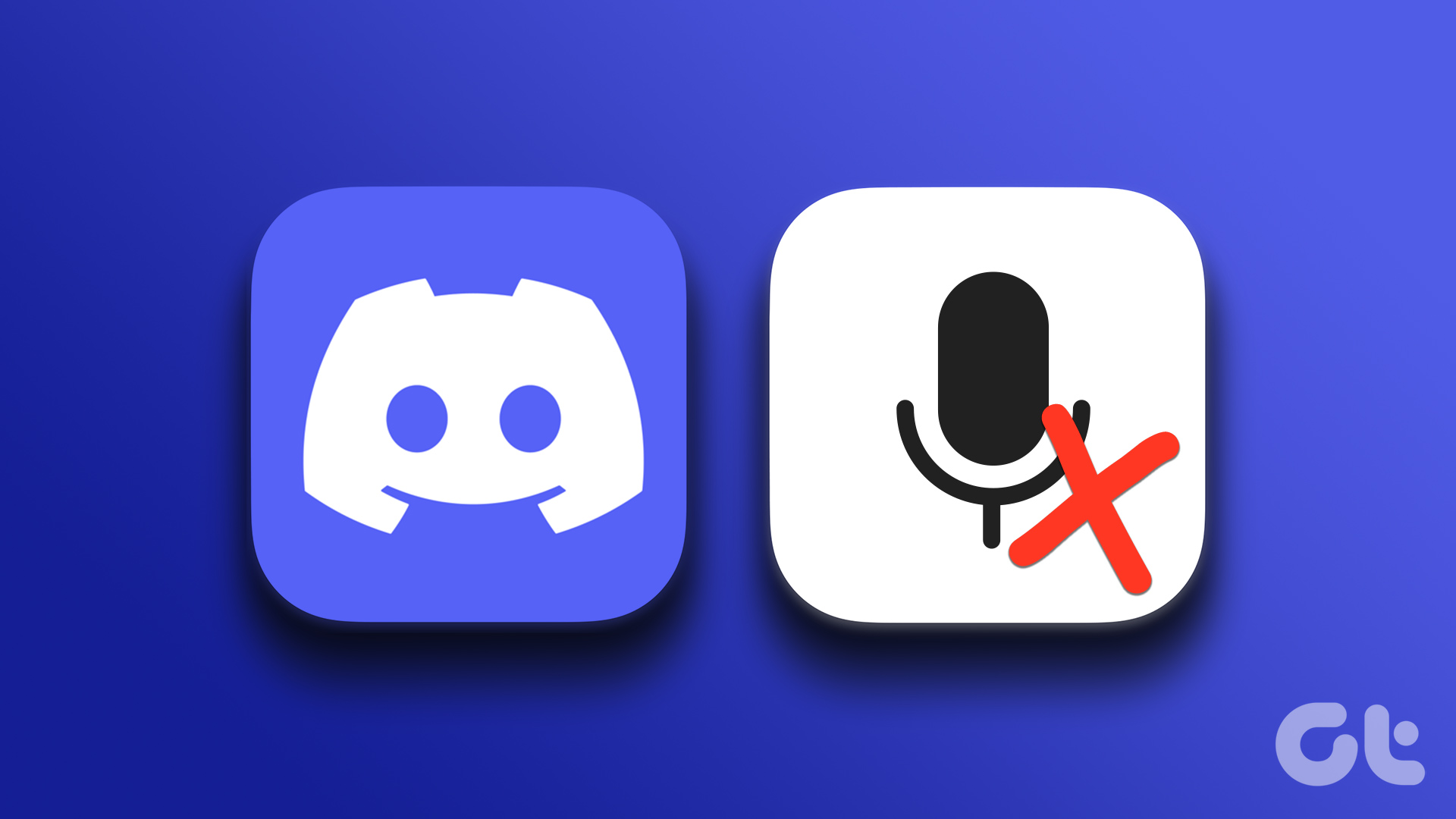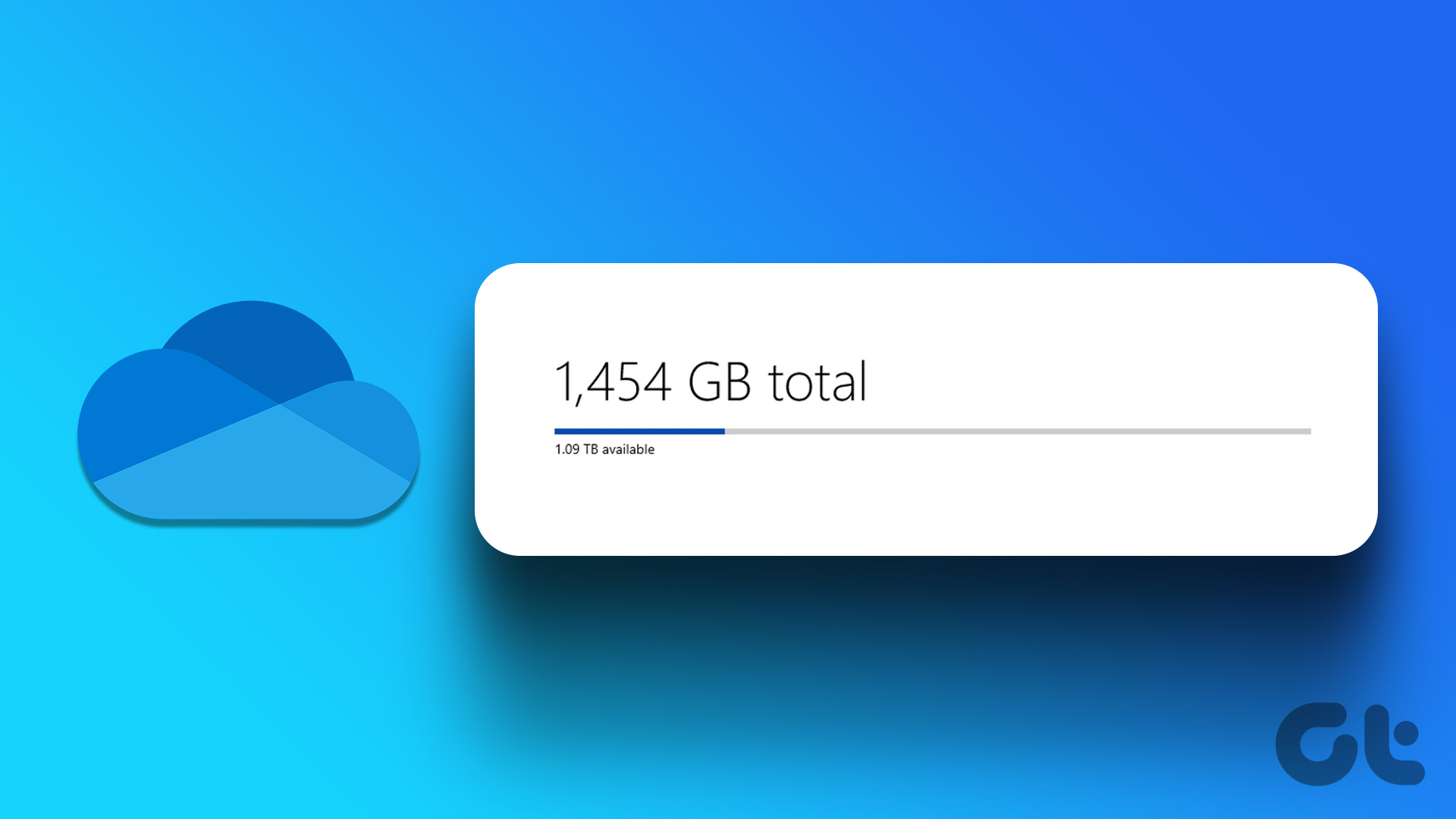If you would like to add color to your cell borders, you can do so using different methods. In this article, we cover how to add color to the borders of the cells in your Excel worksheet.
How to Add a Border to Cells in Microsoft Excel
While the default border color of Excel cells is grey, you can easily insert a border with a black color. The black border color is the most commonly used as the option is the default setting from the Excel Ribbon. Here’s how to add a border to Excel. Step 1: Click the Start button on the Taskbar and type Excel to search for the app.
Step 2: From the results, click on the Microsoft Excel app to open it.
Step 3: On the Excel worksheet, select the cell range you would like to apply borders to.
Step 4: On the Excel Ribbon, click on the Border icon in the Font group to reveal drop-down options.
Step 5: From the drop-down, select your preferred border type from:
Bottom Border Top Border Left Border Right Border All Borders Outside Borders Thick Outside Borders
After selecting your border type, you will see it appear on your selected cell range. However, the border color by default, will be black. We’ll share different methods to change the border color to something different below.
How to Change the Border Color in Microsoft Excel
If you want your cell borders to have more color than the standard black and grey, there are different ways to do so: Here are the different ways you can change the border color in Excel:
How to Change the Border Color From the Excel Ribbon
From the Excel Ribbon, you can select your preferred color for your border. Here’s how to do so: Step 1: On the Excel Ribbon, click on the Border icon in the Font group to reveal drop-down options.
Step 2: From the drop-down click the Line Color option.
Step 3: Choose your preferred border color from the color palette and this should turn your mouse pointer to a pen.
Step 4: Place the pen on the cell borders you would like to apply a change of color to and drag it across the corners.
How to Change the Border Color Using Format Cell
By right-clicking on your Excel cells, you can also change the color of your borders. Here’s how to do so: Step 1: Open an Excel file on your computer and right-click on a worksheet. Step 2: From the options, select Format Cells.
Step 3: On the Format Cells window, click the Border tab.
Step 4: Under the Color field, click the drop-down.
Step 5: Select the preferred color for your borders.
Step 6: Click Ok to close the window.
Step 7: On the Excel worksheet, select the cell range you would like to apply borders to.
Step 8: On the Excel Ribbon, click on the Border icon in the Font group to reveal drop-down options.
Step 9: From the drop-down, select your preferred border type from:
Bottom Border Top Border Left Border Right Border All Borders Outside Borders Thick Outside Borders
After selecting your preferred border, your selected border color should take effect.
How to Change the Border Color Using the File Menu
The File menu in Excel also offers customization settings for your Excel worksheet. Here’s how to change the border color using it. Step 1: Open an Excel sheet, click on the File tab in the top-left corner.
Step 2: Click on the More options at the bottom of the page to launch the Excel Options window.
Step 3: Click on the Advanced menu in the Excel Options window.
Step 4: Scroll down the options in the Advanced menu to ‘Display options for this worksheet.’
Step 5: Check the box next to the Show gridlines option from the right pane.
Step 6: Click the drop-down beside Gridline color option and select your preferred color.
Step 7: After selecting your preferred color, click OK to save your changes. Your new color should not take effect on your worksheet.
Fixing Excel Not Scrolling Smoothly
If you notice that your Excel is not scrolling smoothly while you try to change the border colors, it may be due to various reasons. For example, your Excel version may be outdated or your mouse speed needs updating. Your PC being on power saver mode may also affect the responsiveness of your Excel workbook. The above article may contain affiliate links which help support Guiding Tech. However, it does not affect our editorial integrity. The content remains unbiased and authentic.