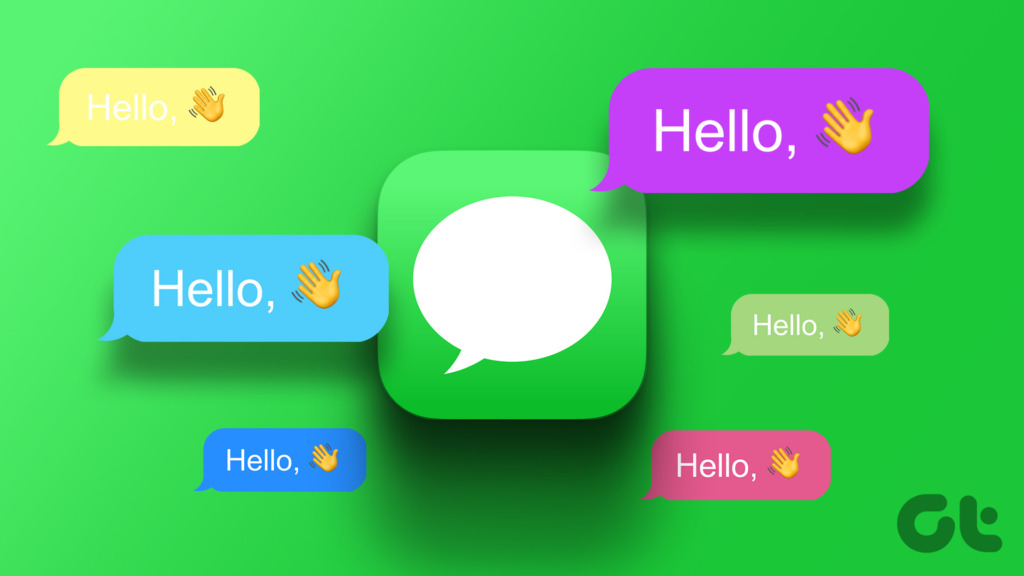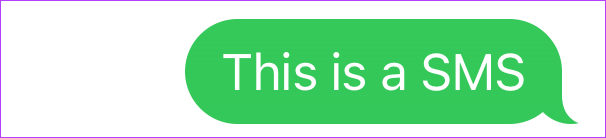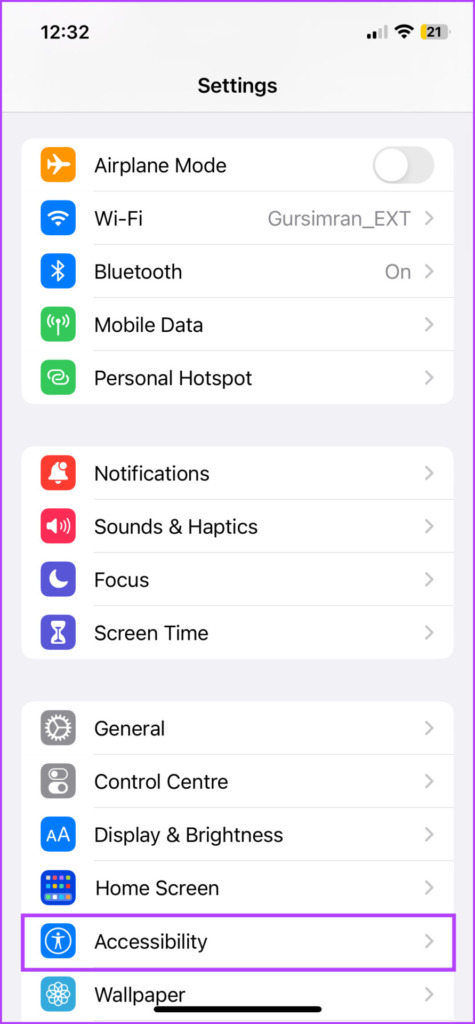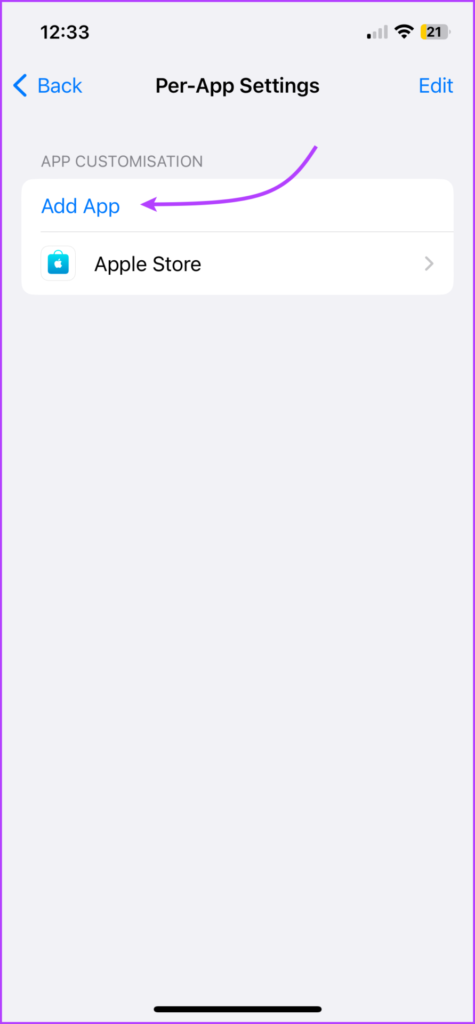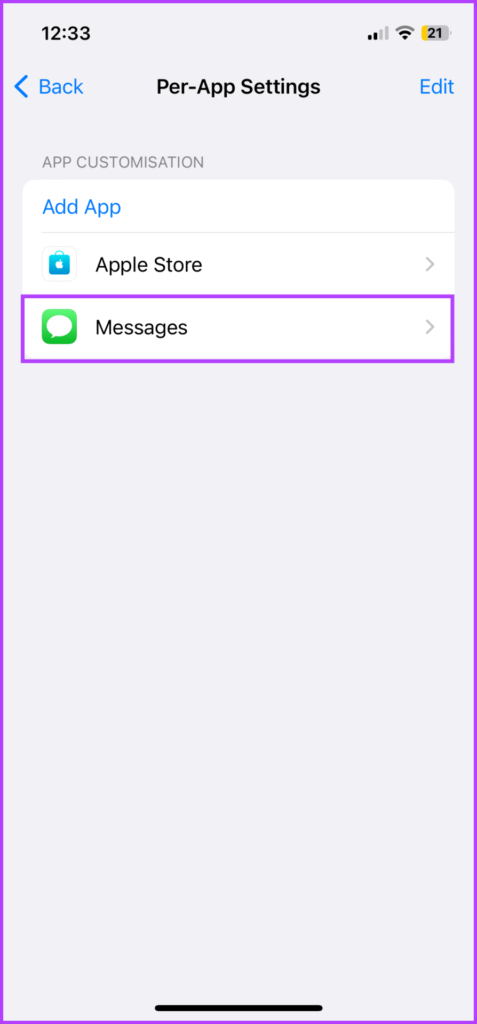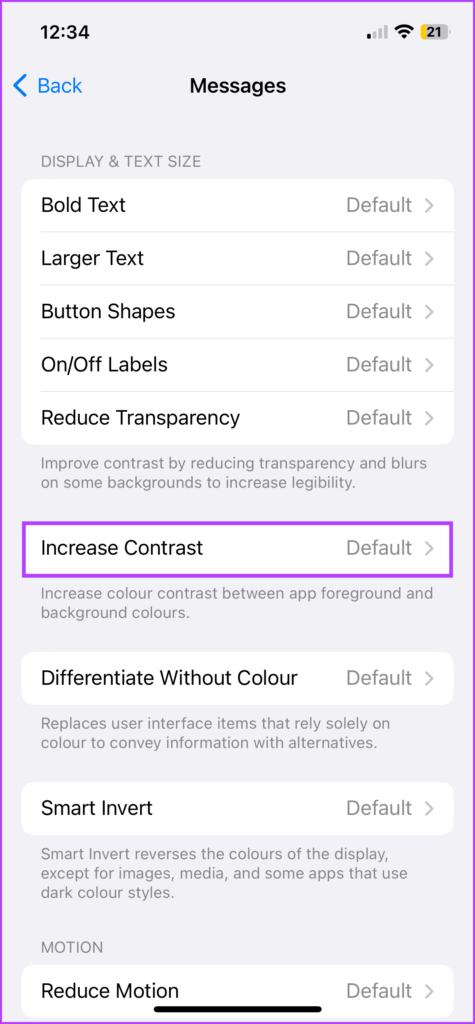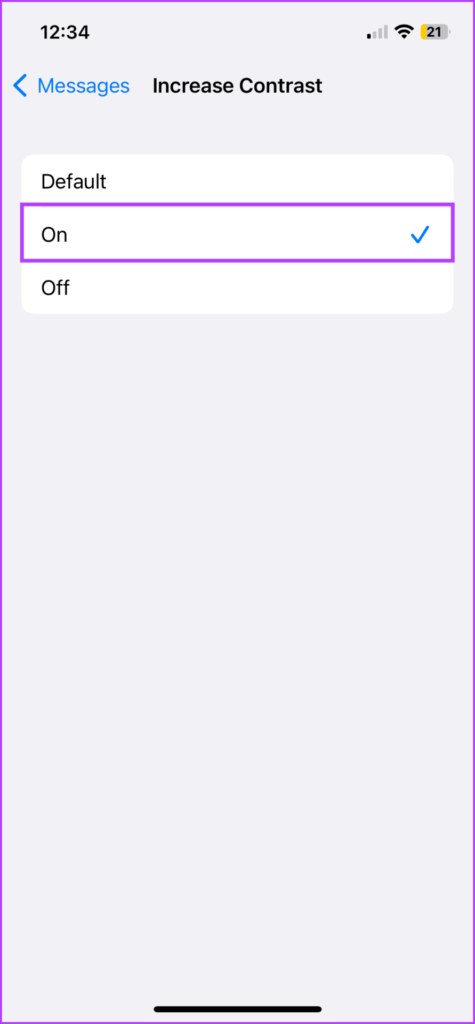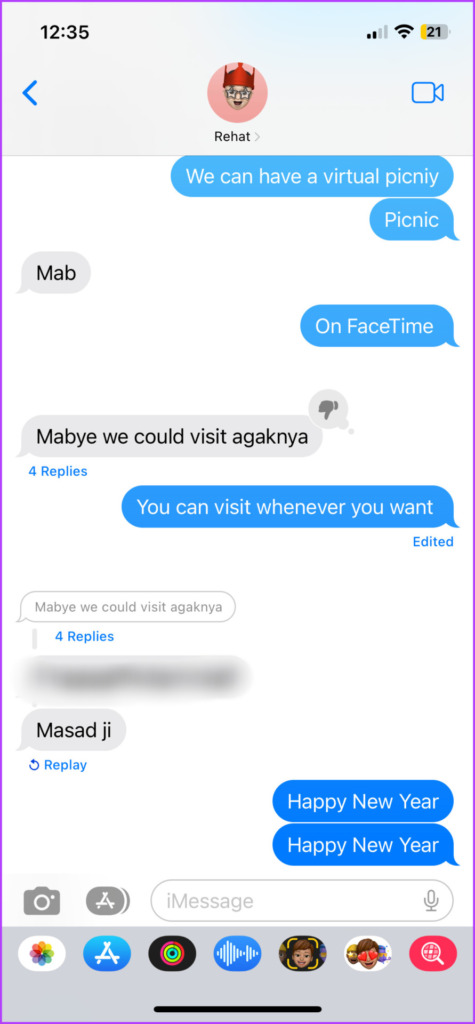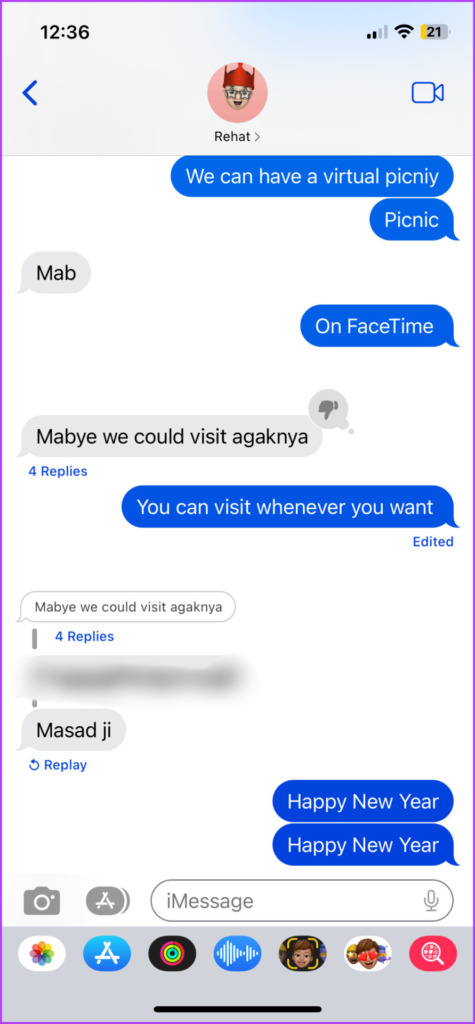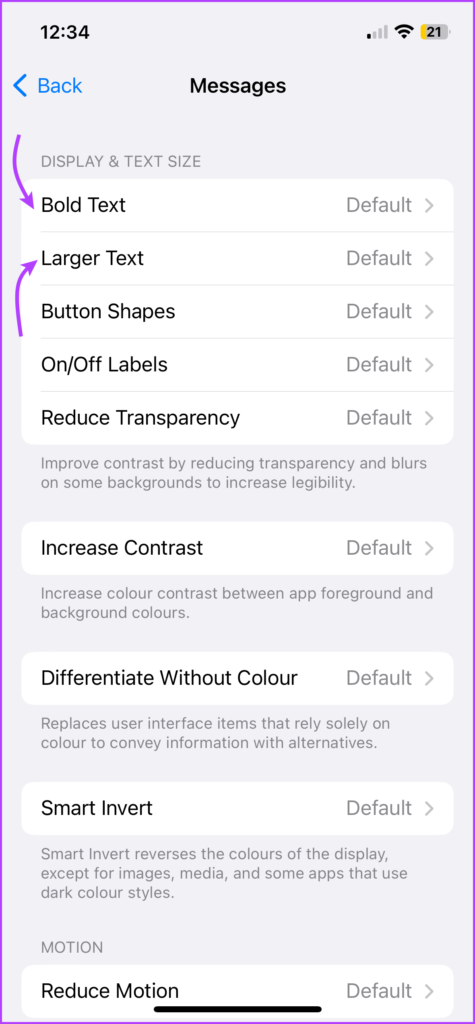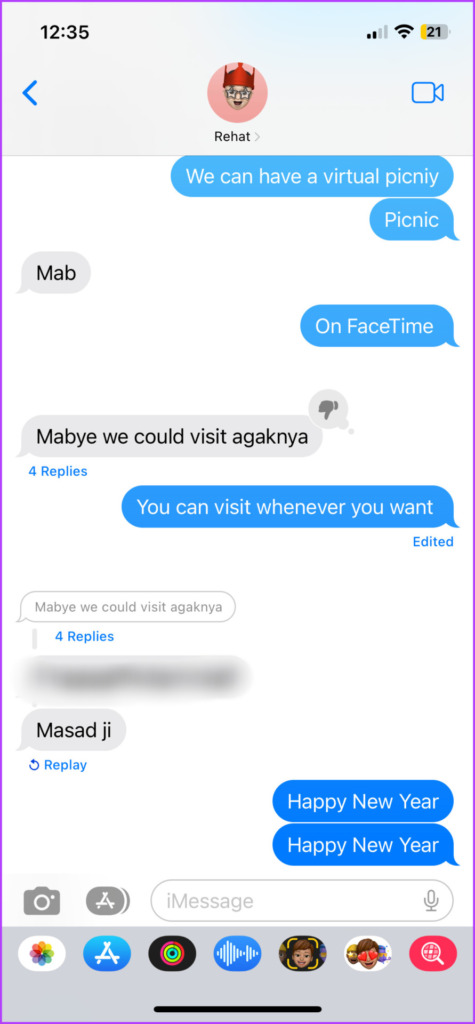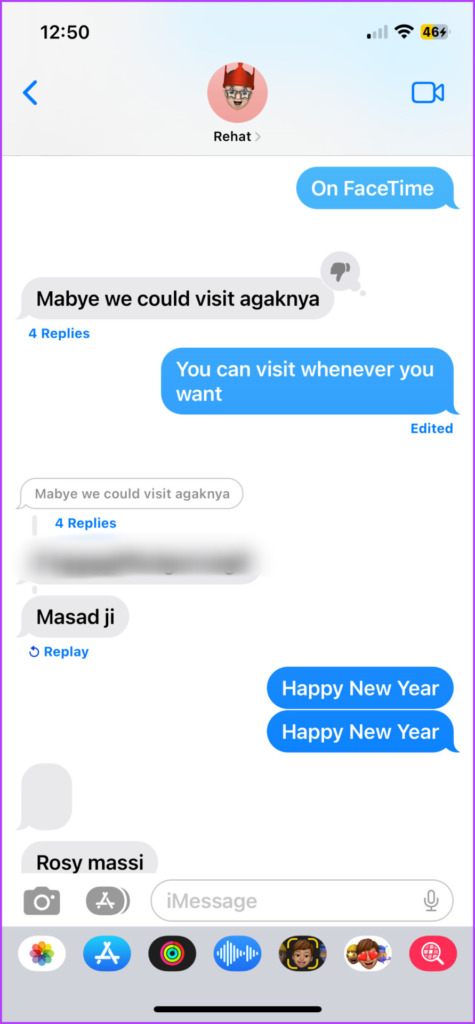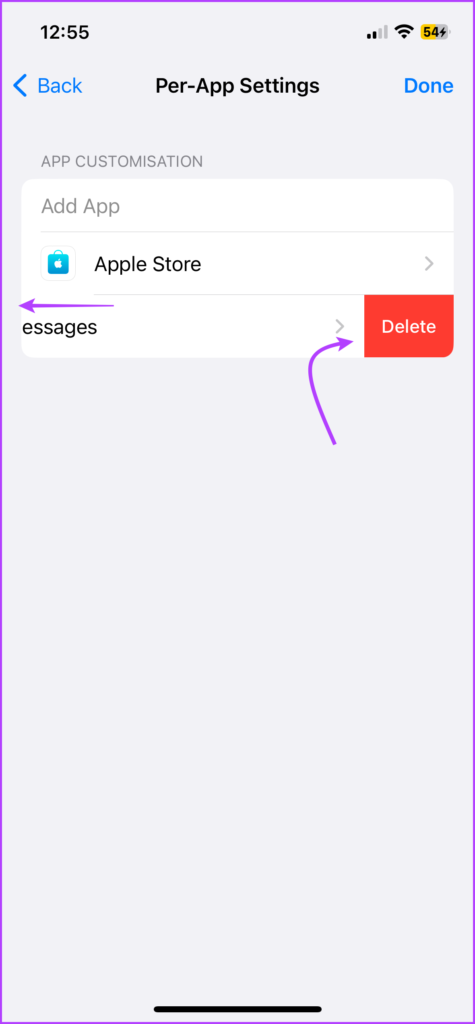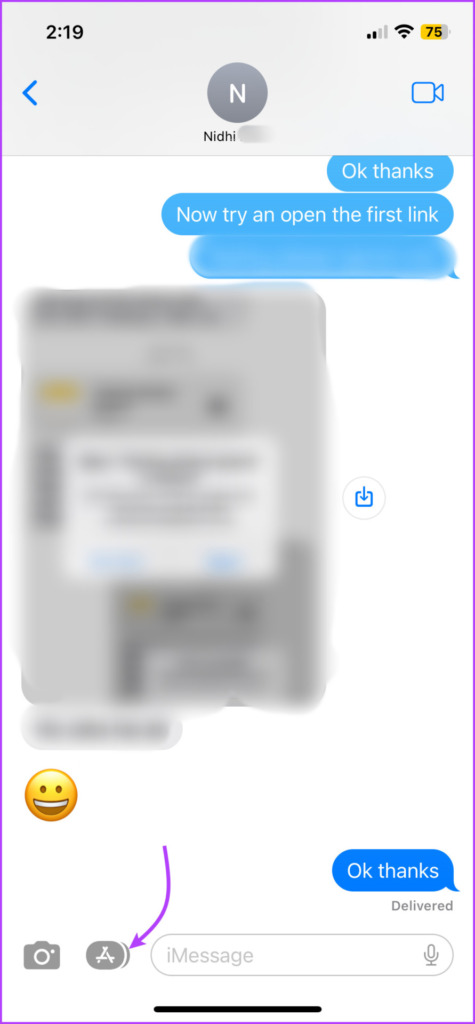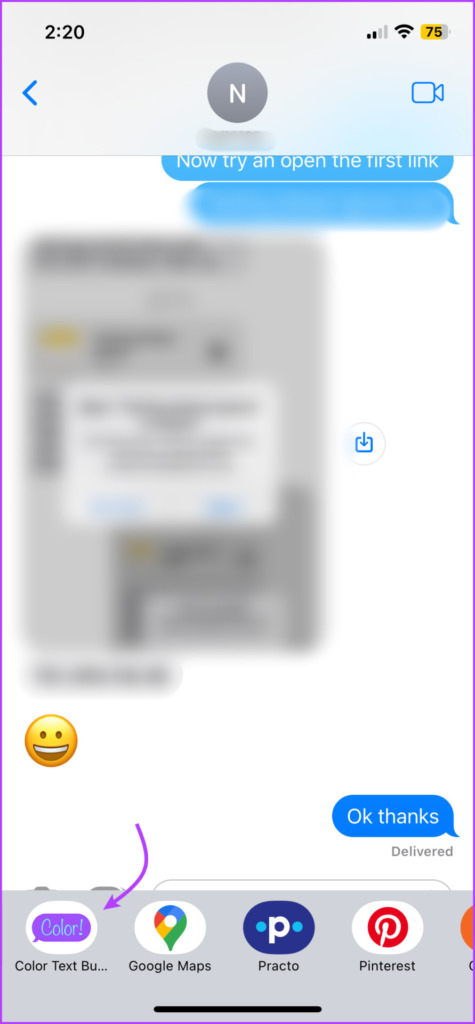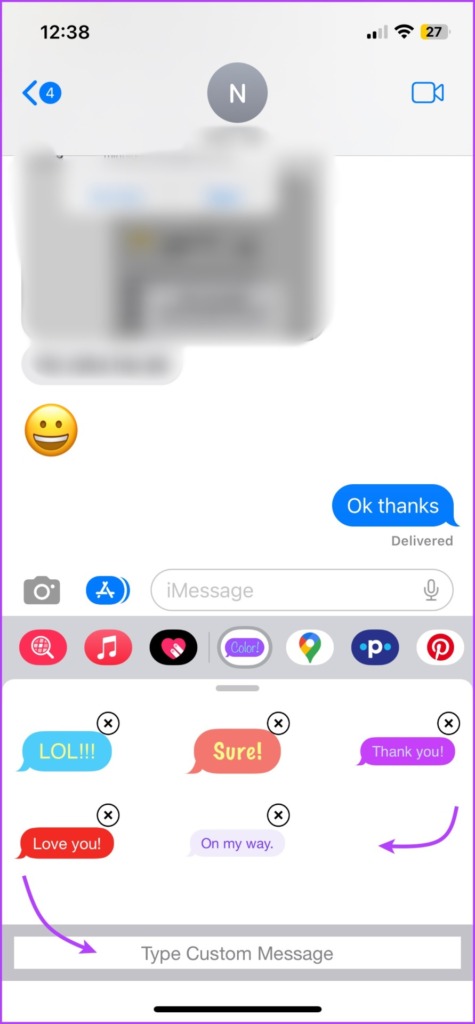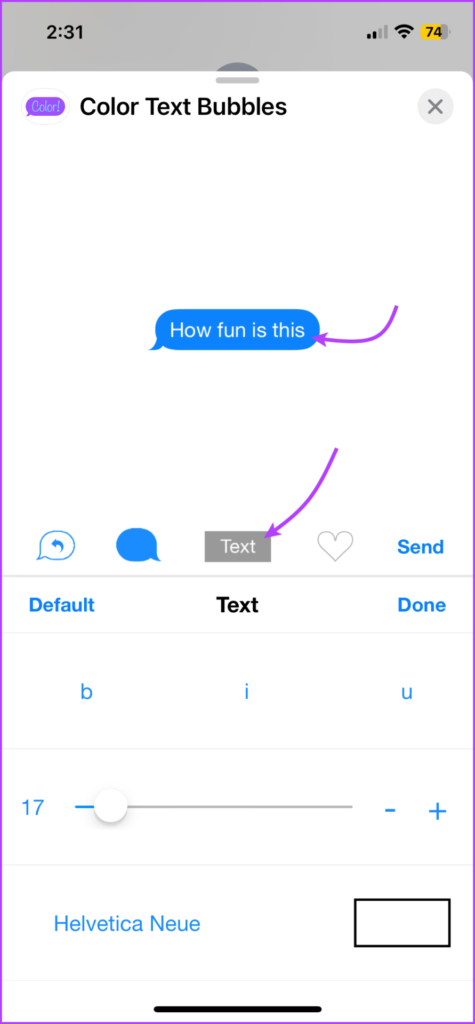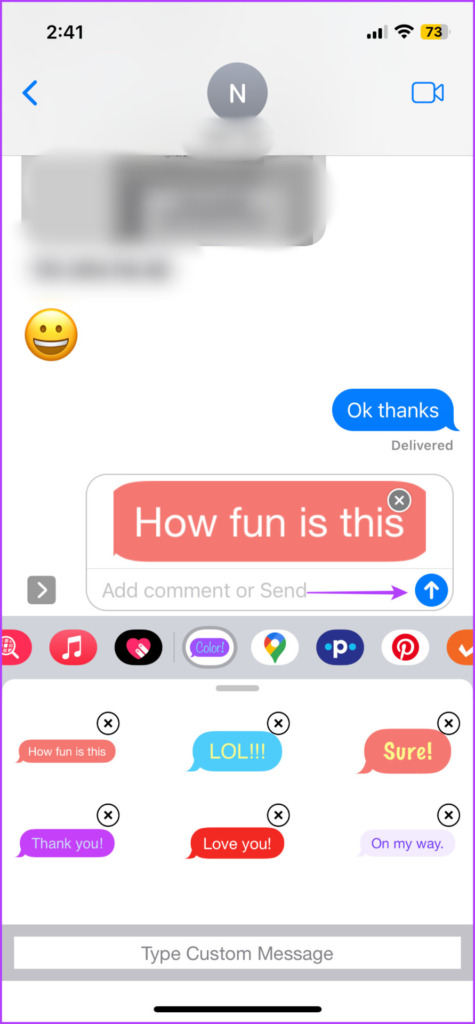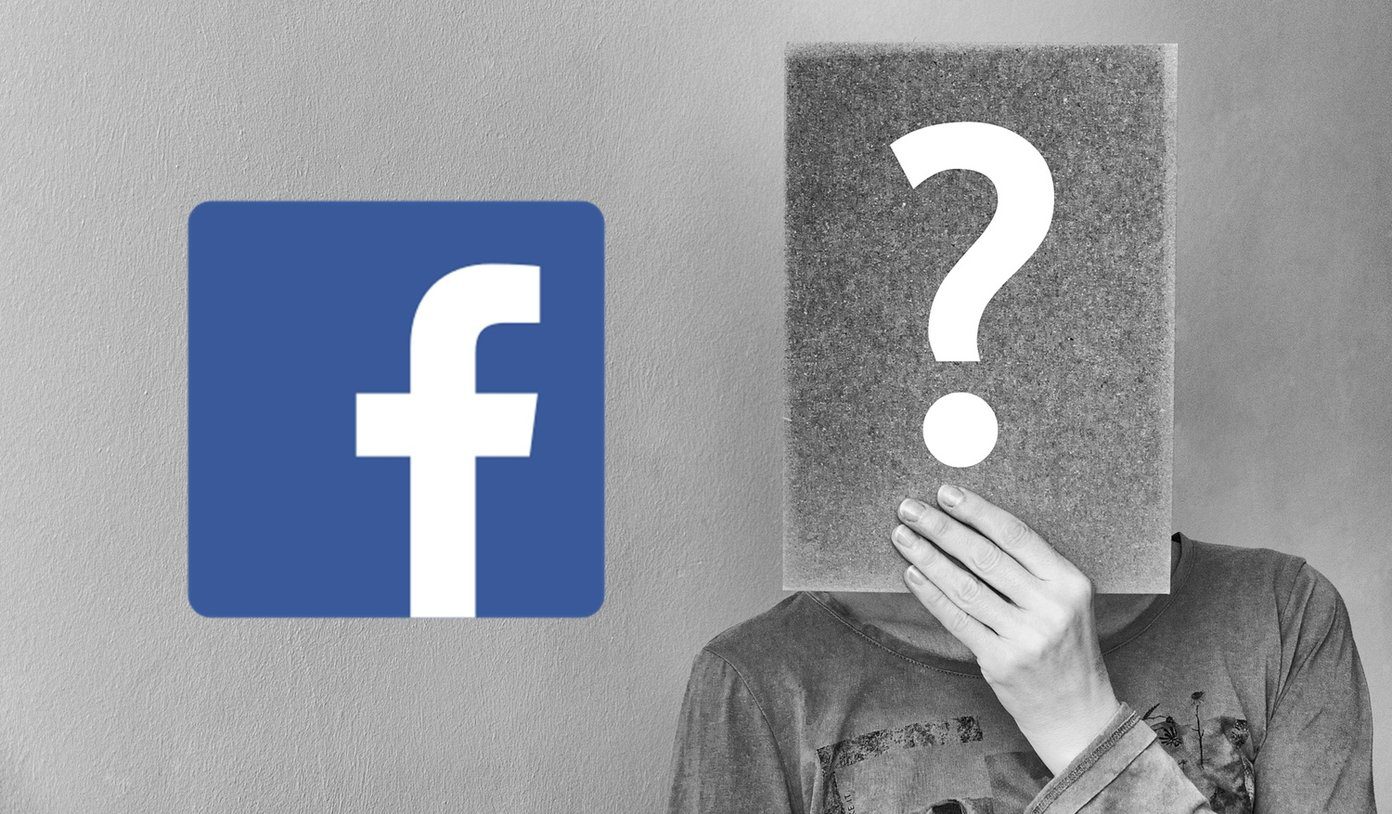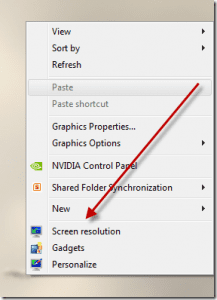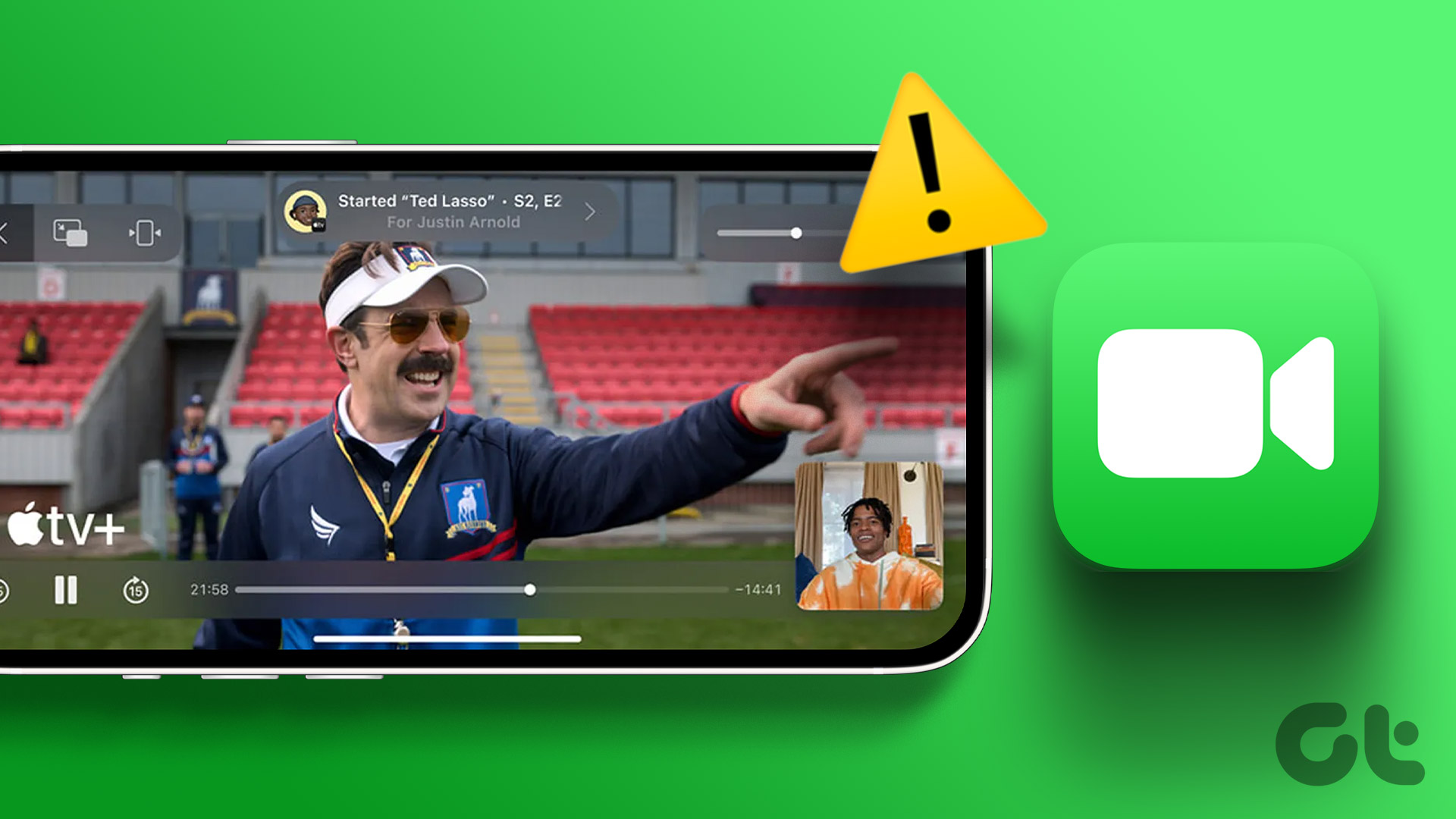But why would you change the text color or fonts on iPhone or iPad? For fun, ease of access (improved readability), a special touch, or simply because you like to experiment. But before we move to customize the bubble color or font of messages on iPhone, let’s first get to know the basics.
What Does the Standard Message Color Represent
Chiefly, the message bubbles are available in three different colors. And each one denotes something specific. As has been noted earlier, there is no native way to use a different color for the text bubble. And while you can change the font style and size, the options are pretty limited. So, we’ll show you the customization you can do natively and a third-party alternative with varied customization options.
1. Change iMessage Bubble Color and Fonts With Accessibility
Step 1: Go to Settings and select Accessibility. Step 2: Scroll down to Per-App Settings. Step 3: Here, tap Add App. Step 4: Choose Messages from the list. Step 5: Next, tap Messages to customize the bubble color. To change the SMS or iMessage bubble color Step 6: Select Increase Contrast and select On. Step 7: Once done, tap < Messages to go back to the main menu Customize Messages fonts Step 8: To make the font stronger, select Bold Text and turn it On. Step 9: To make the font bigger or smaller, select Larger Text and adjust the slider accordingly. Note: The changes in bubble color and font will be on your device only, i.e., the receiver will not be affected by it. They will receive the SMS or iMessage as per their device settings. To undo or re-edit the changes, repeat the above steps. However, if you want to restore everything to its default color and font size, go to Settings → Accessibility → Per-App Settings → Swipe left Messages → Select Delete.
2. Use a Third-Party App to Change the Text Color or Font in iMessage
Due to Apple’s privacy restrictions, you can’t change the message color or fonts. However, third-party apps like the one we are using for this article, Color Text Bubbles, use a workaround. They simply send a colored image that resembles a colored message bubble. Step 1: Use the link below to download Color Text Bubbles. Download Color Text Bubbles on the iMessage Step 2: Launch iMessage and open any conversation. Step 3: Tap the App Store icon next to the camera icon from the bottom left to reveal the app’s menu. Step 4: Scroll and select the Color Text Bubbles app. Step 5: You can either select something from pre-built messages or enter a custom one, tap Type Custom Message. Step 6: If you select the latter, tap the text bubble and add the text that you want. Step 7: Next up, select any of the following options from the icons:
Icon with arrow – To switch the message arrow from right to left or vice versa. Bubble – Select any available color.
Text – Choose the font size and color. Heart icon – To turn the text into a sticker to be used later.
Step 7: Once you’ve created the customized bubble, tap Send (bear with the ad, tap X or Later). Step 8: Finally tap the send icon (the up arrow) to send the customized message bubble across. And that’s how this is done! Since the app isn’t changing the bubble color permanently, you’ll have to repeat these steps to send the next message. Also, it’s wiser to send small messages as longer messages might truncate affecting readability. Yes, it could be a hassle, but surely worth the effort for special occasions and sentimental messages.
Change the Text Message Color on iPhone and iPad
So, that’s how you can change message color on iPhone and iPad. We hope Apple soon enables users to play around with the font and text bubble color, albeit just for iMessage. Meanwhile, let’s enjoy the features we do have, like the amazing iMessage special effects, edit or unsend messages, collaborating on projects via Messages, and whatnot. What’s your most and least favorite iMessage feature? Let us know in the comments below. The above article may contain affiliate links which help support Guiding Tech. However, it does not affect our editorial integrity. The content remains unbiased and authentic.