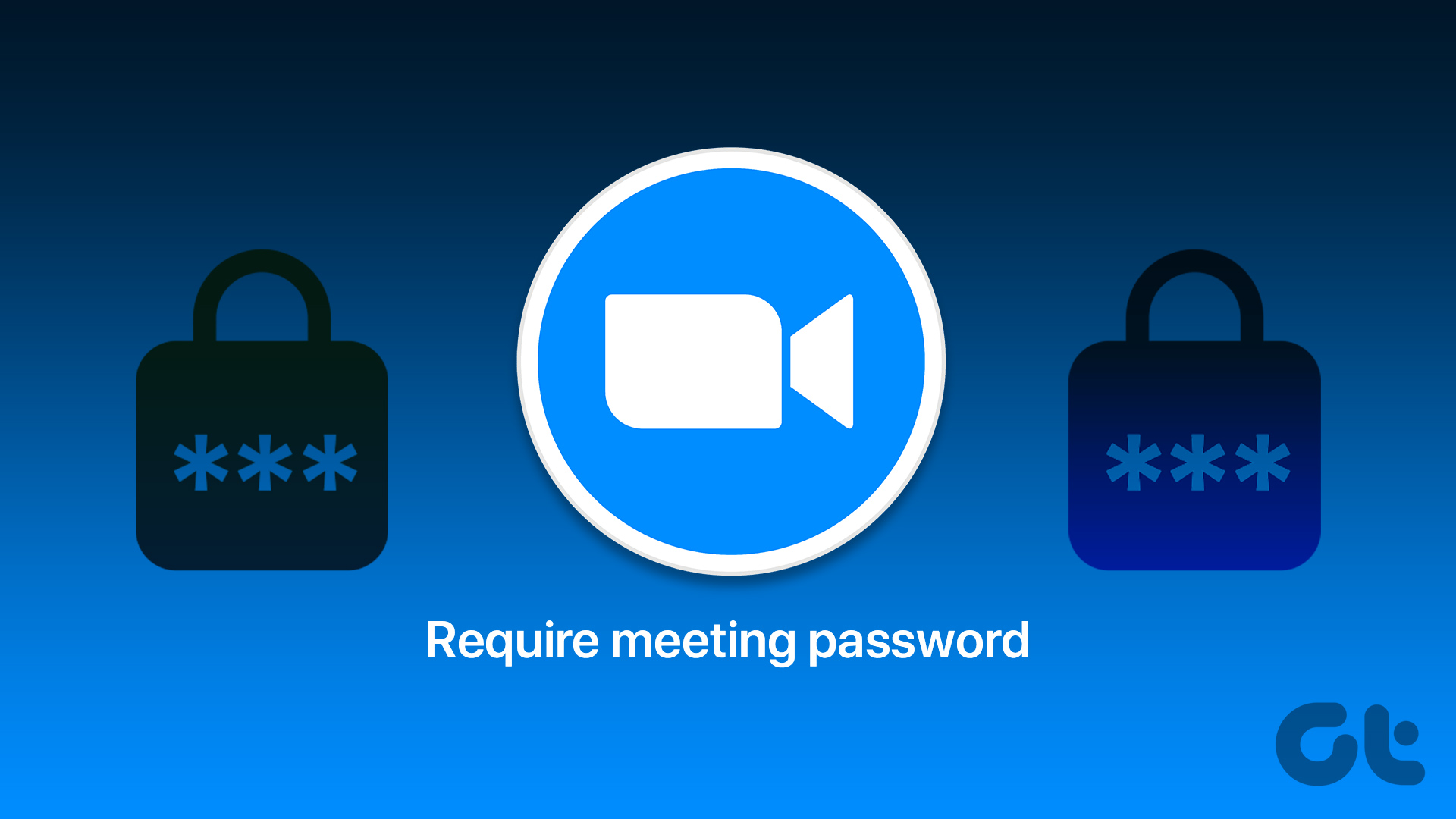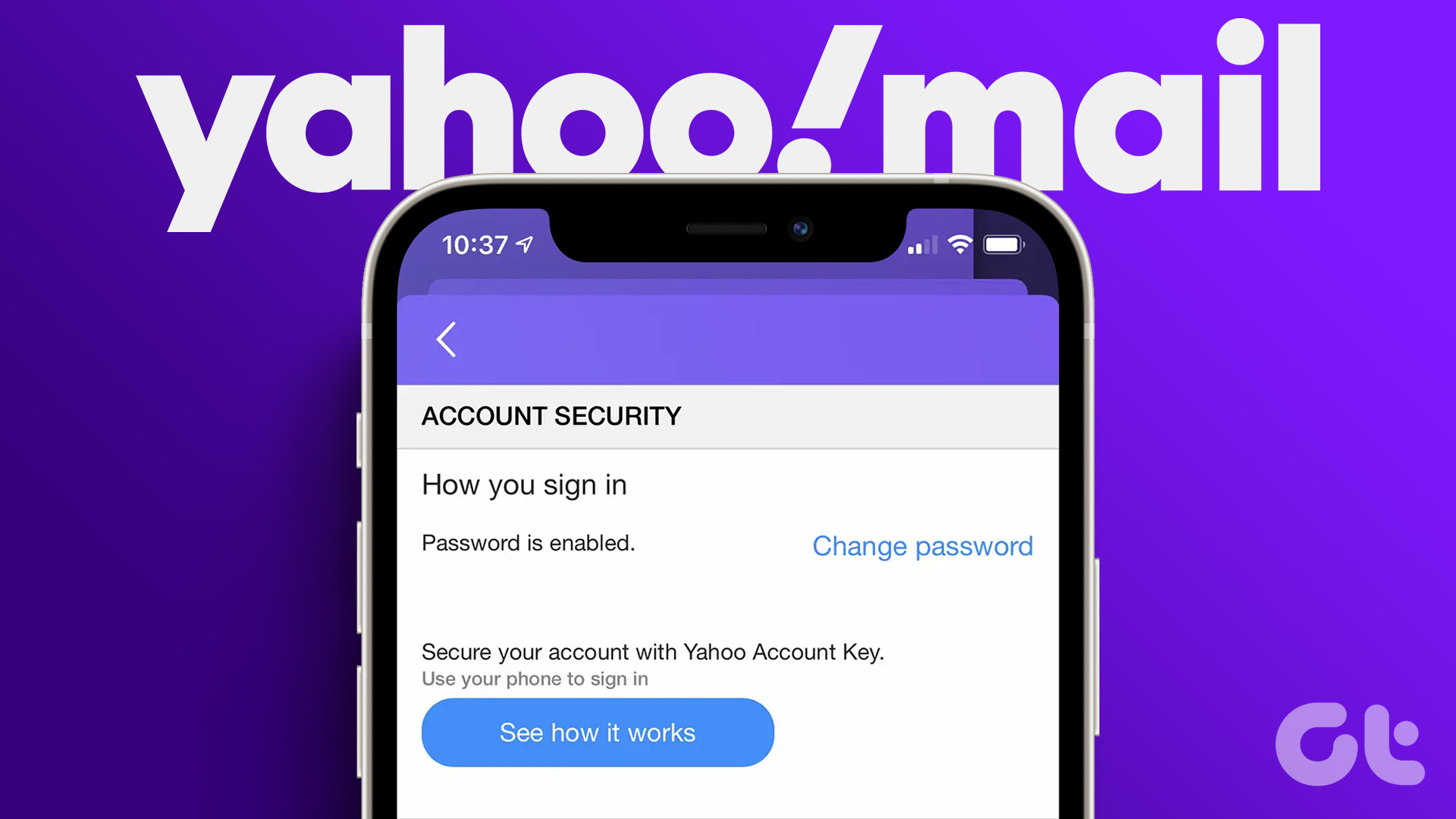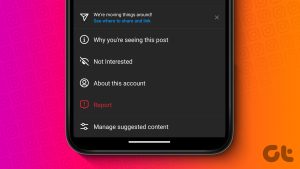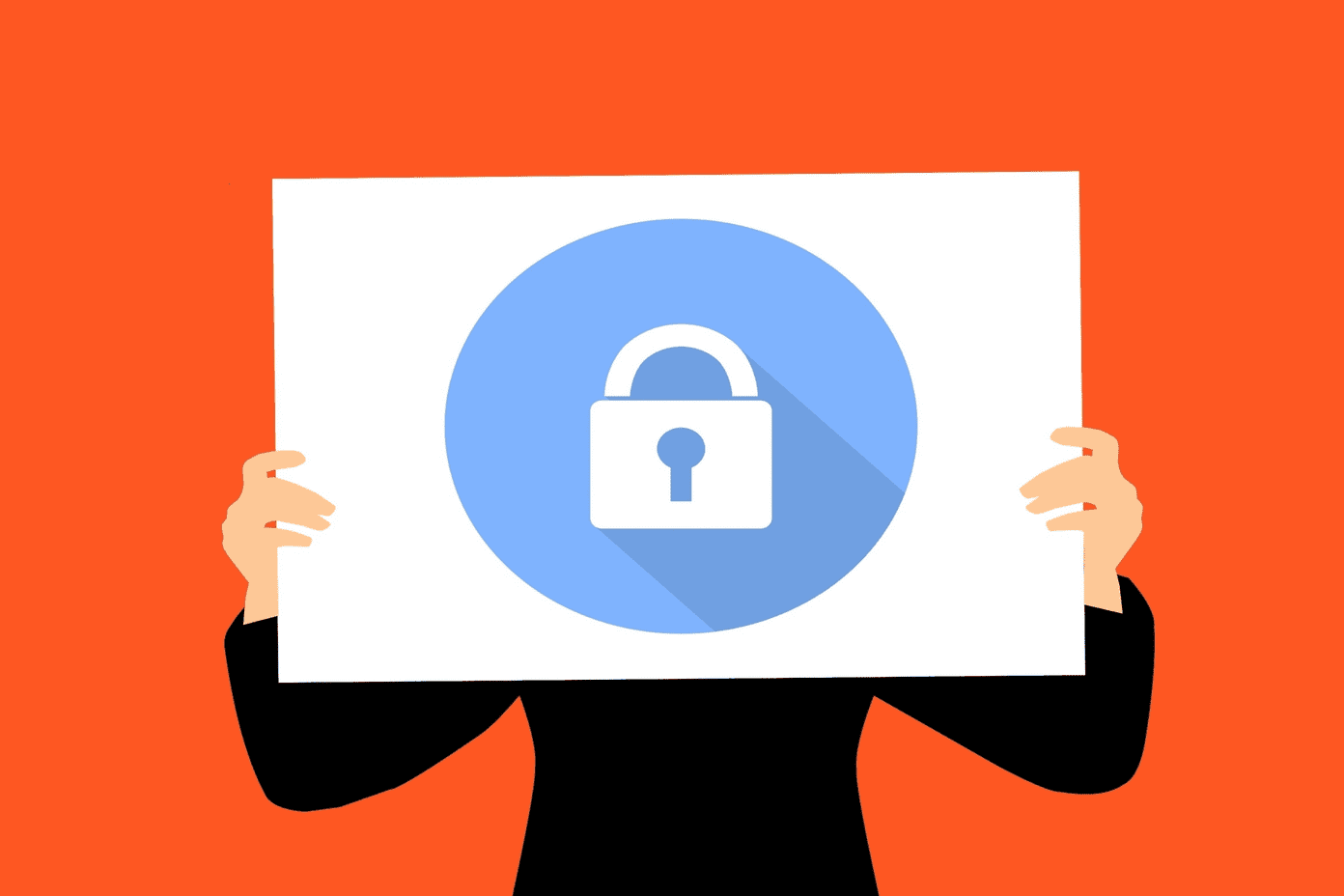According to Notch’s report, an Instagram account gets hacked every 10 minutes and the cases have only increased with the increasing popularity of social media. Hence, it is necessary to change your Instagram password on iPhone, Android, and Desktop to improve account safety. Tip: When creating a password, it is always best to use a mix of uppercase, lowercase, numbers, and symbols so that your password will be more secure against hackers.
Change Instagram Password on iPhone and Android
The steps to change the Instagram password on iPhone and Android mobile apps are similar. So, follow along. Step 1: Open Instagram and tap the profile button. Step 2: Tap the hamburger icon in the top right corner. Step 3: Hit ‘Settings and privacy’ and tap Accounts Center. Step 4: Go to ‘Passwords and security’ and select Change password. Step 5: Choose your Instagram account. Step 6: Enter your current password. Step 7: Now, enter the new password and repeat it in the next field. Step 8: Tap Change Password. Once changed, you’ll get a confirmation that you have successfully reset your Instagram password.
Change Password on Instagram Lite App for Android
The Instagram Lite app is a toned-down version of the Instagram app to cater to low-end devices. However, it can be used on other Android smartphones as well. To change your password on the Instagram Lite app for Android, you have to: Step 1: Open Instagram Lite. Step 2: Go to the profile tab at the bottom and tap on the hamburger menu. Step 3: Choose Settings and tap Security. Step 4: Tap Password. Step 5: Enter your current password. Step 6: Now, set your new password and re-enter it. Step 7: Once you have verified the password, tap Done.
Change Instagram Password on Web Browser
Apart from the official app, users can also access Instagram using a browser on a smartphone or laptop. However, the features are comparatively fewer when compared to the official app but you can reset the Instagram password on that as well. Here’s how: Note: The steps for mobile and computer browsers are similar. However, we are using the mobile browser for demonstrating the steps. Step 1: Open Instagram on any browser and log in to your account if you haven’t already. Visit Instagram Step 2: Hit the profile icon at the bottom right corner. Note: For PC users, it’s at the bottom of the sidebar. Step 3: Choose the Gear icon at the top left corner (on smartphone) or next to Edit Profile (on PC). Step 4: Tap ‘See more in Accounts Center’. Step 5: Hit ‘Password and security’ and choose Change password. Step 6: Choose your account and enter your current password. Step 7: Now, enter the new password and then re-enter the password. Once done, tap Change Password.
What to Do if You Forgot Instagram Password
While changing the Instagram password once in a while helps us to ensure our account is safe, most of us change it because we forget our Instagram account password. And if you want to log in to a new device or want to change the current password but don’t know it, follow the below methods.
1. Check Saved Passwords
If you are someone who uses Chrome password manager or any other password manager, ensure to check if you have saved your Instagram account password in it. If yes, you can easily access the password and change it following the above method.
2. Log In Using Facebook
If you have linked your Instagram account with Facebook, it’s easy to recover your account without the old password. The steps are the same across all devices. Here’s how: Step 1: Open the Instagram login page and tap Forgotten Password? Step 2: Tap ‘Log In With Facebook’. Step 3: Enter your Facebook credentials and hit Log in. Step 4: Tap ‘Stay [name]’. Step 5: if you have linked multiple accounts with your Facebook, choose the one you want to log in. You will be logged in to Instagram. You can also choose whether to save your login info or not.
3. Forgot Instagram Password but Still Logged In
If you forgot your Instagram password, but are still logged in or have used Facebook to log in to your Instagram account, it is better to reset your Instagram password to something you can remember. Step 1: Open Instagram and go to your profile. Step 2: Tap the hamburger icon in the top right corner. Step 3: Hit ‘Settings and privacy’ and tap Accounts Center. Step 4: Tap ‘Passwords and security’ and hit Change password. Step 5: Choose your Instagram account. Step 6: Tap ‘Forgotten your password?’. You’ll receive a verification mail to the linked email id. Step 7: Open the mail app and tap on the Reset password link. Step 8: Enter the new password > verify it and tap Reset Password. Note: The steps are almost identical across all platforms with minute changes in menu names or positions.
4. How to Change Instagram Password Without Old Password
There are instances where you want to reset your Instagram account password, but might not remember it. For that, check out these steps: Step 1: Visit Instagram’s reset password page using the below link. Reset Instagram Password Step 2: Enter the email, phone number, or username of your account and hit ‘Send login link’. Step 3: If asked, verify the reCaptcha and click Next. A reset link will be sent to your linked mail address. Step 4: Open the email and tap ‘Reset your password’. Tip: If you don’t want to reset your Instagram account password, you can also tap ‘Log in as [username]. Step 5: Enter the new password and enter the password again to confirm. Step 6: Once you verify the password, tap Done.
Use Instagram Safely
With this guide, we have helped you learn how to change your Instagram password using any device. This will come in handy to improve your account safety and even regain access to your account. While you are at it, we suggest enabling two-factor authentication for Instagram. The above article may contain affiliate links which help support Guiding Tech. However, it does not affect our editorial integrity. The content remains unbiased and authentic.















![]()