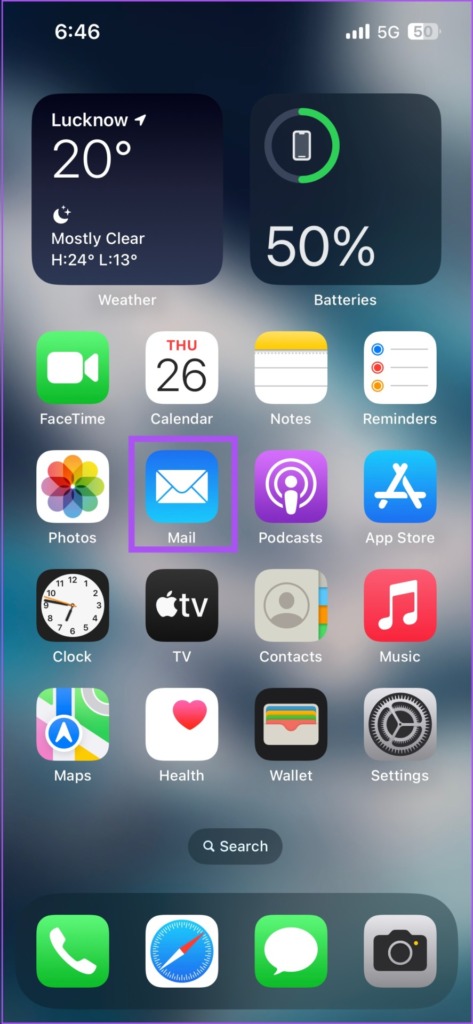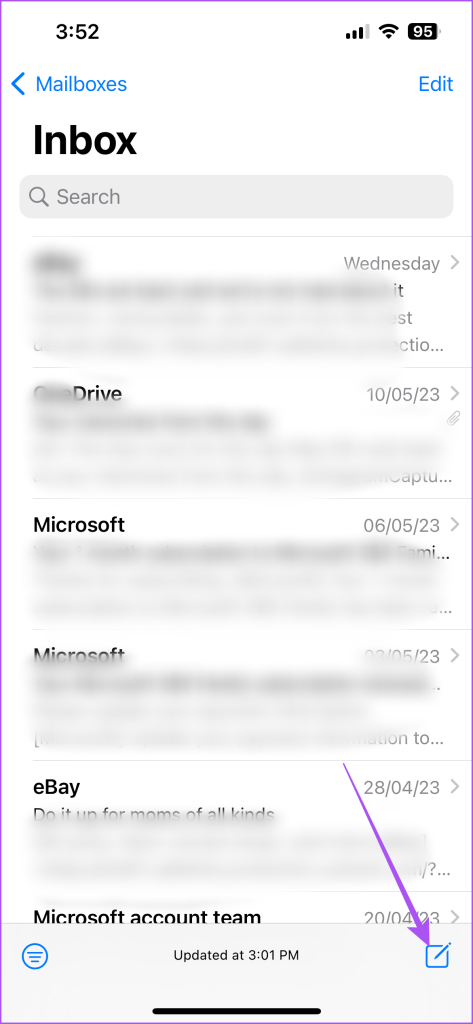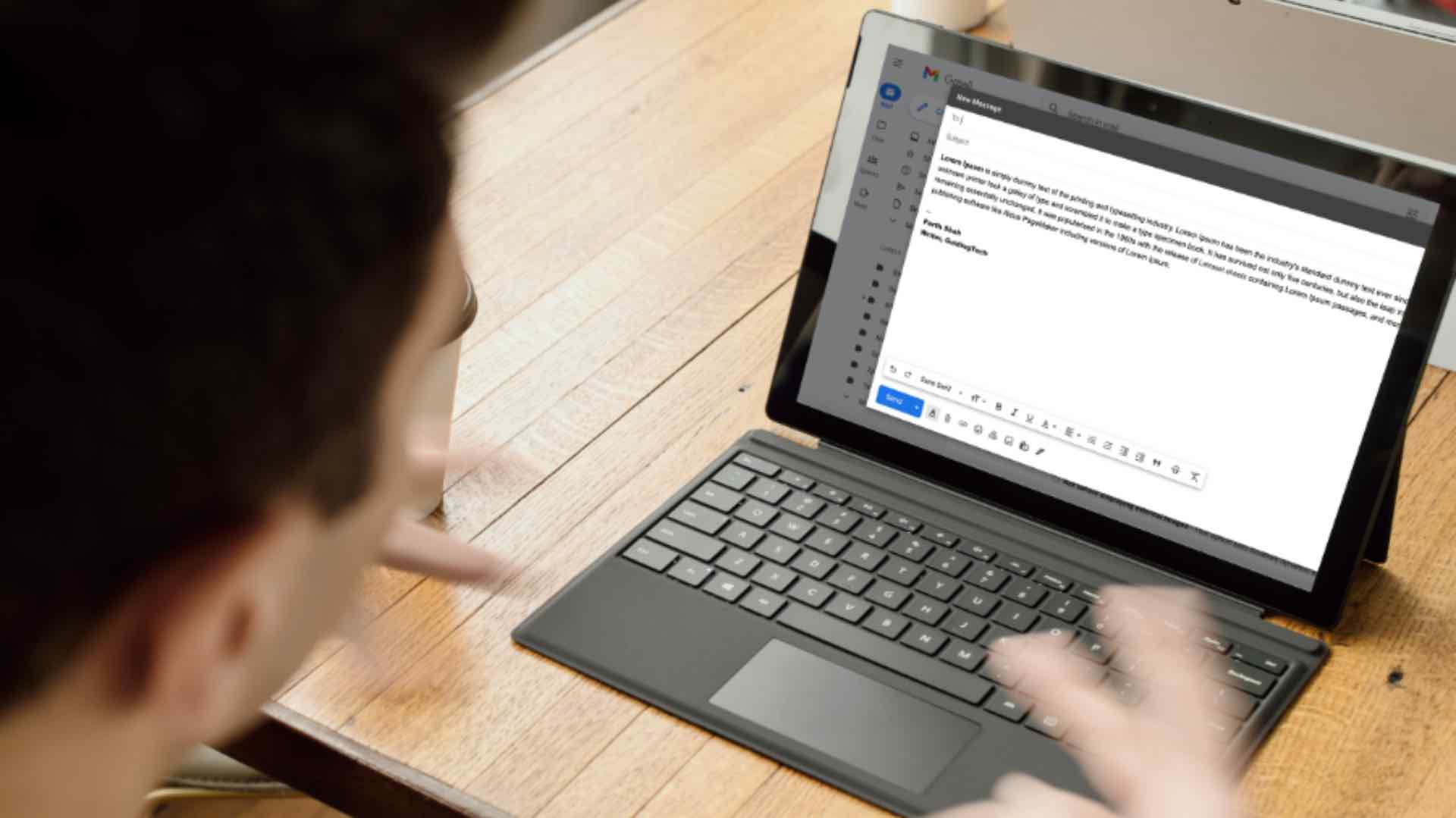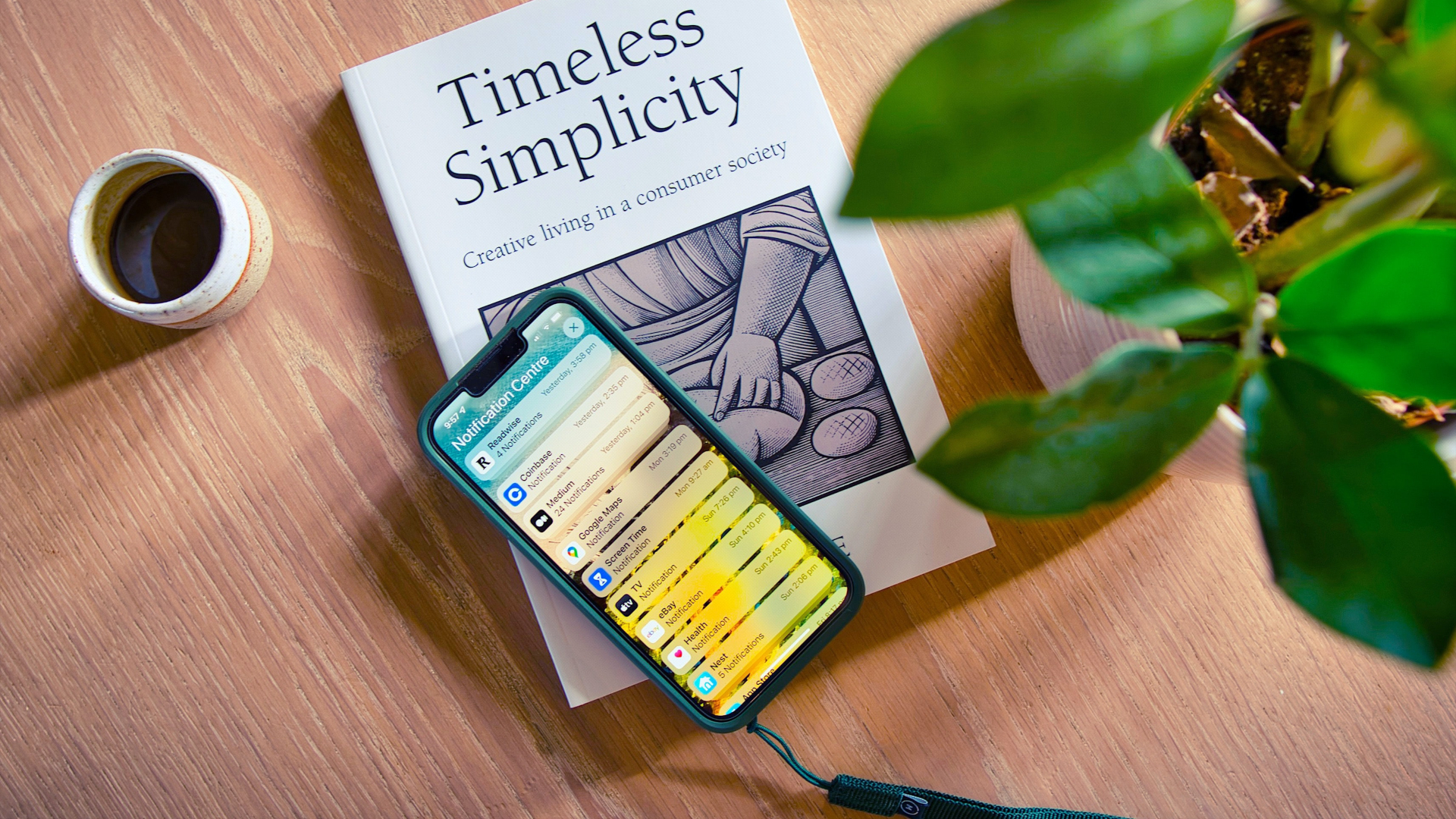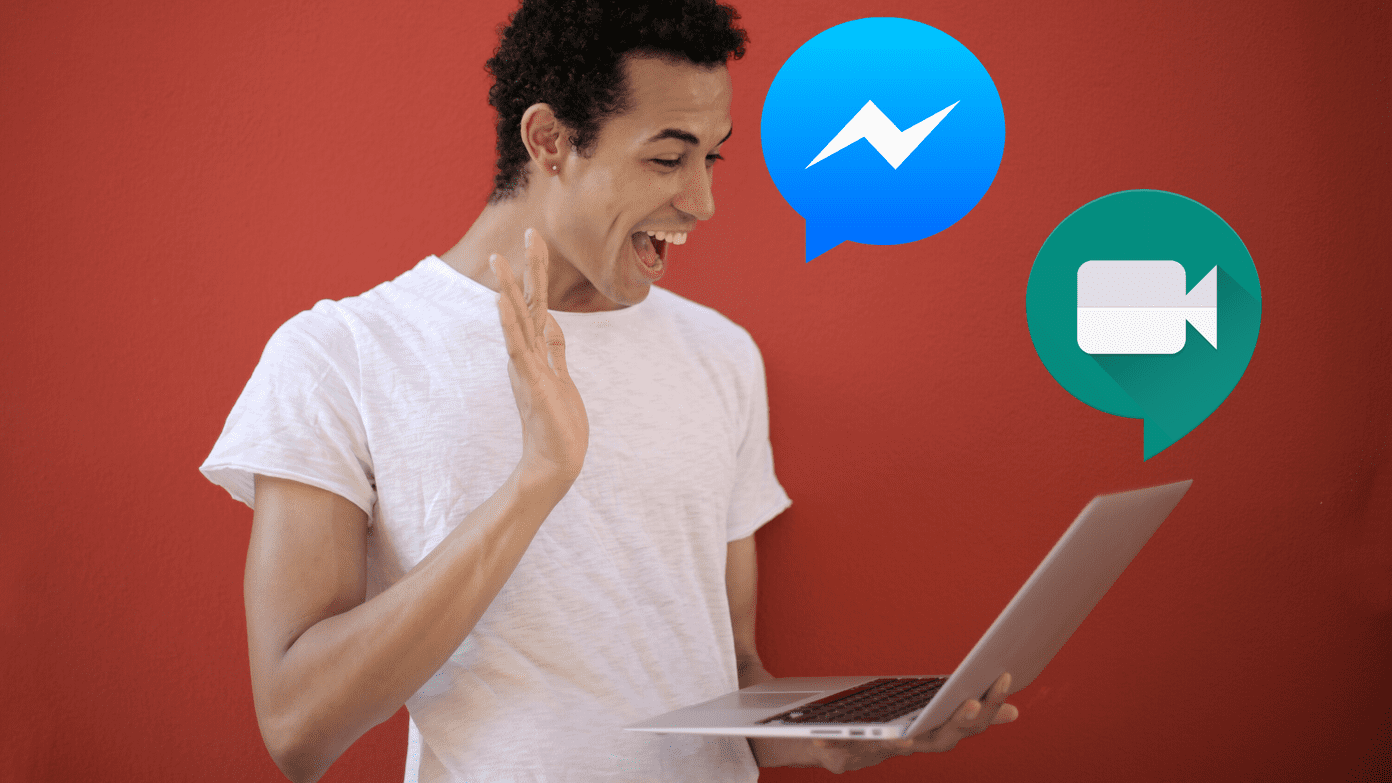Apart from adding images or changing the text color, you can also change the font style of your text to highlight whatever is important in your email. This post will show how to change the font style and size in Apple Mail on your iPhone, iPad, and Mac. Do ensure that you are using the latest version of the app on your Apple devices to get a bug-free experience.
Change Font Style in Apple Mail on Mac
You can change the default font in Apple Mail on your Mac. Doing this will make your emails stand out amongst your colleagues and college mates. If you like to work on drafting your emails from your Mac, Here’s how to change the font style and size in Apple Mail. Step 1: Press Command + Spacebar keyboard shortcut to open Spotlight Search, type Mail, and press Return. Step 2: Click the Compose New Message icon at the top. Step 3: Type your email message and select the text whose font style you want to change. Step 4: Click the Format (Aa) icon at the top Menu Bar in the window. You will see a new Menu Bar that allows you to format text in Apple Mail. Step 5: To change the font style, click the font drop-down menu. You will be provided with some default font styles. To get more font style options, click on Show Fonts. You can select a font, and change its size and color. Step 6: To make your email text smaller or larger, select your text and click the font size drop-down. Step 7: After selecting the font style and size, enter the receiver’s email address and click the Send icon at the top. You can read our post on how to create an email group in the Mail app on your Mac. You can send the same email with different font styles to a lot of contacts at the same time.
Change Font Style in Apple Mail on iPhone and iPad
Let’s say you don’t have your Mac around and you have to compose a nice email that includes some good font styles. You can easily format text in the Apple Mail app on your iPhone or iPad. The steps remain the same for both iPhone and iPad users. Step 1: Open the Mail app on your iPhone or iPad. Step 2: Tap the Compose New Message icon at the bottom-right corner. Step 3: After typing your email message, select the text whose font style you want to change. Step 4: Tap the arrow icon on the right side of the Keyboard. Step 5: Tap on the Format icon on the top of the keyboard. You will see all the options to format your selected text. Step 6: To change the font style, tap on the Font option and select your font style from the list. You can also make the email text smaller or larger by tapping on Font Size icons. You can also change the color of your font style by tapping on the Color Wheel icon. Step 7: After you choose your preferences, click the Send icon at the top-right corner. Read our post on how to set email reminders in the Mail app on your iPhone.
Make Your Emails Look Different
The option to change font style and size in Apple Mail is a great feature to make your email replies and conversations stand out. The Mail app allows you to use multiple email clients in the same app. You don’t have to download a separate email app on your iPhone or iPad. For example, you can add and sync your Gmail account in the Mail app to manage your conversations. But if you can’t see your emails, refer our post on the best ways to fix Apple Mail not syncing with Gmail on your iPhone. The above article may contain affiliate links which help support Guiding Tech. However, it does not affect our editorial integrity. The content remains unbiased and authentic.