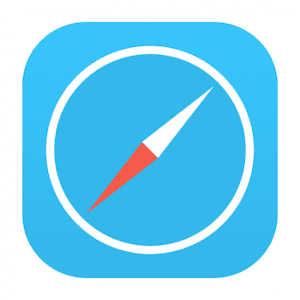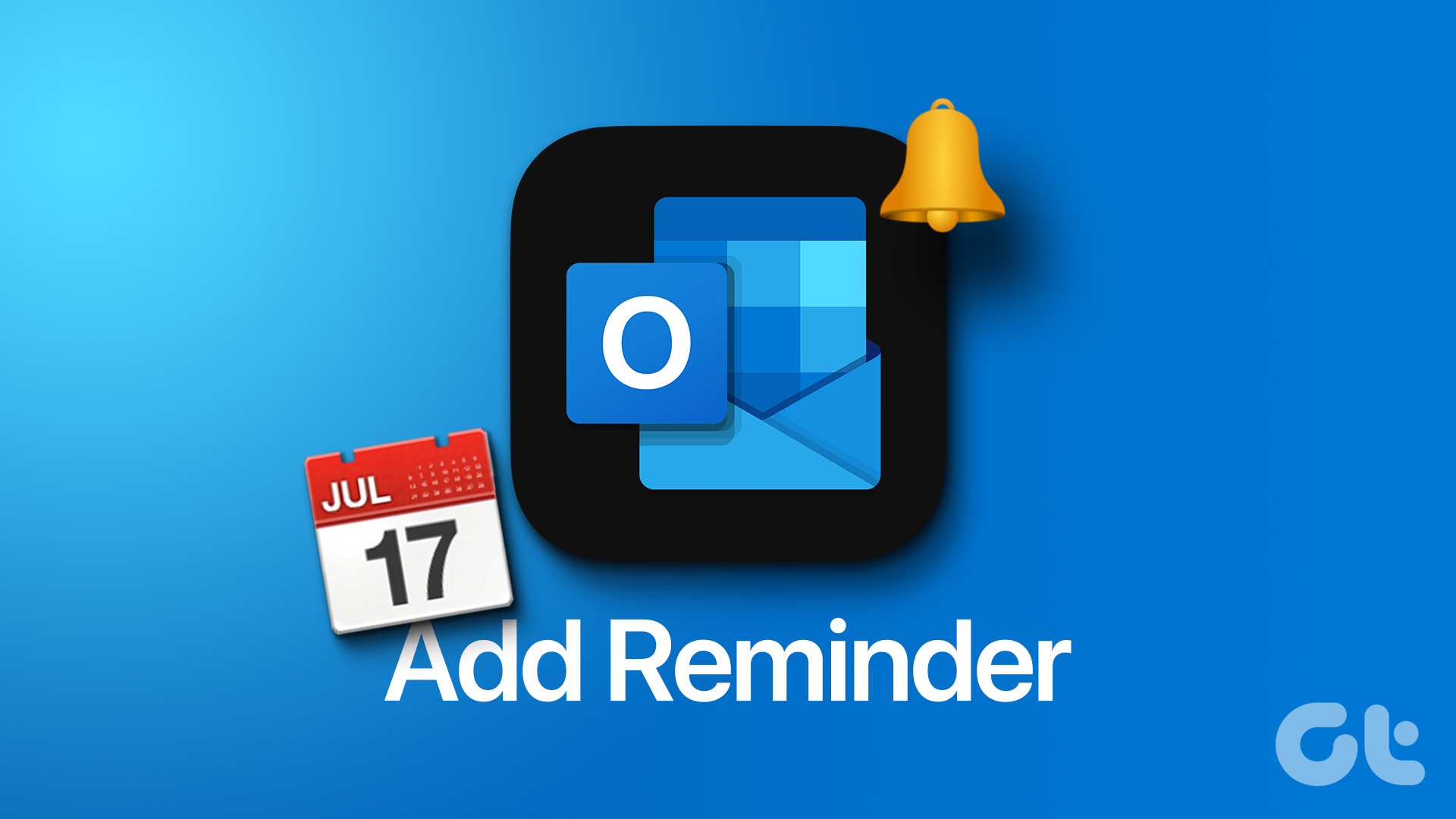If you are looking to prevent your child from accessing the internet entirely, then blocking Safari is pretty easy to do via Screen Time. Alternatively, you can choose to block unwanted websites on Safari, and even impose time limits on either the browser or sites individually. There’s also the option to manage restrictions remotely from the comfort of your iOS device should you want to. Let’s look at how you do each of these in turn.
Block Safari
iOS 12 allows you to block Safari in mere seconds, thanks to the built-in restrictions that come alongside Screen Time. The steps below should help you do that. Step 1: Open the Settings app. Step 2: Tap the option labeled Screen Time. Step 3: On the Screen Time panel, tap Content & Privacy Restrictions. Step 4: On the Content & Privacy Restrictions screen, tap Allowed Apps. Step 5: Turn off the switch next to Safari. That’s it. Safari is entirely blocked on the iOS device, and won’t appear within the Home screen unless you explicitly choose to allow access to it in the future.
Block App Store
You should know that merely blocking Safari won’t stop your child from downloading another web browser from the App Store and using that as a workaround to access the internet. Hence, it’s in your best interest that you also restrict access to the App Store to prevent that from happening in the first place. Step 1: Tap iTunes & App Store Purchases from within the Content and Privacy Restrictions screen. Step 2: Tap the option labeled Installing Apps. Step 3: Select the option labeled Don’t Allow. Just like with Safari, the App Store should also be blocked as well. Do keep in mind that you have to lift the restriction whenever you want to or allow your child to install an app.
Block Websites
Why block Safari completely when you can simply create a better environment for your child to surf the internet? If harmful sites are a concern, then Screen Time’s online content restrictions should put your mind at rest. Step 1: On the Content & Privacy Restrictions screen, tap Content Restrictions. Step 2: Tap Web Content. Step 3: Tap the option labeled Limit Adult Websites. That should prompt Screen Time to apply a filter to block websites containing adult-related content or themes completely. To block additional sites, use the Add Website option under Never Allow. Alternatively, tap Allowed Websites Only to block access to all websites (except for 10 very kid-friendly sites). Afterward, use the Add Website option that shows up to manually allow access to safe websites of your choice.
Impose Time Limit on Safari
iOS 12 also lets you take things further by restricting overall Safari usage with the use of Screen Time’s App Limits functionality. It should come in pretty useful if all you are after is to minimize the amount of time that your child spends on the internet. Also, it fully complements the web content restrictions that you went through above as a means to gain more control over browsing activities. Step 1: On the Screen Time panel, tap on the device name. Step 2: Under the Most Used section, tap Safari. Step 3: Tap the option labeled Add Limit. The graph to the top of the screen denotes the amount of time that Safari was used throughout the day (or week), along with a daily average to help you determine by how much you want to tone down usage. Step 4: Specify the amount of time that you want your child to use the app daily, and then tap Add. You can also customize the amount of time for each day within the week by using the option labeled Customize Days. As soon as the daily time limit runs out, Safari locks itself immediately on the iOS device of your kid. To manage time limits in the future, tap App Limits within the Screen Time panel, and then tap Safari.
Add Time Limits to Websites
Rather than (or in addition to) imposing time limits on Safari, you can also do the same for time-consuming websites. Screen Time displays all web addresses visited via the browser (along with time spent on each site), which you can use to monitor and limit time spent on specific sites — say social media. Step 1: Under the Most Used section where you selected Safari in the section above, tap on a website that you want to impose a time limit on. Usually, these sites should have the Safari icon listed next to them. However, social media web apps such as Facebook and Instagram feature their respective icons instead. Step 2: Tap Add Limit, specify an amount of time and then tap Add. The iOS will block the website automatically when time runs out, while other sites will be accessible without any issue.
Remote Management
You went through several useful ways not just to block access to Safari, but to limit its use as well. But did you know that you can do the same right from your own iPhone or iPad as well? That’s right — thanks to Apple’s integration of Family Sharing along with Screen Time, any family members that you add also appear within the Screen Time panel. Simply select a family member from under the Family section, and you should find a dedicated Screen Time panel reminiscent to the one present on your device. From there onward, you can monitor app usage, block Safari, impose time limits and so on. Just like you’d interact with the device directly. The steps are pretty much the same, and any restrictions or time limits apply cumulatively to all devices owned by a family member.
A Much Safer Experience Online
Screen Time is one of the best offerings available on iOS 12. You can not only block Safari easily but also perform a host of other actions that don’t feel so drastic. Combine it with remote management, and the amount of control that you’ve got is just phenomenal. Check our complete iOS 12 Screen Time guide for more information on how each feature works. The above article may contain affiliate links which help support Guiding Tech. However, it does not affect our editorial integrity. The content remains unbiased and authentic.