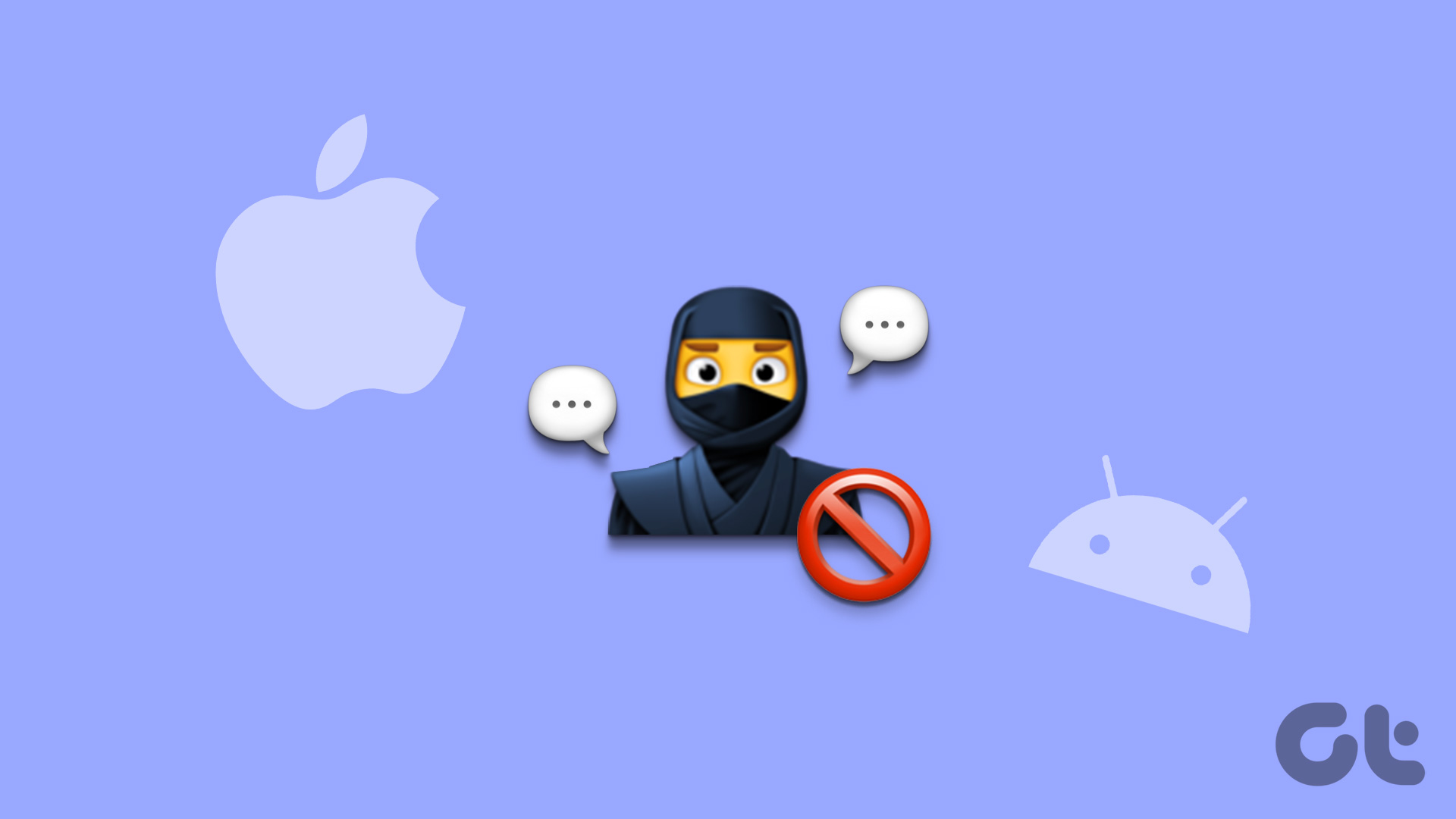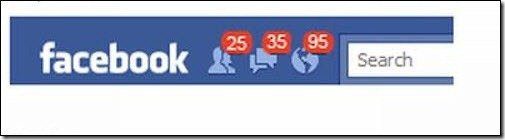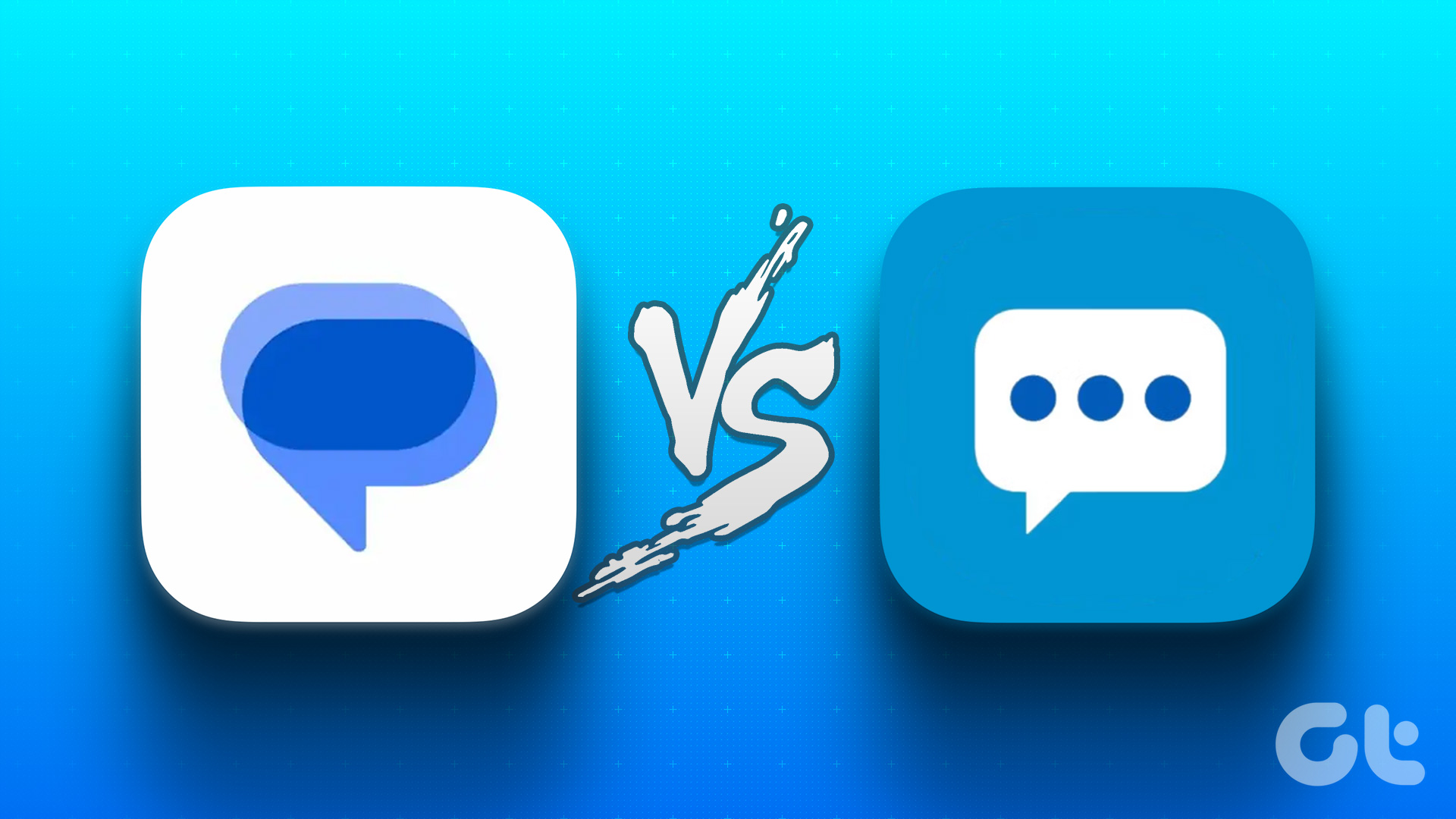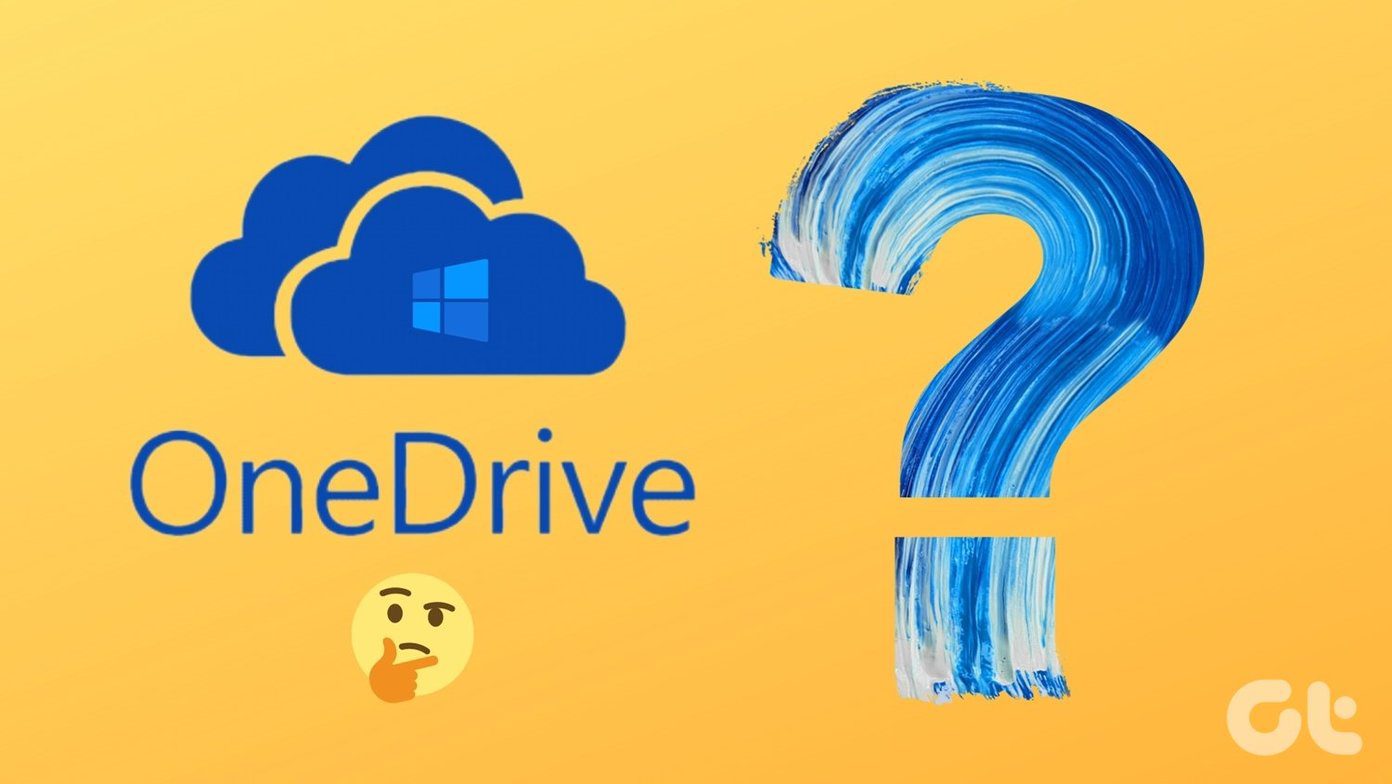The message filter option on the iPhone Messages app helps filter messages from unknown senders. This ensures you do not get notifications from these senders when you receive messages from them. You can also delete the messages from your Messages app. Here’s how to do so:
How to Report Messages as Spam or Junk on iPhone
If you receive a spam message, it is advisable not to interact with it, particularly if it has a link or attachment. If the spam message came through iMessage, you can report it to Apple. In some cases, you can also report spam you receive with SMS and MMS. However, this depends on your mobile carrier and location. Here’s how to report a message as spam or junk: Step 1: Tap the Messages app on your iPhone’s home screen. Step 2: Scroll through the conversations on your Messages app and if the spam message is unread, touch and hold it, then tap Report Junk. However, if the message has been read, open the message, then at the bottom, tap Report Junk. Reporting a text as junk or spam does not prevent the sender from sending further messages. To stop receiving spam texts, you can block the number.
How to Block Messages From a Number or Person on iPhone
You can block messages from a specific person or number on your iPhone directly from the Messages app. Here’s how to do so: Step 1: Tap the Messages app on your iPhone’s home screen. Step 2: Scroll through the conversations on your Messages app and tap the name or number you wish to block. Step 3: At the top of the conversation, tap the text sender’s name or number. Step 4: Tap the info icon. Step 5: Scroll to the bottom of the text sender’s info and tap Block this Caller. If you are still waiting to confirm the identity of a number before blocking it, you can always set up filtering options.
How to Filter Messages From Unknown Senders on iPhone
By setting up the messages filter, messages from unknown senders will not be delivered with notifications. However, this applies only to iMessage. Here’s how to filter messages from unknown senders: Step 1: Tap the Settings app on your iPhone’s home screen. Step 2: Scroll to the Messages option and tap it. Step 3: Scroll down the Messages option to Message Filtering. Step 4: Tap the Unknown & Spam section. Step 5: Tap the toggle beside Filter Unknown Senders to activate it. With this setting, conversations in your Messages app is separated into those from Known and Unknown Senders.
How to Delete Messages and Conversations From Unknown Senders on iPhone
You can delete messages from your iPhone by deleting an entire text conversation or just a single thread. Here’s how to do so:
How to Delete an Entire Conversation
Here’s how to delete an entire conversation attached to a number: Step 1: Tap the Messages app on your iPhone’s home screen. Step 2: Scroll through the conversations on your Messages app and swipe left on the conversation you want to delete. Step 3: Tap the Delete icon to remove the conversation from your Messages list.
How to Delete a Single Message From a Conversation
Here’s how to delete a message bubble from a conversation: Step 1: Tap the Messages app on your iPhone’s home screen. Step 2: Scroll through the conversations on your Messages app and tap the conversation you wish to delete a message bubble from. Step 3: Touch and hold a message bubble. Step 4: Tap the More… option. Step 5: Select the message bubbles you want to delete, then tap the delete icon at the bottom left of the screen.
Fixing iMessage Not Showing Contact Names on iPhone
Before deleting a message from your iPhone or tagging a number as spam, it is important to ensure the identity of these numbers. There might be instances where the iMessage app on your iPhone fails to show your contact names. Therefore, making it easy to mistake the identity of a sender. The above article may contain affiliate links which help support Guiding Tech. However, it does not affect our editorial integrity. The content remains unbiased and authentic.