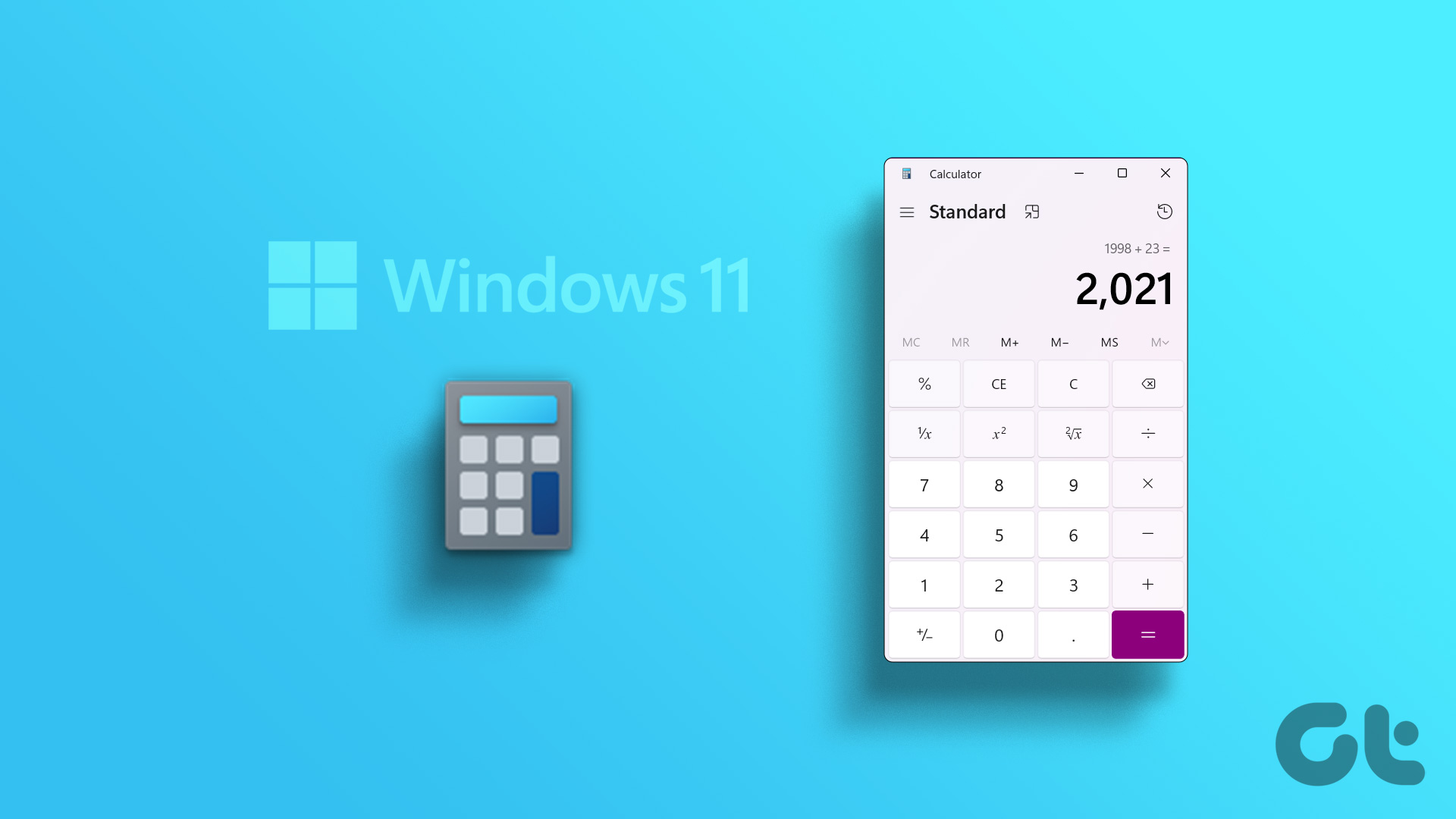If you say, “I have never edited the Registry ever on Windows,” you are both right and wrong. Though you might have never opened the Registry editor and changed the settings directly (i.e by typing regedit on the run dialog box), you have actually changed it a lot at times while installing a program, making a change in Windows settings or even while changing the desktop wallpaper. It happened behind the scenes, but it did happen. Until now, you must have realized the fact how important it is for the Windows registry to be clean and error free. But we are mere mortals and we tend to err often. And if at all that mistake is related to the Windows Registry, it can really make a mess of your system. So today I am going to show you how you can create a backup of all the data in your Registry and restore it if anything goes wrong. There are many ways to back up the Registry, one of the ways being the System Restore route, and we have already talked about that. Though the System Restore option restores the Windows Registry to the exact date and time, it restores user files as well to an earlier date which may not be very convenient. Today I will talk about a different and simple yet effective way to backup and restore Windows registry.
Backing up Windows Registry
Step 1: Open the run dialog box, type regedit and press enter button to open the Registry Editor for Windows. Step 2: To backup the full registry, right click on Computer and select Export option from the context menu. Step 3: Give a name to the backup and save it on your hard disk, like you save any other file on your computer (taking a cloud backup on a service like Dropbox is also a cool idea). Step 4: If you want to take selected backup of Registry (for advanced users) expand the Registry tree to the specific root and export it the same way as you did above. It may take some time before Windows backs up your Registry though.
Restoring the Registry
Restoring a Registry is very easy, just double-click the file created in the backup process to open it with the Registry editor. When Windows asks you to confirm your actions, press the Yes button. Note: If at all the Registry file is associated to a different program, right-click on the file and select Open With… Registry Editor. So do take a regular backup of your Windows Registry from time to time but remember one thing – you should never try to restore a registry backup of one computer to another, it with only make things worse than before. The above article may contain affiliate links which help support Guiding Tech. However, it does not affect our editorial integrity. The content remains unbiased and authentic.