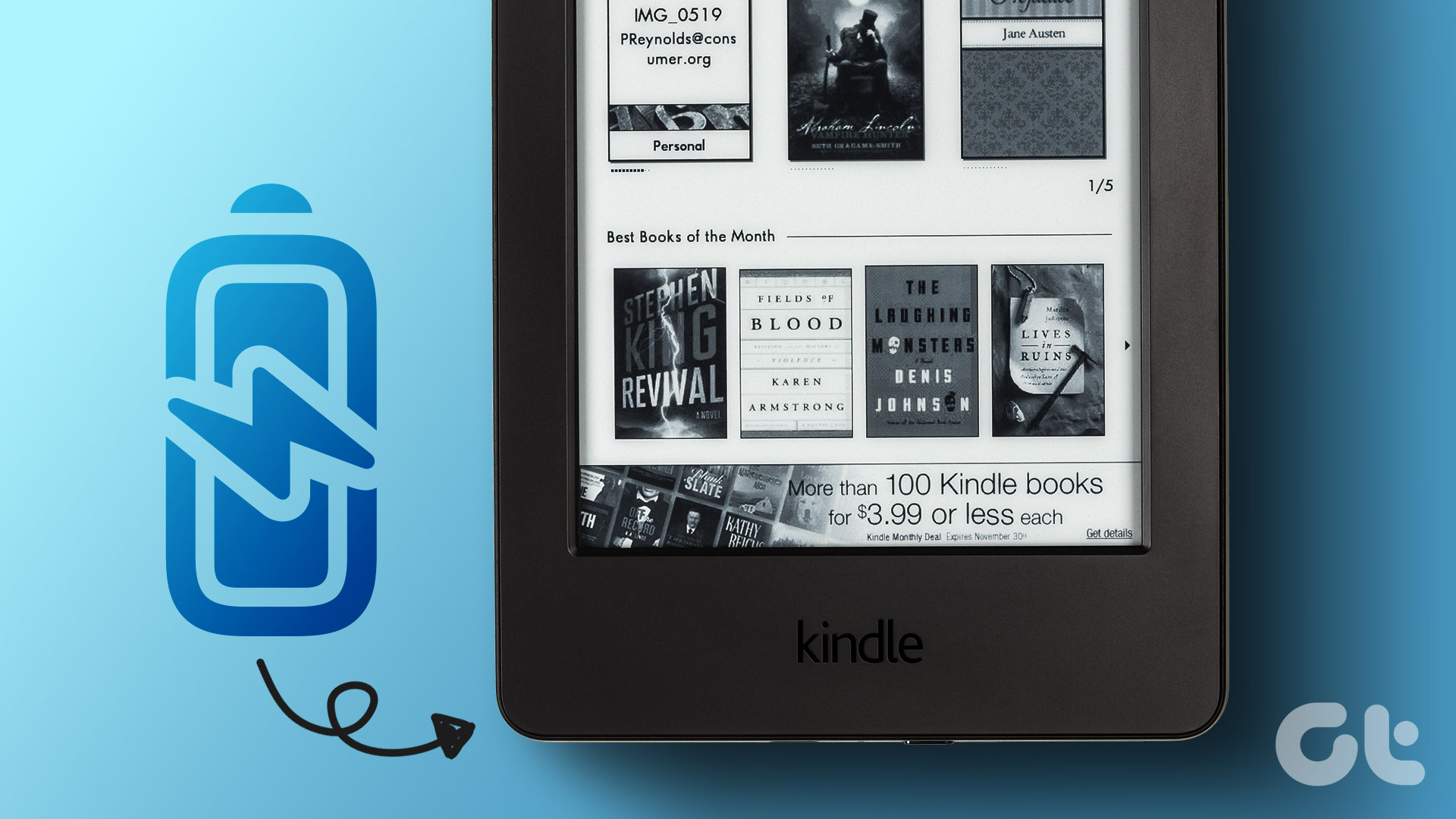skins that came along. They were all the rage those days. I used to change them frequently and enjoy the new look and feel. I am sure many of you can relate to this. However, most of us have moved on leaving that child in us behind. Though we still like beautifying our desktops with widgets and themes, I don’t see new content on the internet these days on media player skins. Today, just to refresh my memories, I tried applying skins on Windows Media Player and my joy found no limits. So, I thought I should put down the process and you could take a dive into your memories as well. All skins support the basic functionalities and some of them have additional features too, to my surprise.
Steps to Change Skins on Windows Media Player
Step 1: Of course, you will need to start the Windows Media Player. Click on Start and type Windows Media Player to bring it up. If you are in Now Playing mode, you should switch to the Library mode by clicking on Switch to Library. Step 2: Navigate to Organize -> Layout and ensure that Show menu bar is ticked. If not, do it right away. Step 3: On the menu bar, click on View and then on Skin Chooser. This would bring up the interface where you could select different skins, view/apply them, remove or even download new ones. Step 4: Select a skin from the left pane (preview is available on the right) and click on Apply Skin if you like it. You can download (must be logged on as the administrator) more exciting ones by clicking on + More Skins and following the instructions on the website that follows. Here’s the official page for Windows media player skins. Note: To return to the player Library at any moment, right-click anywhere on the skin and select Switch to Library.
Conclusion
As you have seen, it is really easy to change skins on Windows Media Player and take a break from the bland and regular interface. Do not forget to tell us about your favorite skin and the additional features (if any) that it had. The above article may contain affiliate links which help support Guiding Tech. However, it does not affect our editorial integrity. The content remains unbiased and authentic.