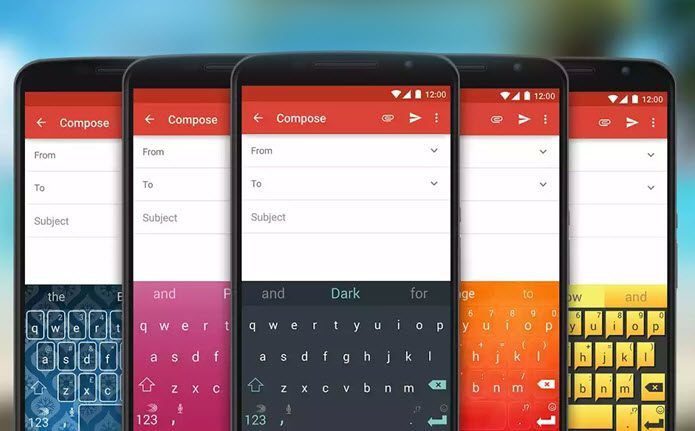The video call effects on the Samsung Galaxy S21 series are native to the phone. And the good thing is that the phone picks the video apps on its own, which means you don’t have to add the apps manually. Currently, there are three effects. They have worked quite decently with minimal distortion or janky results on our tests, especially on Duo (see top useful Google Duo tips and tricks). So, if you are looking to add video call effects on your Samsung Galaxy S21 smartphone, here’s how to go about it. Let’s have a look.
How to Set Video Call Effects in the Galaxy S21
The thing about Video Call Effects in Galaxy S21 is that you’ll have to make changes before making a video call. Step 1: Head over to Settings > Advanced features, and scroll down until you see the option for Video call effects. Once in, enable the setting and choose one of the three effects. As noted earlier, you get to select from three different settings, and they are quite self-explanatory. While Blur seems to be the most obvious pick, the Image option is not bad either. To pick an image, tap on the Settings icon and choose an image from the background (see virtual image backgrounds for Zoom) and that’s about it. Step 2: To see how an effect looks, just click on the Preview button. The good thing about the video call effect feature on the Galaxy S21 is that the effects are available right on top of the app when enabled. So that, if you are unhappy with how a certain effect looks, you can have it changed right away. For example, if you receive a Google Duo call, tap on the Settings icon at the screen’s top-right corner. Choose from three of the given options, and you will see the changes instantly. Cool, right? However, this module is not perfect. For instance, it doesn’t show video apps like Skype or Google Meet in the list of supported apps.
Bonus Tips and Tricks
1. How to Set AR Emoji Call Background
Another cool setting in the Galaxy S21 smartphones is its Call Background options. Using this, you can set a dynamic call background for the incoming calls. These dynamic backgrounds are a welcome change from the plain calling screens. So if you want a peppy call screen or a cool dancing avatar to greet you, it’s doable. The only catch is that you need to have the Samsung Dialer app set to default. Step 1: Open Dialer and tap on the three-dot menu at the top-right corner. Next, select Call background. Here, you will see all the presets. If you are satisfied with one, simply select one and hit the Set as Call background button. Step 2: To set up an AR Emoji call background, hit the Plus icon at the top-right corner and select Create using AR Emoji > Make from Pic. Once you have selected an image from your phone’s gallery, it’s time for the funny part — Customization. Here, you can fine-tune the AR Emoji as per your preference. You can also pick up stylish jackets and jumpers. Step 3: Once the Emoji is complete, it’s time to make the call background. The Samsung One UI skin gives you quite a few options. Apart from the background, you can also select the ringtone. Yes, you read that right. You’ll also find a few cool videos and backgrounds. Step 4: Hit Save and toggle the button for Video Sound, and that’s about it. From now on, whenever you will receive a call, the new video background (with the sound) will pop right up. Cool, I’d say. Pro Tip: You can also set the profile picture to the right (through Layout) if you want the Call Background to get more center stage.
2. Manage Call Display in the Galaxy S21
The above setting works well when the screen is locked or not working on any app. But if you want the call display to be a little subtle when you are working, the phone lets you do that. For now, One UI gives you two options to pick from, apart from the usual full-screen call display. Step 1: To select one, navigate to Dialer > Settings > Call settings, and select ‘Call display while using apps’. Step 2: Choose from either Pop-up or Mini pop-up. If you want the display screen to remain the same during a call, simply toggle the button for Keep calls. Pro Tip: Select your default video calling app through the Dialer Settings. This way, you can save your precious time while placing a video call.
Call Like a Pro
These were some of the ways you can add a little jazz to the video calling and old dialer app on your new Galaxy S21 phone. These are not the only options out there. You can block spam numbers, or add and customize the Quick decline messages. So, will you opt for an AR emoji as your call display background? The above article may contain affiliate links which help support Guiding Tech. However, it does not affect our editorial integrity. The content remains unbiased and authentic.