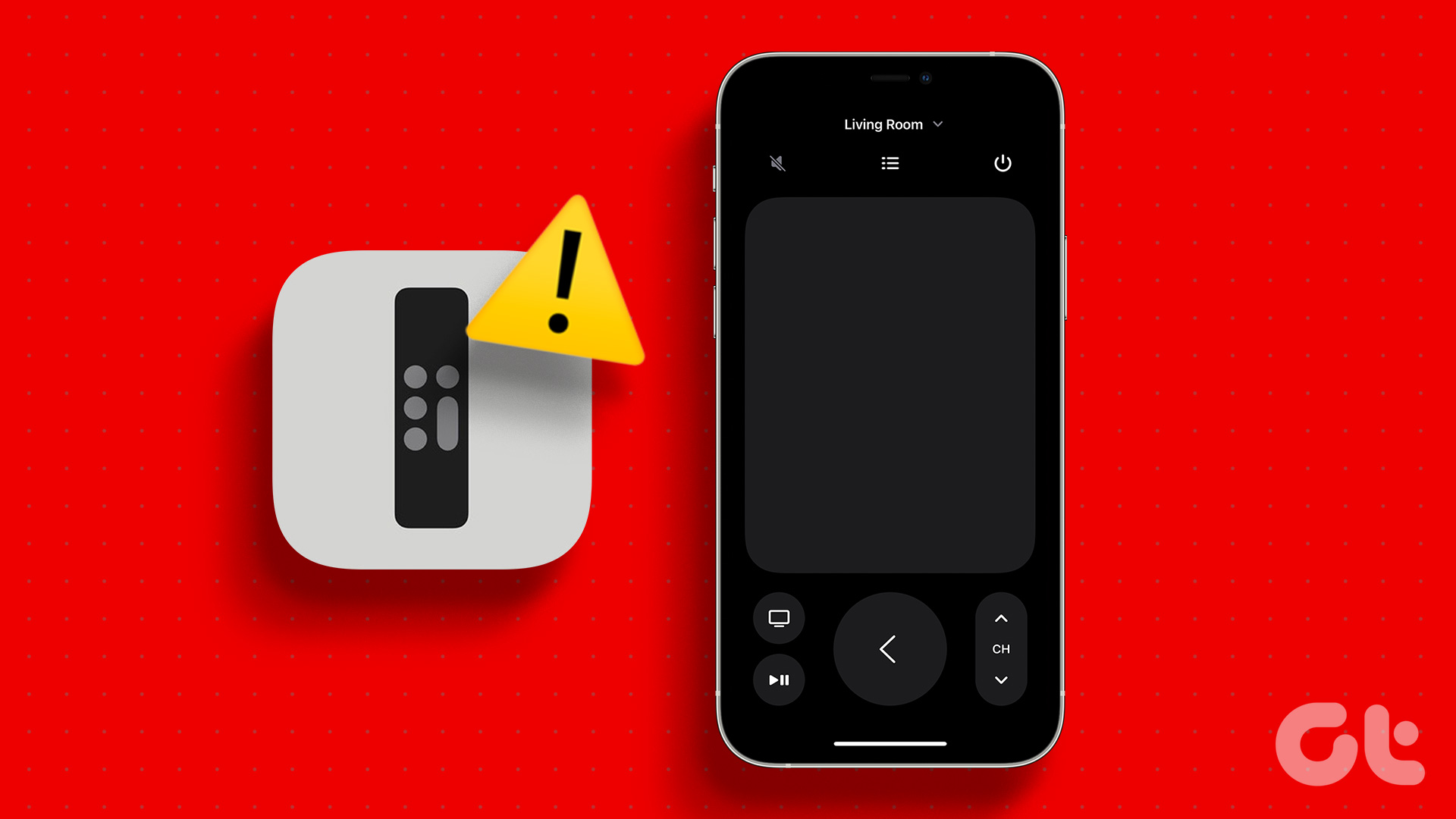Follow the steps below to learn how to enable this great feature. Step 1: The first thing you have to know before proceeding is that in order for this tip to work, the event for which you want the travel time needs to have a location. You can easily add one when creating the event.
Step 2: Okay, with that done, start by opening the Calendar app on your iOS device and then look for the event on which you want to add a travel time. Tap on it to open it.
Once on the event screen, tap on the Edit button to make a couple of modifications.
Step 3: On the next screen, scroll down and tap the Travel Time option. Next, tap on the button next to Travel Time to turn the feature on.
Step 4: If you did things correctly, you will now see the option to select a travel time by either location or by choosing any of the default times shown below. This is why it is important to introduce a location when you create your new event. If you fail to do so, you will not be given the option to use a travel time based on real distance measured by your iPhone’s map. Step 5: After enabling Travel Time, you will see the option to select a starting location. Tap on that option and then enter the starting location just as if you were entering any other entry on the Maps app. Once your desired starting point shows up, select it and back up to the previous screen.
Step 6: Now that you have selected your starting point, on this screen you will be given the option to display the travel time of your event based on location for either driving or walking directions (as shown on the image above). Step 7: Make your selection and then tap on the Edit Event button at the top left of the screen. After that, tap on Done.
And that’s it. Now every time you open that event, it will display both the travel time and even a small section of the map where your appointment will take place. Enjoy! The above article may contain affiliate links which help support Guiding Tech. However, it does not affect our editorial integrity. The content remains unbiased and authentic.