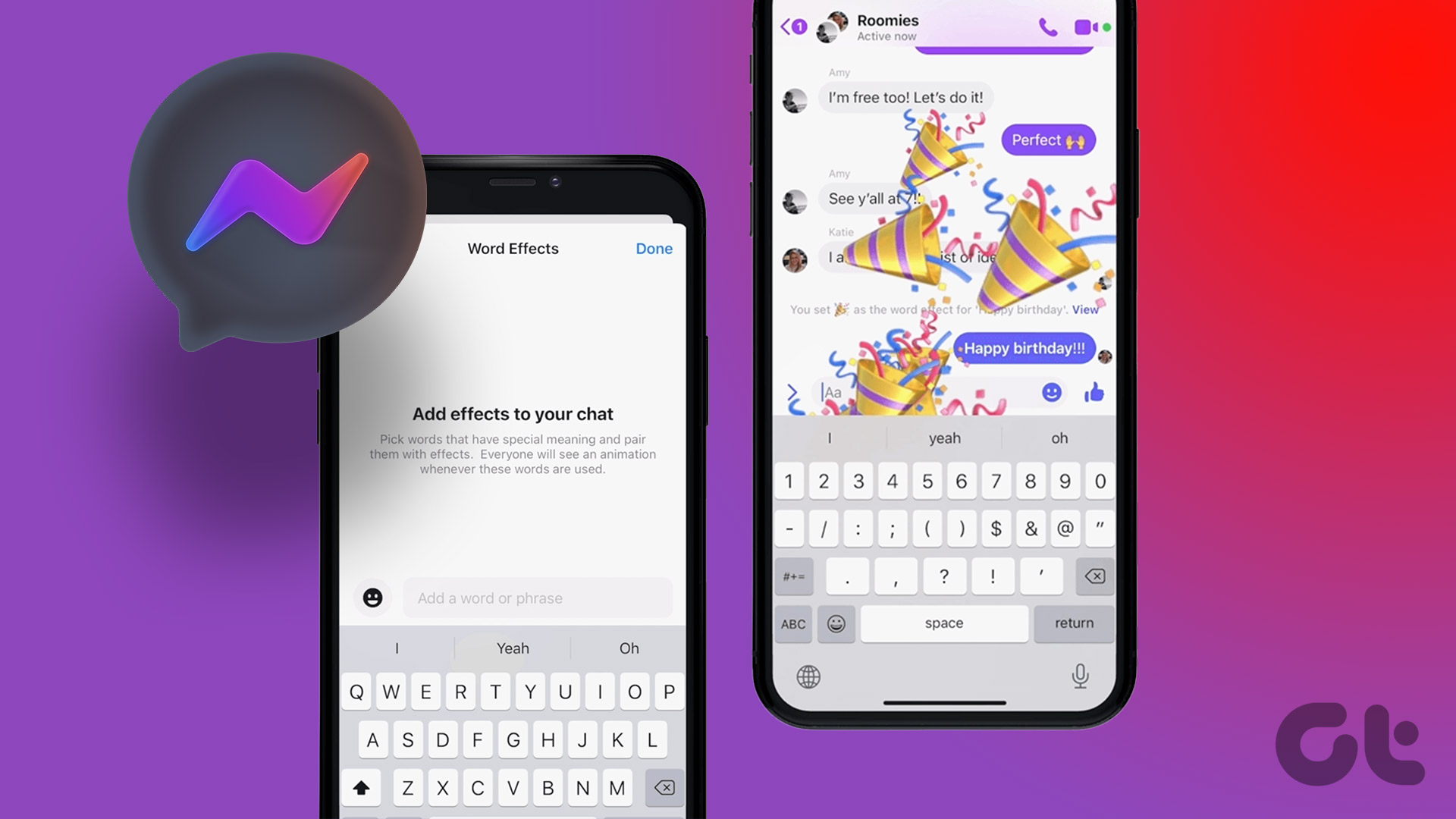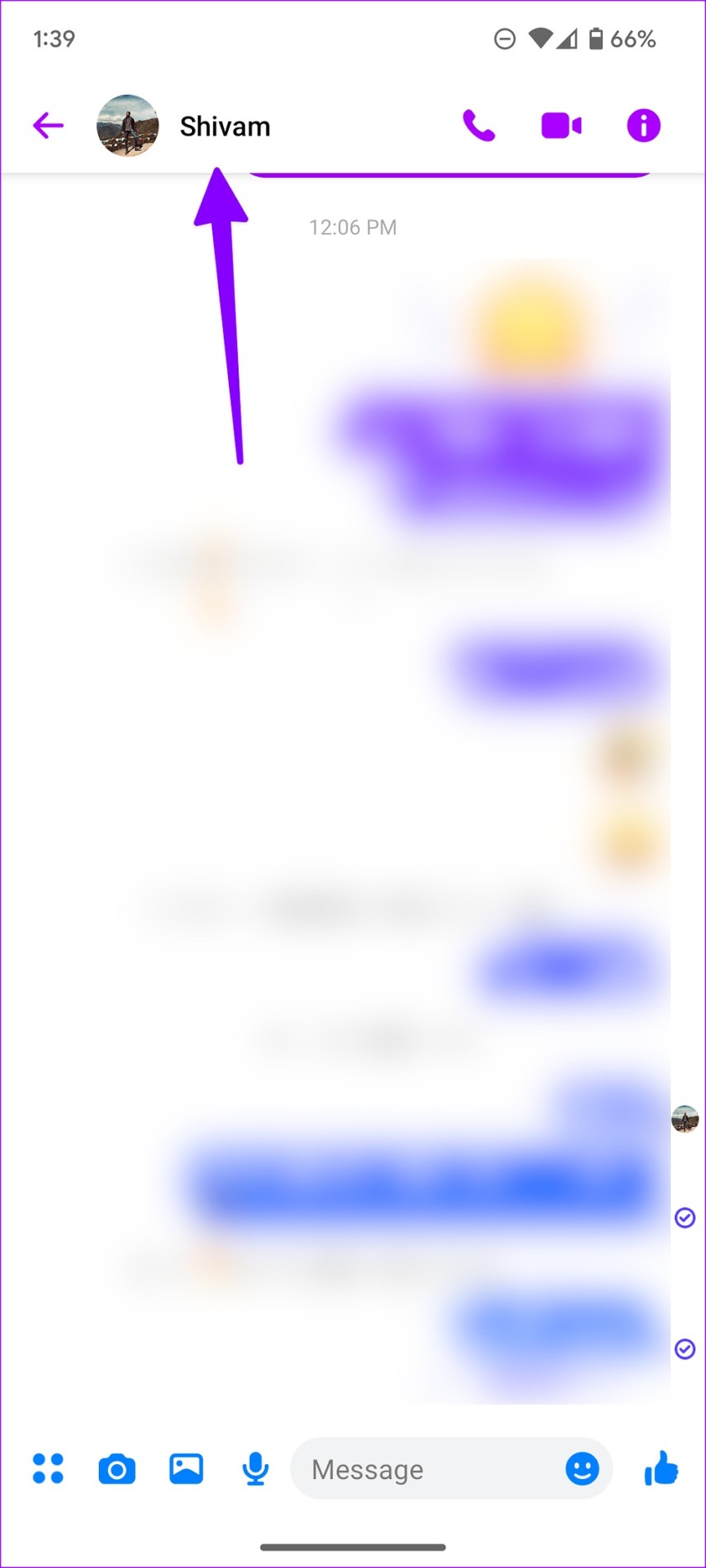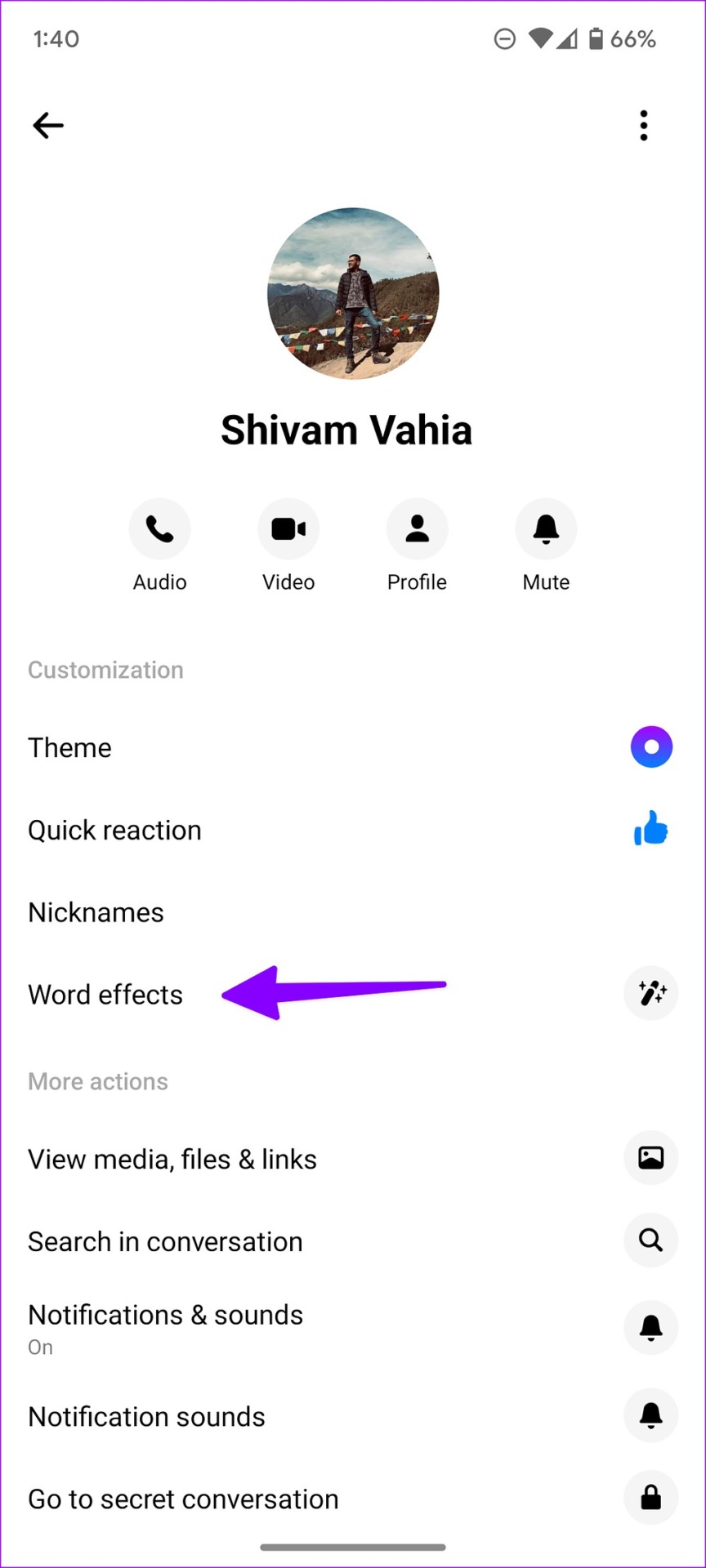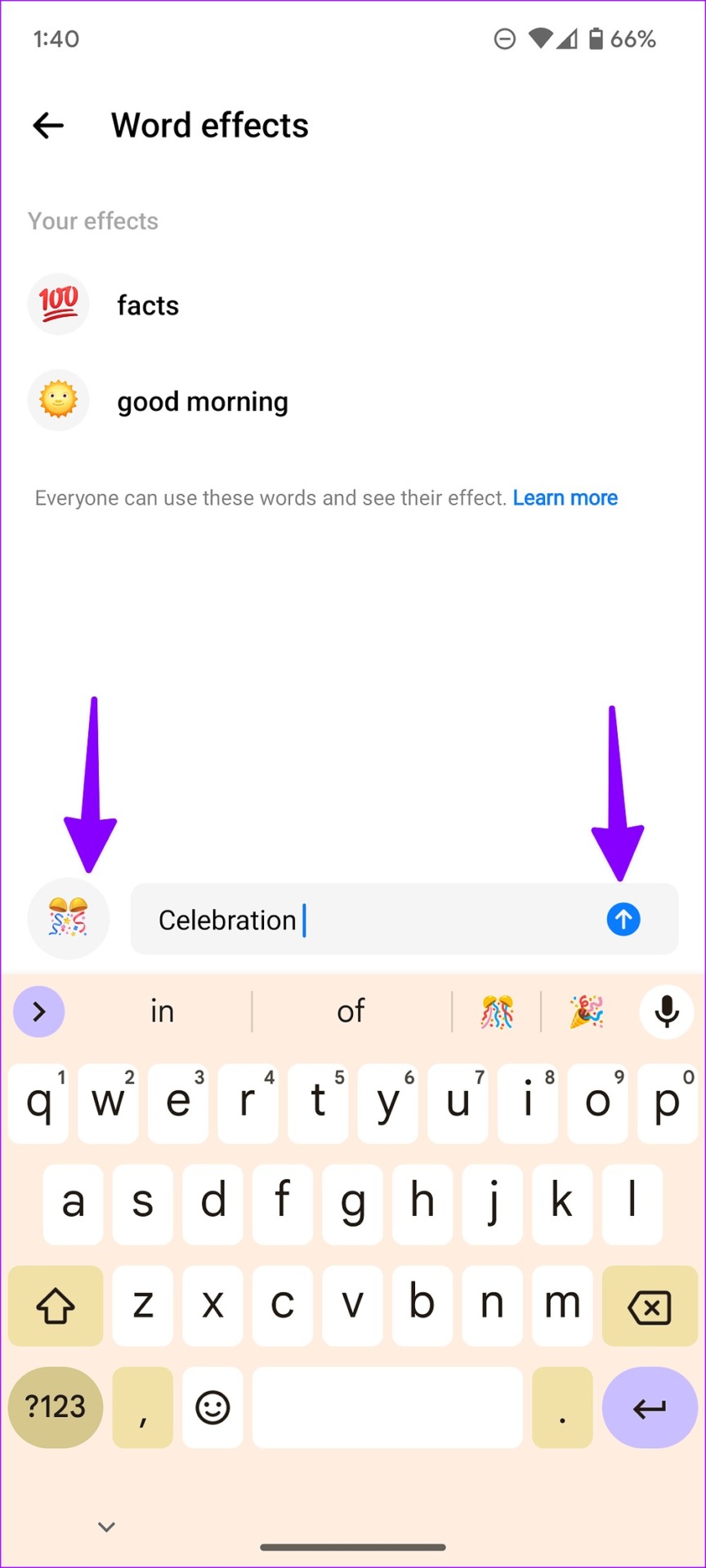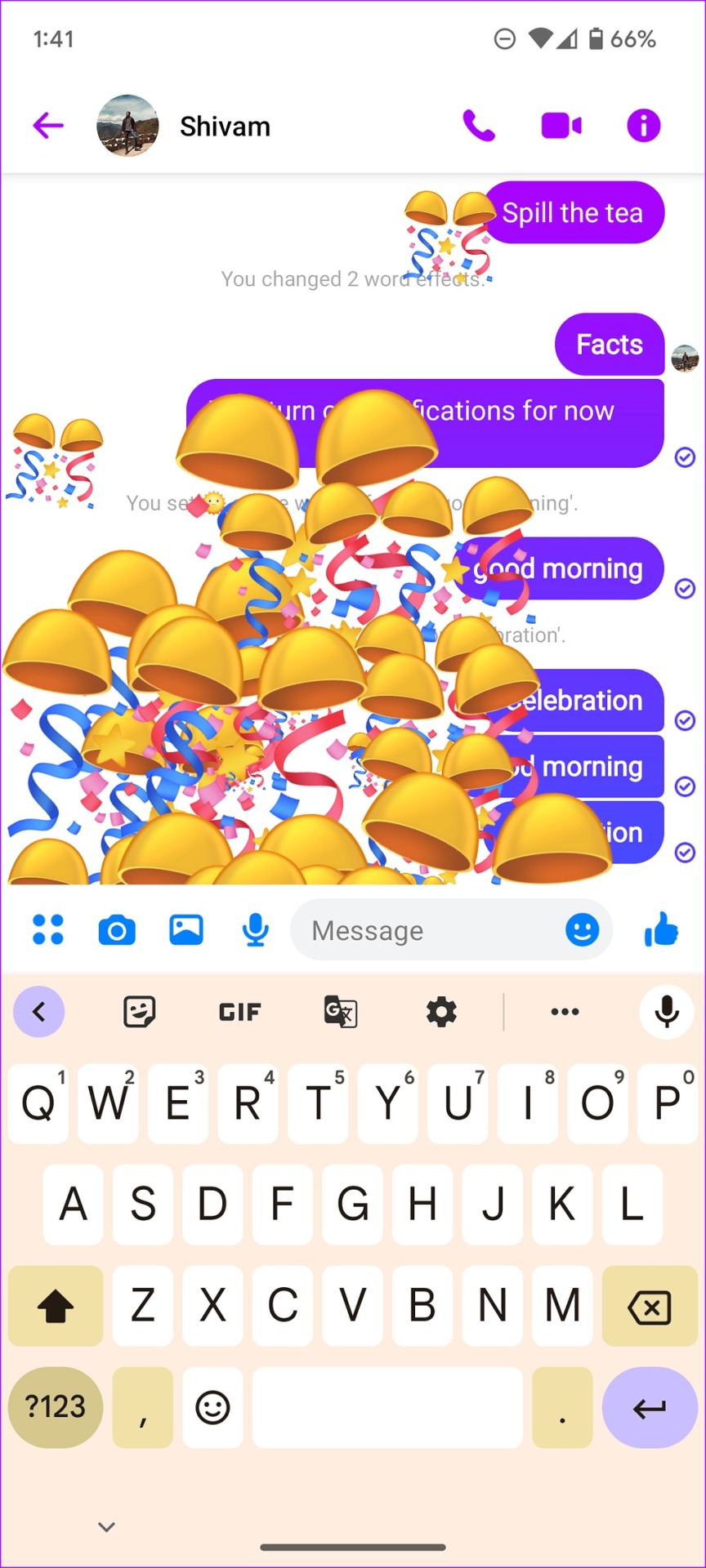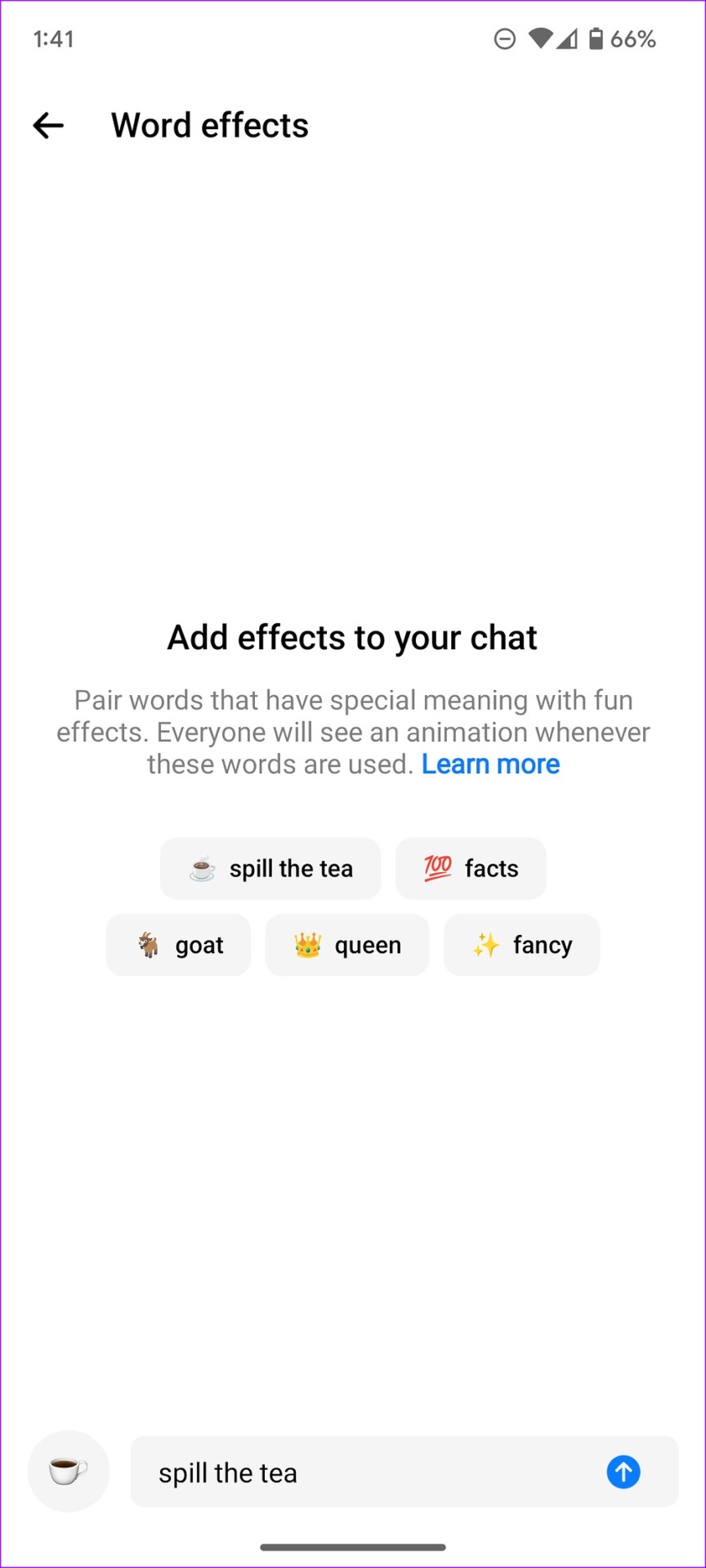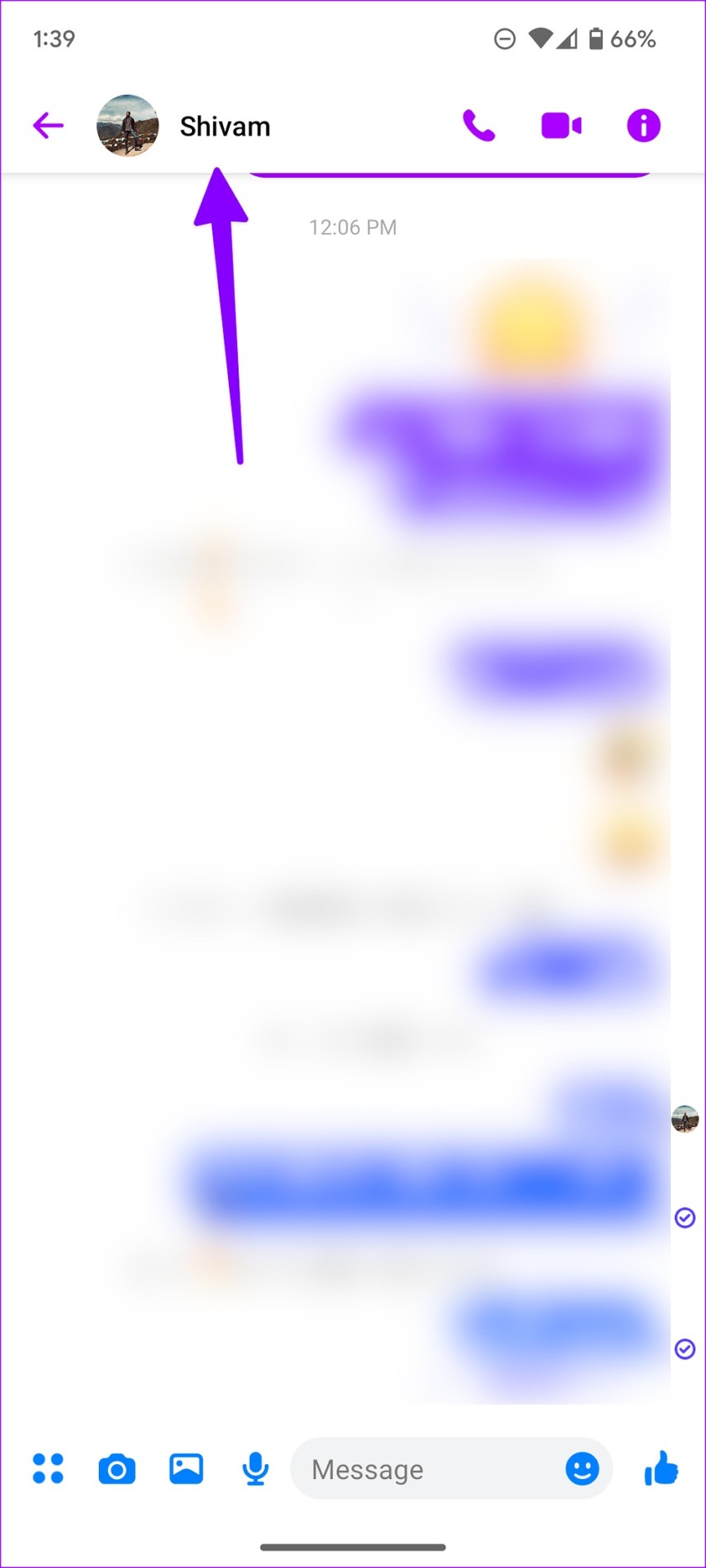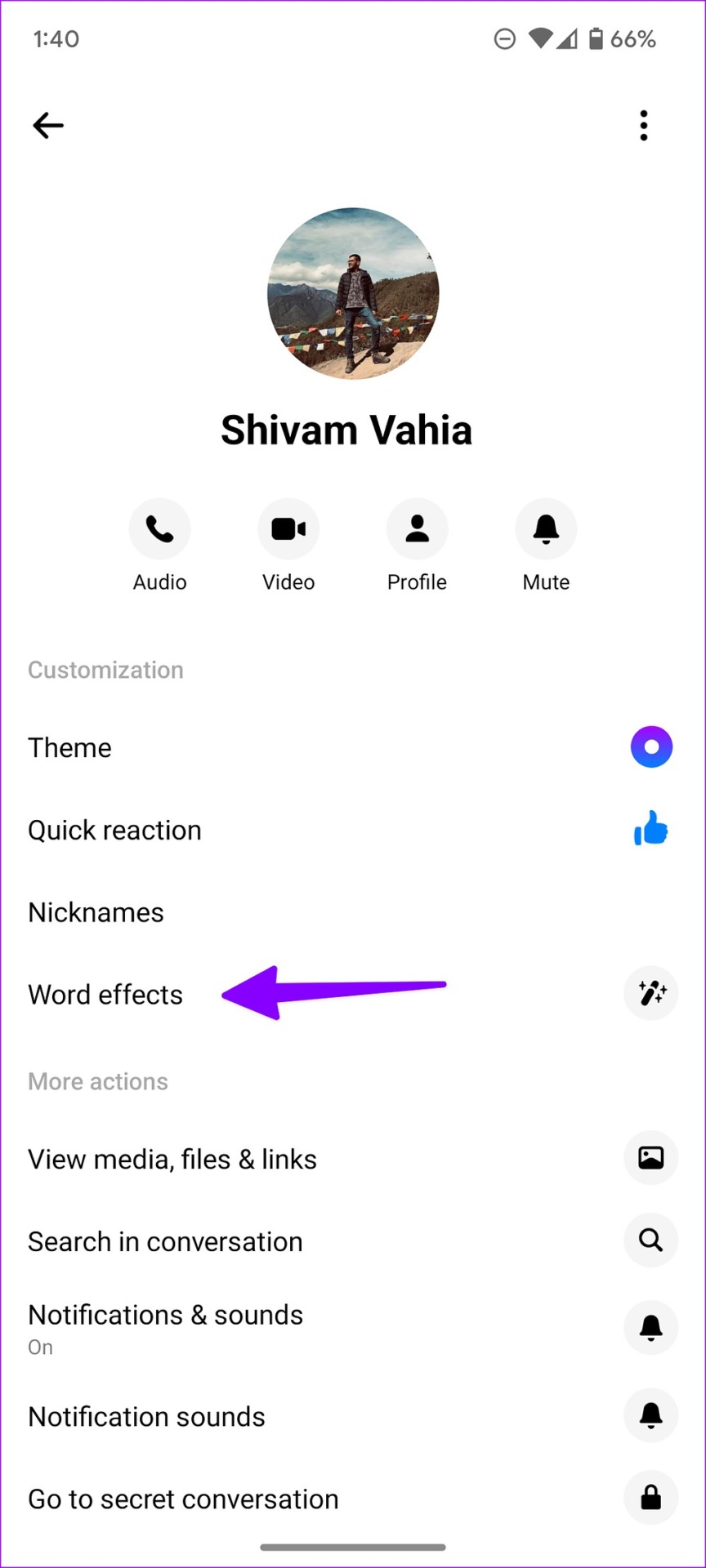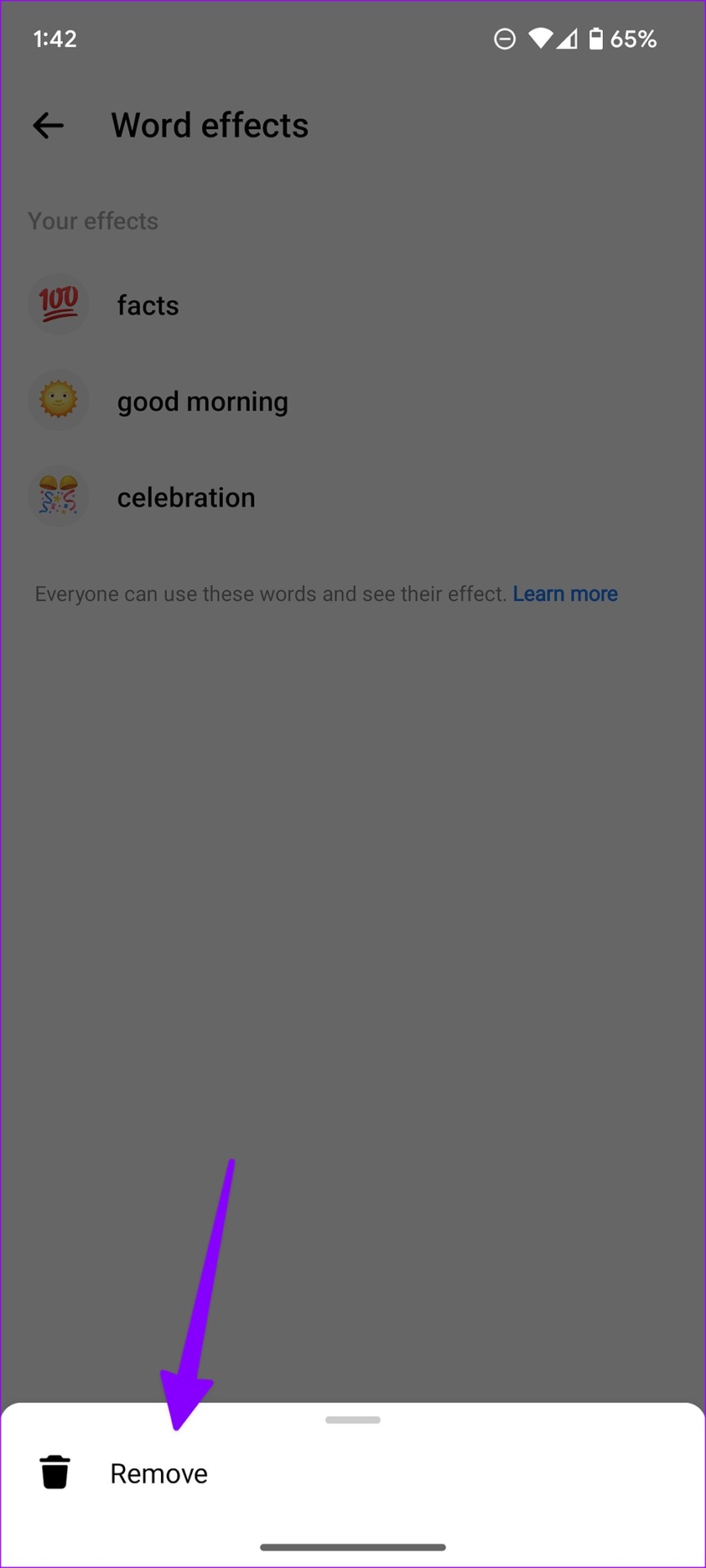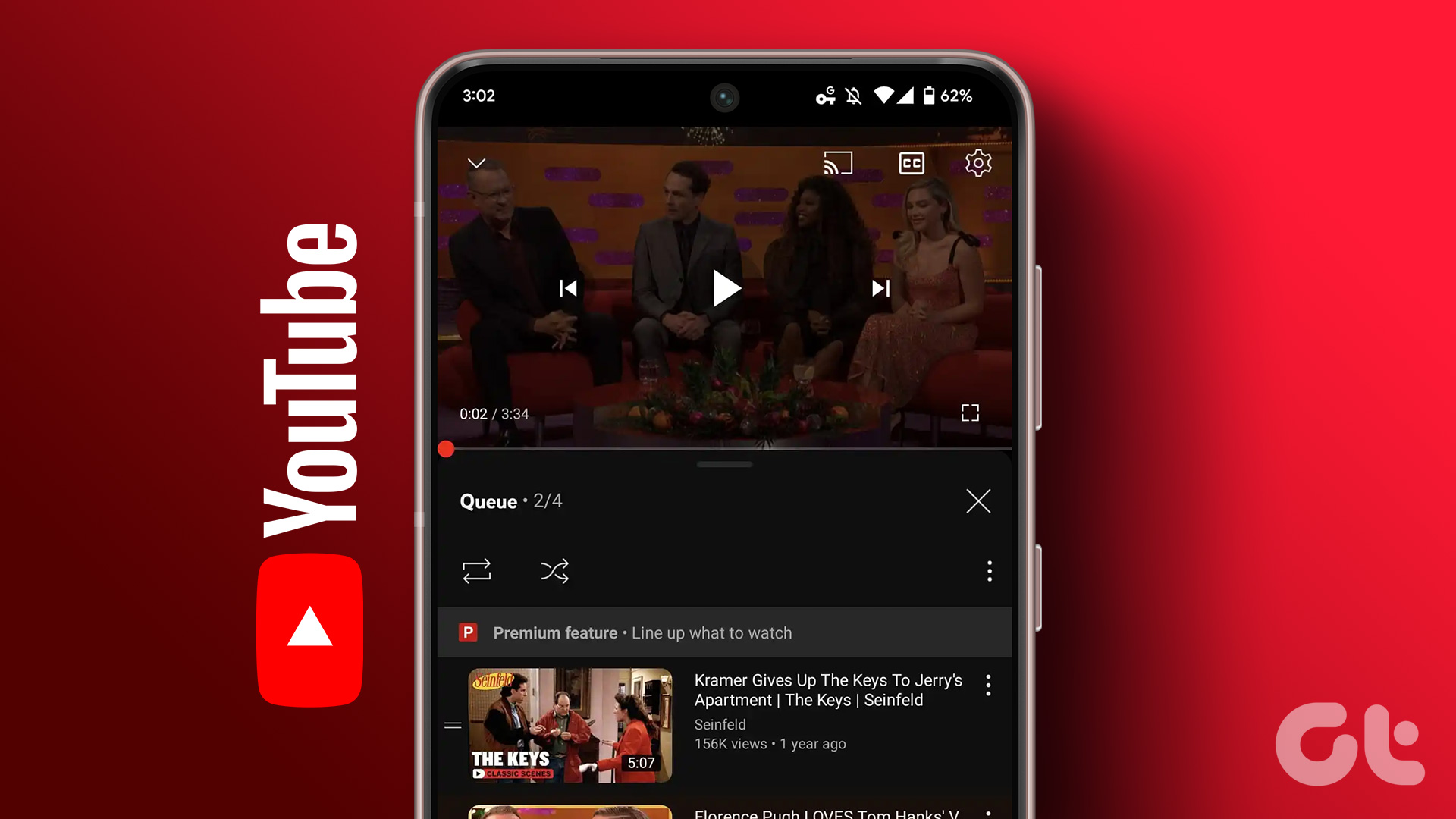Adding specific effects to words is yet another way to bring life to your Facebook Messenger conversations. It adds a personal touch and stunning effect to everyone’s chat screen. Even though you don’t plan to use it frequently, the trick is worth trying out on your friends and loved ones during special occasions.
Add Specific Effects to Words and Phrases on Facebook Messenger
There is no universal way to add special effects to words and phrases in Messenger. You’ll need to make changes to the contact information menu. Here’s what you need to do. Note: The solution below is available on Messenger for iPhone, Android, and iPad. It won’t work on the Messenger web version. We will use Facebook Messenger for Android for demonstration. You can use the same steps on the Messenger app for iOS or iPadOS version. Step 1: Open Facebook Messenger app on your phone. Step 2: Select any conversation. Step 3: Tap the Facebook friend name at the top. Step 4: Open Word effects. Step 5: Add a word or phrase at the bottom. Step 6: Tap the emoji icon beside it and assign an emoji as an effect. Hit the send button and add it. Step 7: You can add multiple words and phrases for your conversations. All the added special effects will appear at the top. Step 8: Go back to the main chat menu and type the exact word or phrase. Step 9: You can also check live updates for added or removed word effects in the chat menu. Step 10: When you type the exact word or phrase, Messenger will add a bold effect to it. Hit the Send button and check the specific effects in action. Messenger will fill your and the recipient’s screen with dozens of floating emojis. You will see ‘Sent with word effects’ messages for the same.
Add Special Word Effects for Groups in Facebook Messenger
Adding special word effects isn’t limited to normal conversations. You can apply the same to your Messenger groups too. The steps remain mostly the same. Let’s go through them quickly. Step 1: Open any group in Facebook Messenger. Step 2: Select the group name at the top. Step 3: Select Word effects. Step 4: Type words or phrases and assign an effect from the emoji menu. Step 5: Go back to the main chat screen, and everyone can see your set word effect. Step 6: Type the exact word or phrase and check live effects.
Remove Special Effects for Words in Facebook Messenger
There is no expiry for special word effects in Messenger. Your added effects stay saved in the chat. But, you can follow the steps below to remove them. Step 1: Open a conversation in Facebook Messenger. Step 2: Select the ‘i’ button in the top-right corner. Step 3: Open the ‘Word effects’ menu. Step 4: Long-press on an effect and select ‘Remove’ at the bottom. The steps to remove word effects in Facebook Messenger vary on an iPhone. If you are using Messenger on your iPhone, go through the steps below to make changes. Step 1: Open contact info in Facebook Messenger. Step 2: Head to the ‘Word effects’ menu. Step 3: Swipe left on an effect and select ‘Delete.’ You can repeat the same for all the added word effects to remove them from the conversation.
Add Special Effects to Messenger Camera
You can also apply fancy effects and filters while using the built-in Messenger camera. Here’s what you need to do. Step 1: Open any conversation on Facebook Messenger. Step 2: Tap the camera icon beside the message box. Step 3: Swipe left or right to check all the filters in action.
Surprise Your Facebook Friends with Special Word Effects
Facebook has done a splendid job with special word effects. We want an option to set word effects for all conversations from a single menu. That would be more convenient than creating word effects from the individual chat info menu. The above article may contain affiliate links which help support Guiding Tech. However, it does not affect our editorial integrity. The content remains unbiased and authentic.