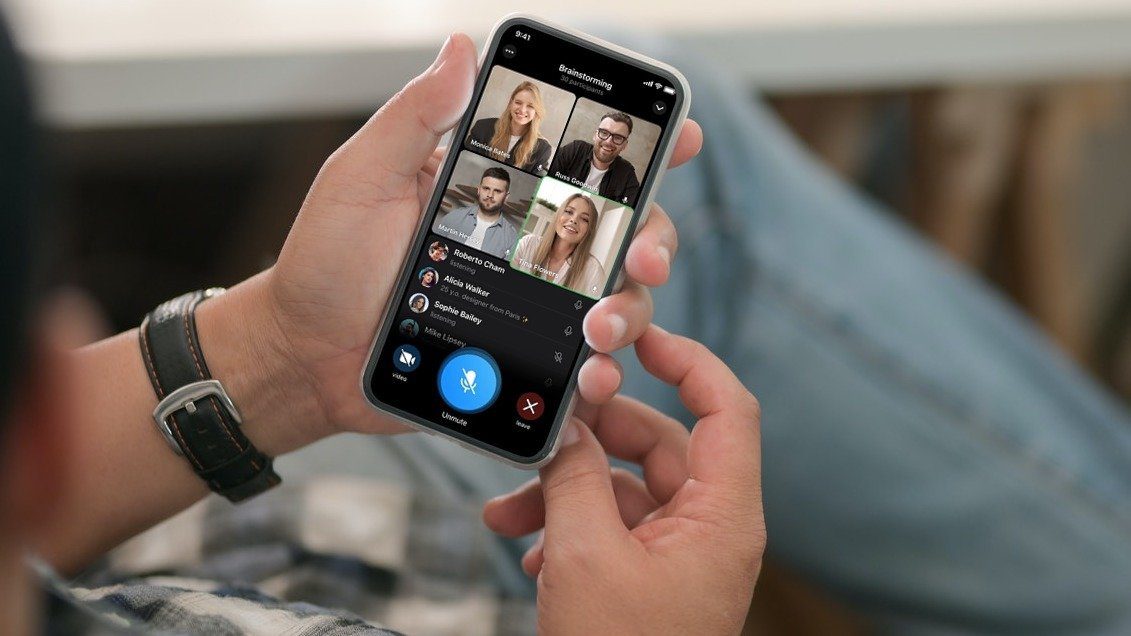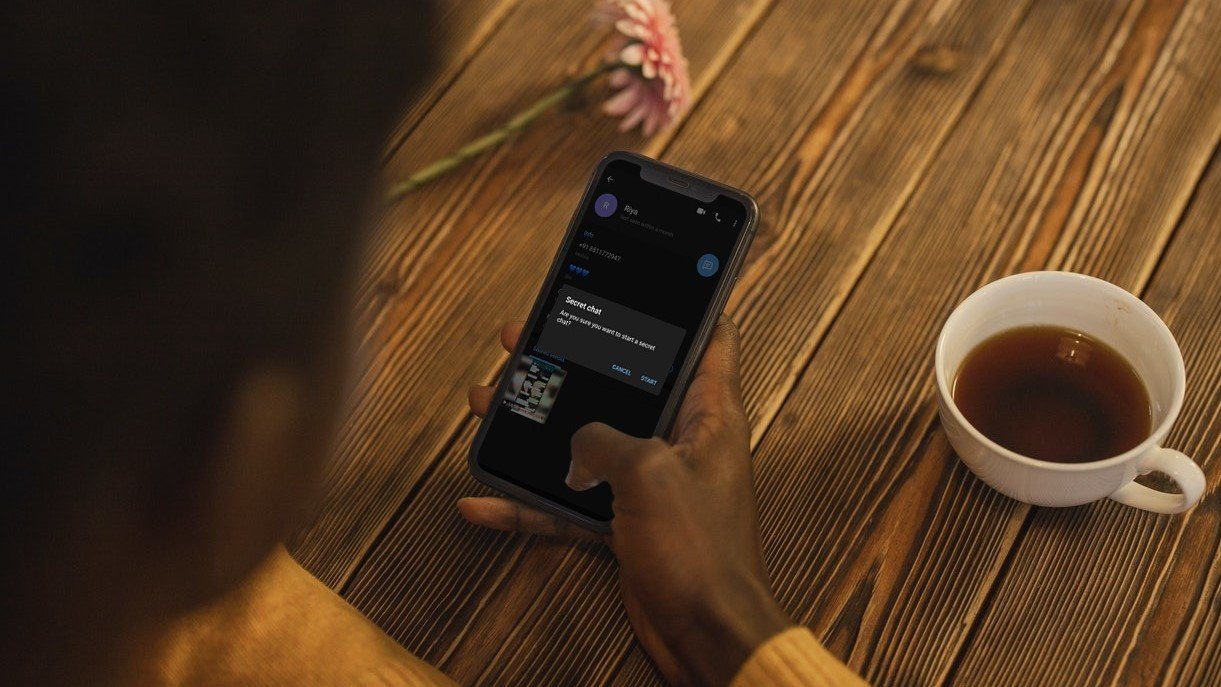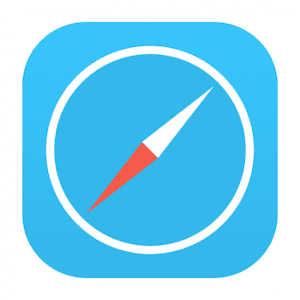Much like any other group, you can use the Telegram group for discussions, organizing events, or keeping in touch with friends and family. Whatever your reasons may be, adding someone to the Telegram group makes it easy to collaborate with large audiences in one place.
How to Add Someone to an Existing Telegram Group
There are different ways to add someone to an existing Telegram group. Ensure that you are online, have the contact details of the person you want to add, and have sufficient permission to add someone to the group before moving forward. If you meet the requisites, follow along.
1. Using Telegram on Android
Step 1: Open the Telegram app on your Android device. Step 2: Go to the Telegram group to which you want to add someone. Step 3: Simply tap on the group name at the top. Step 4: Tap on Add Members. Step 5: Select the person you want to add from your Telegram contact list, and finally, tap the blue tick floating button in the bottom right corner. Note: You can choose multiple contacts at once. Step 6: In a prompt, you will be asked if you want the new users to see all previous messages on the group. You can tick the box if you agree or vice-versa, and tap on Add. That’s it. You have successfully added the person to the Telegram group. If you are on iPhone, the steps are no different. Continue reading.
2. Using Telegram on iPhone
The steps to add someone on Telegram using an iPhone is quite similar to that of Android, with a slight change in the options. Follow the below instructions. Step 1: Open the Telegram app on your iPhone. Step 2: Select the Telegram group to which you want to add someone. Step 3: Simply tap on the group name at the top. Step 4: Tap on Add Members. Step 5: Select the person you want to add from your Telegram contact list. Note: You can choose multiple contacts you want to add. Step 6: Finally, tap on Yes to confirm. In a prompt, you will be asked if you want the new users to see all previous messages on the group. You can tick the box if you agree and vice-versa.
3. Using Telegram on a PC
If you want to add someone on Telegram using PC, the steps will be more or less the same. However, the options may change depending on the operating system you are running on. Follow the steps below. Note: Telegram for PC is available for both Windows and Mac. However, for demonstration, we will be going with Windows. Step 1: Press the Windows key on your keyboard, type Telegram and click ‘Run as administrator.’
Step 2: From here, choose the group you want to add someone to.
Step 3: Click on the group name at the top.
Step 4: Right below the details, click on the add icon next to Members. Note: If you are on Mac, click on Add to add someone from your Telegram synced contact list.
Step 5: Once you have selected the contact you want to add, tap on Add option at the bottom.
Step 6: In a prompt, you will be asked if you want the new user(s) to see previous messages in the group. You can check or uncheck the box and click Add.
With this, the user will be added to the Telegram group. This was when you already had the group up and running on Telegram. What if you want to create a new group with someone? How easy or difficult is it? Let’s figure it out in the next section.
How to Add Someone to a New Telegram Group
If you are in pursuit of creating a new Telegram group and want to add someone along with creating a new group, the fundamentals of adding someone to a group remain intact. However, the steps may differ slightly. Let’s begin.
1. Using Telegram on Android or iOS
The steps to add someone to a new Telegram group and create a new group on Android and iPhone are simple and similar. Follow the below steps. Step 1: Open Telegram on your smartphone. Step 2: Click on the hamburger menu at the top left corner. Step 3: Select a New Group. Step 4: In the next screen, select the people you want to add and click the Next (arrow) button at the bottom right corner. Note: You can add multiple people to your group. Step 5: You will be asked to enter your group name and tap the checkmark button at the bottom right corner. Note: You can enable Auto-Delete Messages if you want. Once the group is created, you will be directed to the new group. You can always add new members to your group whenever you want by following the steps mentioned in the earlier section. Check out the following section if you use Telegram on PC and want to create a new group.
2. Using Telegram on a PC
Step 1: Press the Windows key on your keyboard, type Telegram, and click ‘Run as administrator.’
Step 2: Click on the hamburger menu at the top left corner.
Step 3: Select a New Group.
Step 4: In the pop-up, add a group name of your choice and click Next. Note: You can enable Auto-Delete Message by clicking the three dots and choosing the message expiry time.
Step 5: In the Add Members option, choose the people you want to add to your group and click Create. Note: You can select multiple people at once to add to your group.
There you go. You have successfully created a Telegram group and added members to it. If you have already created a group without members or want to give the user a choice whether to join the group. You can invite the user as well. Tip: Don’t miss out on these cool Telegram bots for groups.
How to Invite Someone to an Existing Telegram Group
Another way to add people to your Telegram group is by inviting them. This way, you give the user a choice to join or opt out of joining the group, which can be fruitful in terms of engagement and enthusiasm. Follow the steps below to create a Telegram group invitation link. Note: You can follow the below steps to invite a user from any device. However, for demonstration, we are using an Android device. Step 1: Open the Telegram app and navigate to the Telegram group to which you want to invite users. Step 2: Tap on the group’s name at the top. Step 3: Simply tap on Add Members. Step 4: Now, select ‘Invite to Group via Link.’ Step 5: You can Copy or Share the link with the person you wish to add to the group.
Grow Your Telegram Network
Now that you know how to add someone to a Telegram group, go on and expand your network. With the step-by-step instructions outlined in this article, you can effortlessly add someone to your Telegram group and start enjoying the benefits of this versatile messaging app. You may also want to read how to schedule messages on Telegram. The above article may contain affiliate links which help support Guiding Tech. However, it does not affect our editorial integrity. The content remains unbiased and authentic.