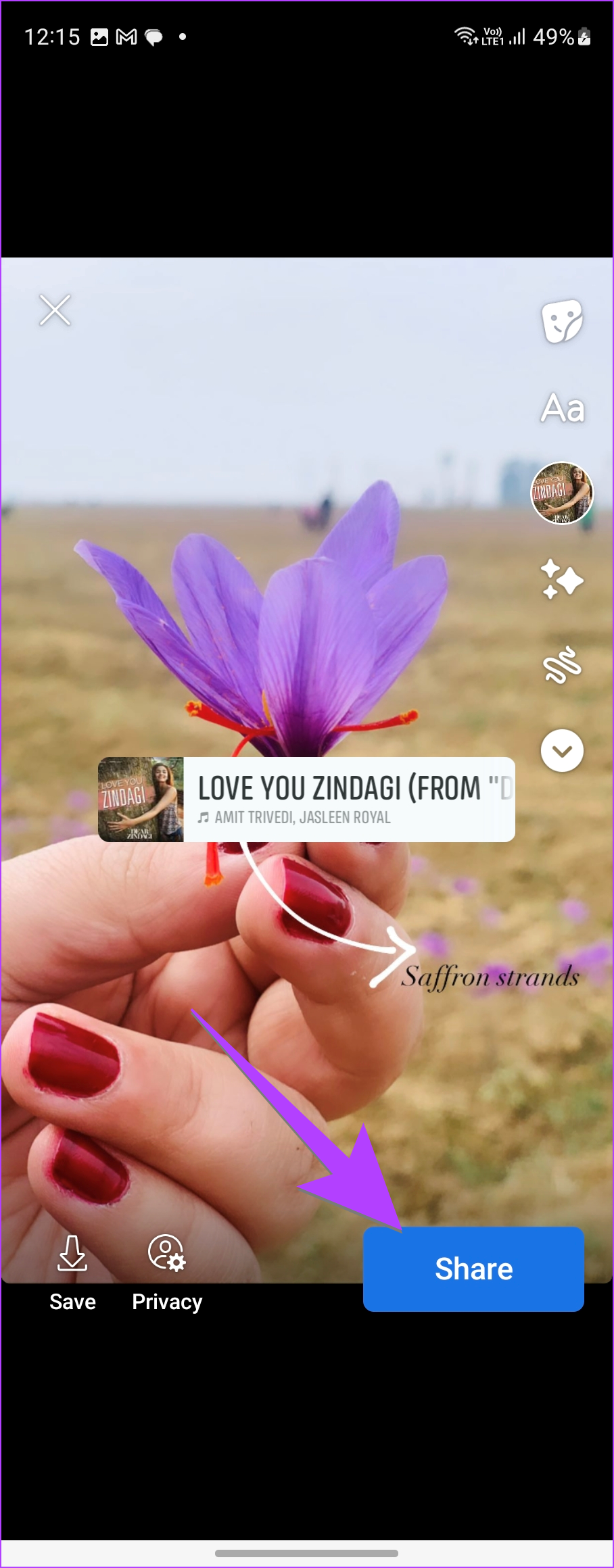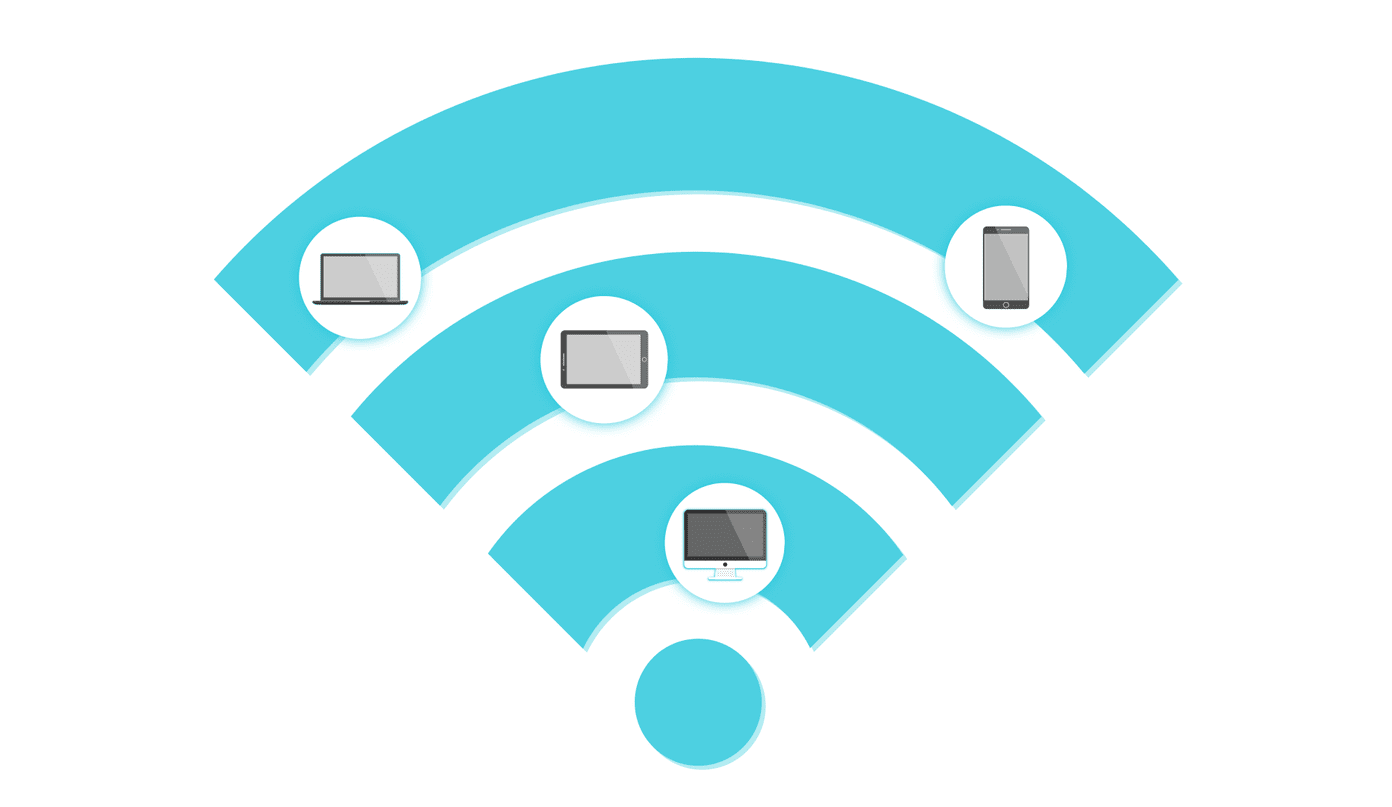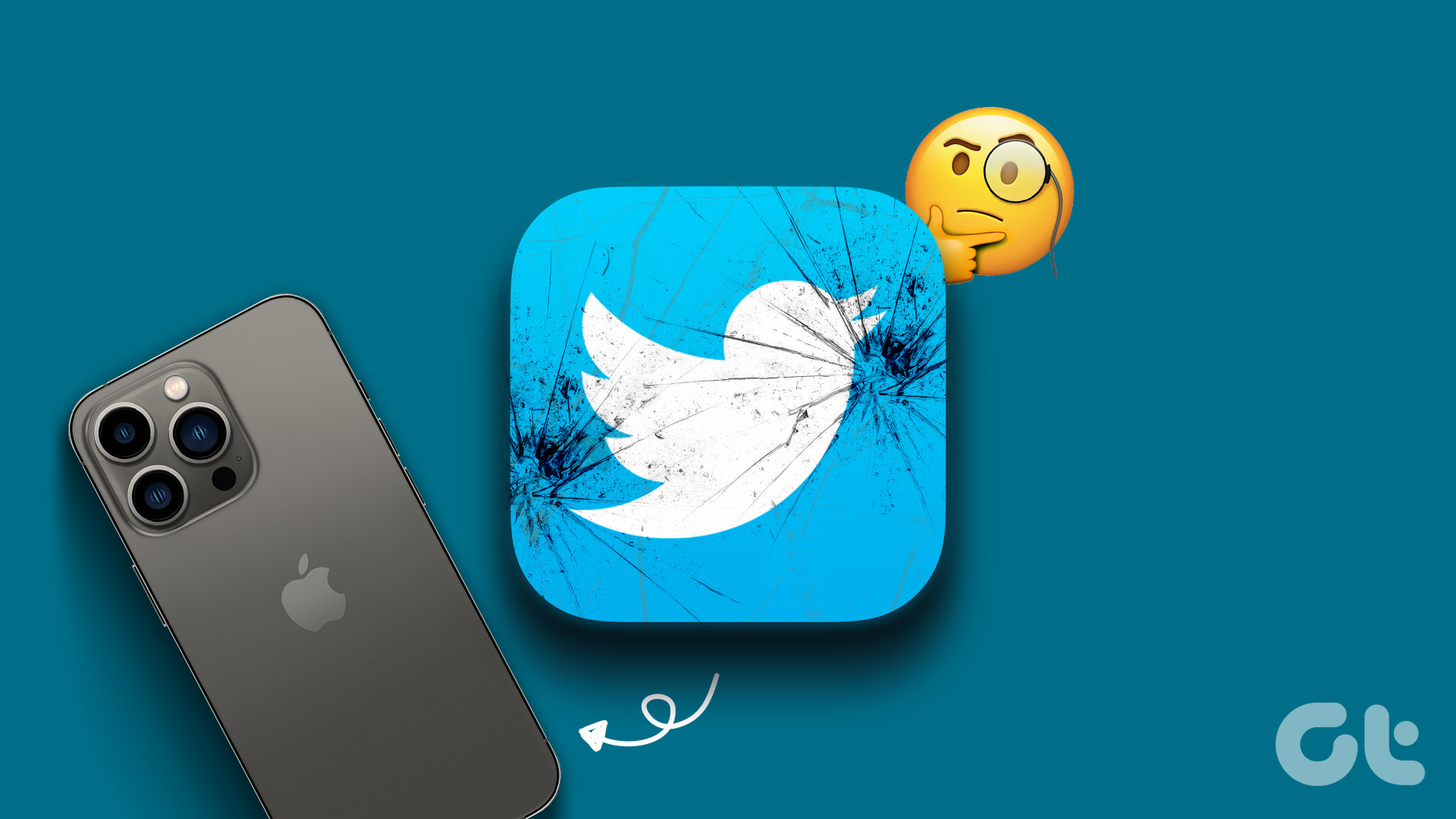While you can add multiple songs to your profile, you can also pin a song that will be visible at the start of your profile. However, the music or the songs won’t auto-play when someone visits your profile. They will have to play the song manually. Let’s learn how to add a song to your Facebook profile and story.
How to Add Music to Your Facebook (FB) Profile
You can add multiple songs to your Facebook profile. However, the music feature is currently limited to the mobile apps (Android and iOS) of Facebook. It won’t be visible on the desktop version of Facebook. Follow these steps to add a song to your Facebook (FB) profile bio from Android or iPhone: Step 1: Open the Facebook app on your Android or iPhone. Step 2: Tap on the profile icon at the top (Android) or bottom (iPhone) and tap on your name to go to your profile screen. Step 3: Scroll down to the section where you see cards like Photos, Avatars, Life events, etc. Scroll or swipe left on these cards and tap on the Music card. Step 4: A blank screen will open since you are using it for the first time. Tap on the Add (+) icon at the top. Step 5: The song library will open. Use the search at the top to find the song of your choice. Tap on the Play button next to the song to preview it or tap on the song to select it. Then, go back to the previous screen and the selected song will show up. Tap on it to play. Similarly, you can add more songs to your Facebook profile’s playlist. You can also pin a song to your profile as shown in the next section. These songs will appear in the Music section of your Facebook profile when someone visits your profile. The songs will not autoplay. The user will have to tap on the song. Tapping on a song will play a sample (1 minute 30 seconds long) of the song. The listener can either add the song to their own profile or view the artist’s Facebook page by tapping on the three-dot icon.
How to Pin a Song on Facebook Profile
The pinned song will appear at the top of your Facebook profile right under your Facebook name and profile picture besides appearing in the playlist in the music section. You only pin one song at a time. To pin a song to your Facebook profile, follow these steps: Step 1: Go to your Facebook profile screen and tap on the Music card to view your playlist. Step 2: Hit the three-dot icon next to the song that you want to pin and select ‘Pin to profile’ from the menu. When someone visits your profile, they will see the pinned song at the top of your Facebook profile. Tapping on the song will play a sample. The user can add the song to their profile, view the artist’s page, or listen to the full song by tapping on the three-dot icon next to the song.
How to Remove or Replace a Pinned Song from FB Profile
To unpin a song or replace it, follow these steps: Step 1: Open your Facebook profile screen Step 2: Tap on the three-dot icon next to the pinned song. Step 3: Tap on Unpin from profile to remove the pinned song or press the Replace song button to replace it with a new song from Facebook’s music library.
How to Remove a Song from Your Facebook Profile
To remove a song from your Facebook playlist, follow these steps: Step 1: Tap on the Music card on your Facebook profile to view your playlist. Step 2: Then, tap on the three-dot icon next to the song that you want to delete. Select ‘Delete song from profile’.
How to Add Music to Facebook Story
To add music to Facebook stories, you will have to use the Music sticker. The music sticker plays a selected section of the song for 15 seconds if added to a picture or plain background. If the sticker is used on a video, the music will last for the duration of the video (less than 15 seconds). Follow these steps to add a music card to your Facebook story on Android and iPhone: Step 1: Open the Facebook app on your phone. Step 2: Tap on the Create Story or Add to Story at the top of the home screen. Step 3: Then tap on Music Card present at the top. You might have to swipe the cards to view all of them. Or, select the photo on which you want to add music. Once you select the photo, tap on the Music option. Step 4: In both cases, you will be taken to the Facebook song library screen. Here search and select the song that you want to add. Tap the song that you want to add or press the Play button to preview it. Step 5: Facebook will put the music card on the picture or background and will automatically play the popular portion of the song. You can view other popular parts or the one with lyrics by tapping on the star above the slider. If you don’t like the auto-generated parts, use the scrollbar to move to your preferred part of the song. Or, tap on the card styles to cycle through various styles. Tap on Done. Step 6: You will be taken to the story editing screen where you can modify the story by adding doodles, text, and stickers to modify your story. Step 7: Tap on the Share button to add to your story.
Jazz up Your Facebook
Now that you know how to add music to your Facebook profile and story, also learn how to add custom backgrounds to Facebook posts. And before you go, know how to customize your news feed on Facebook. The above article may contain affiliate links which help support Guiding Tech. However, it does not affect our editorial integrity. The content remains unbiased and authentic.

![]()