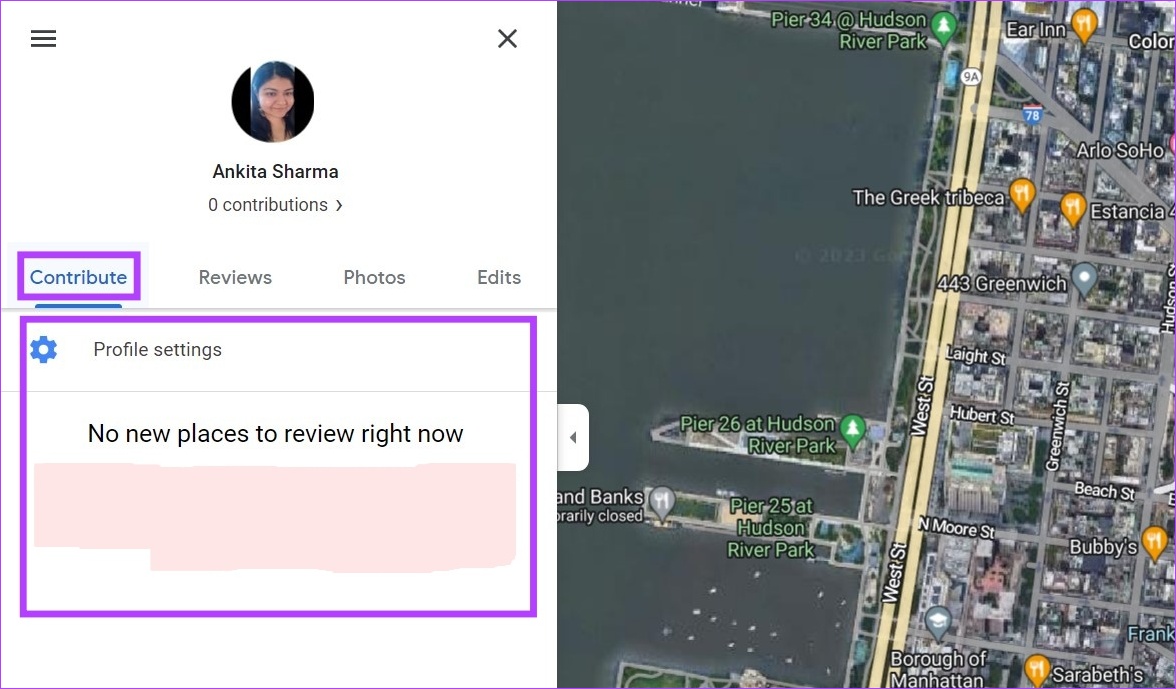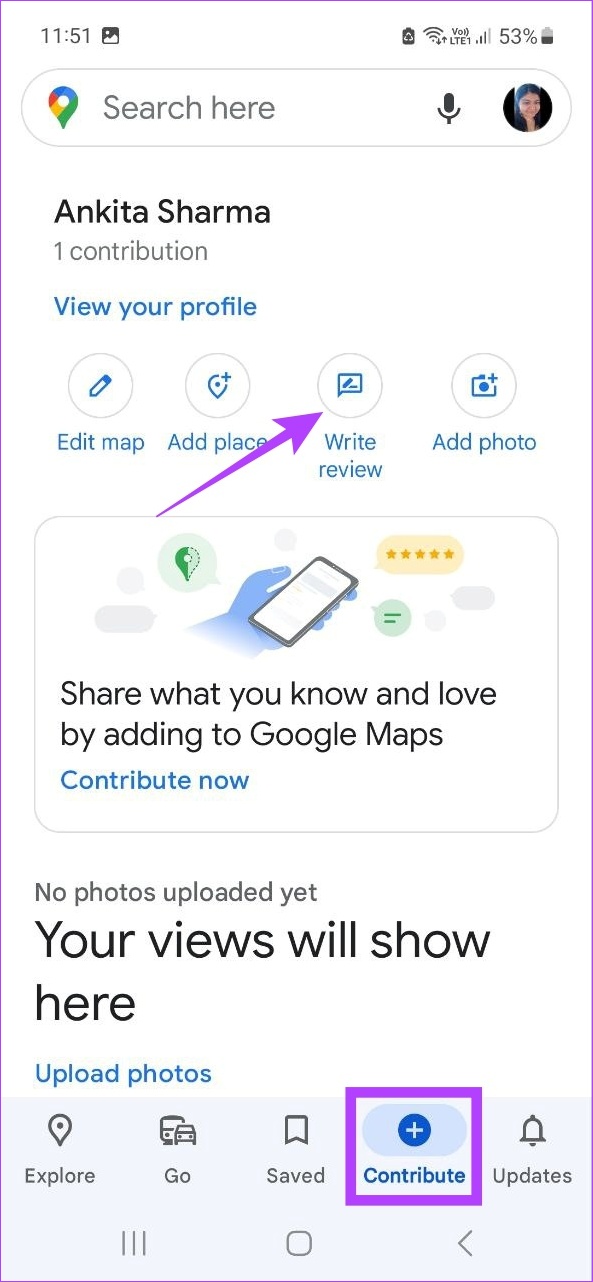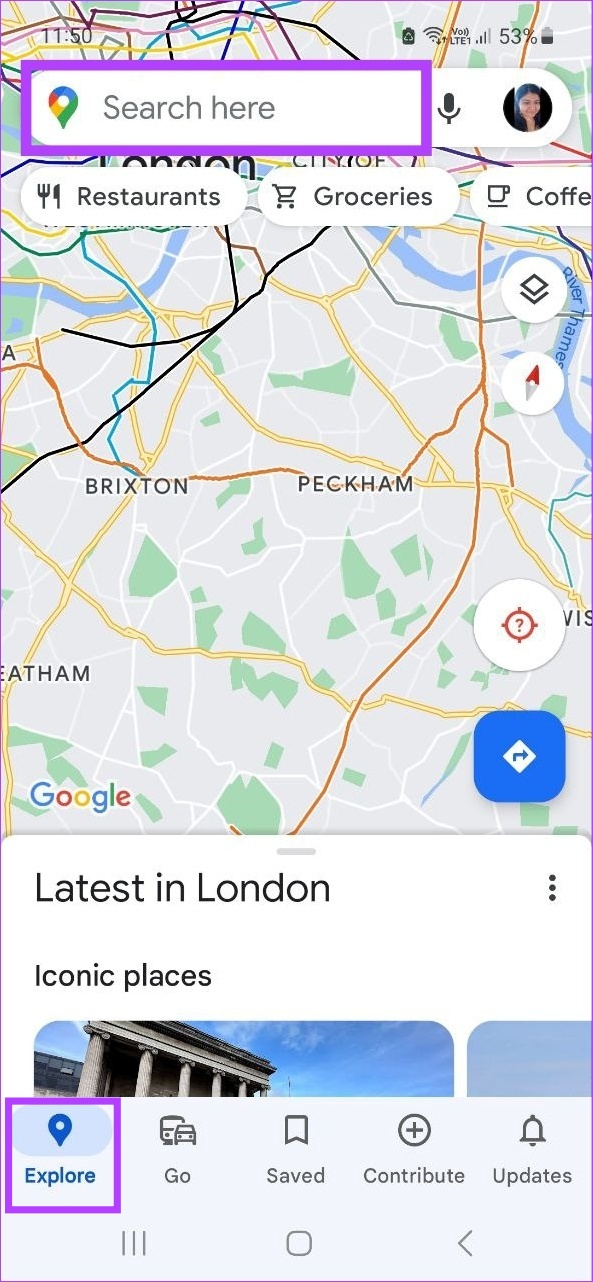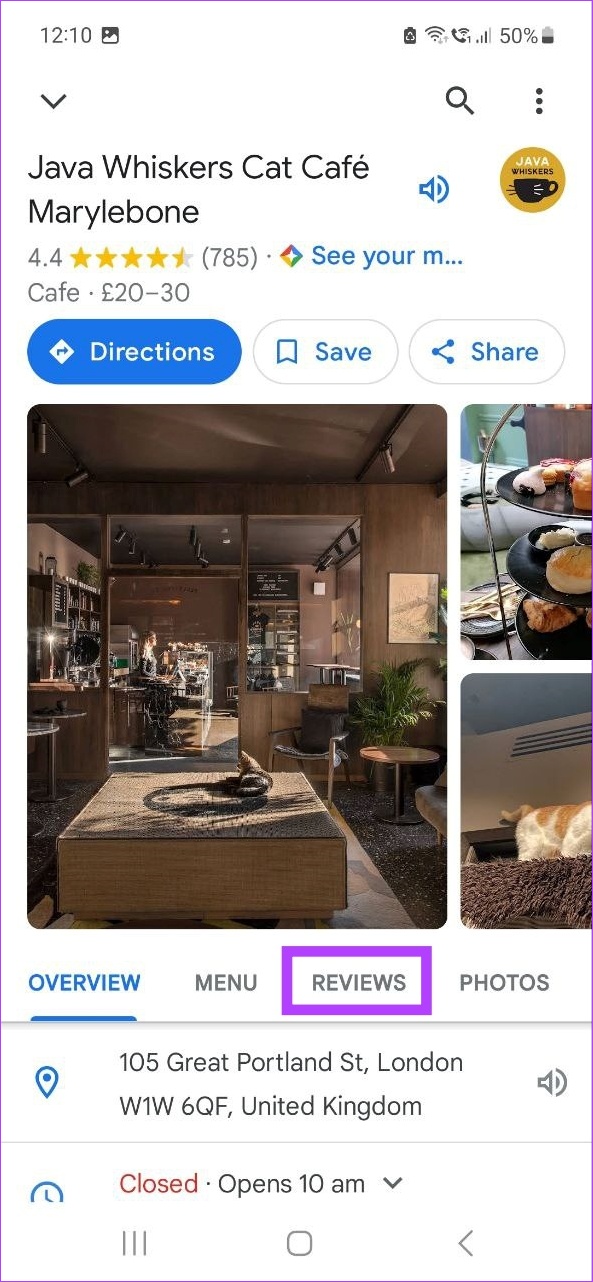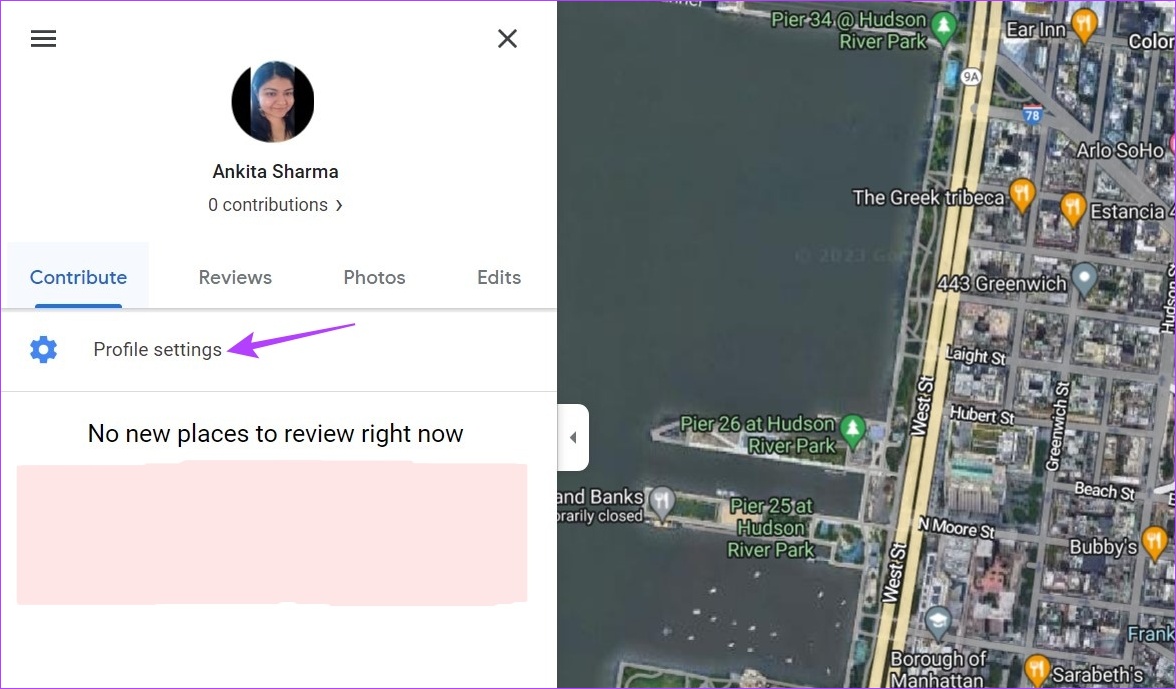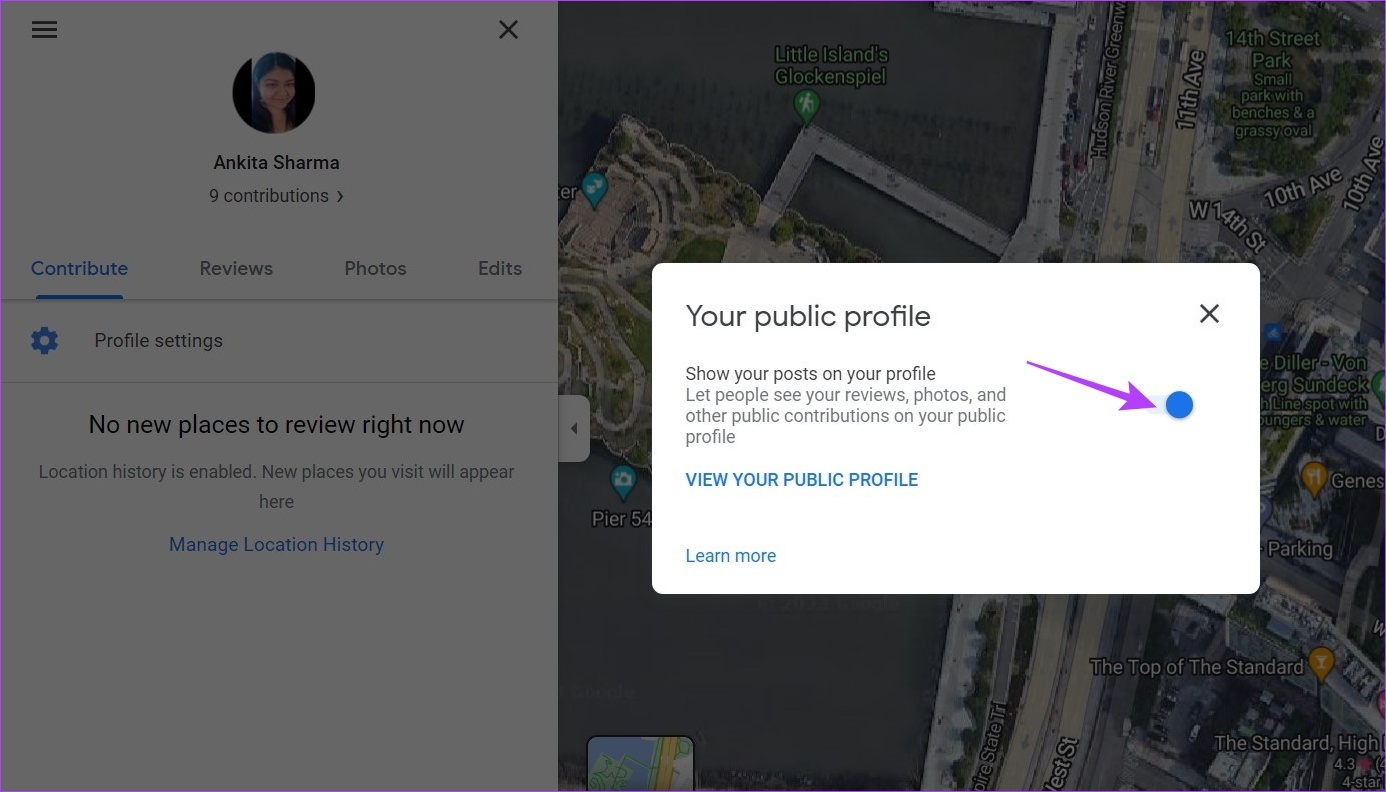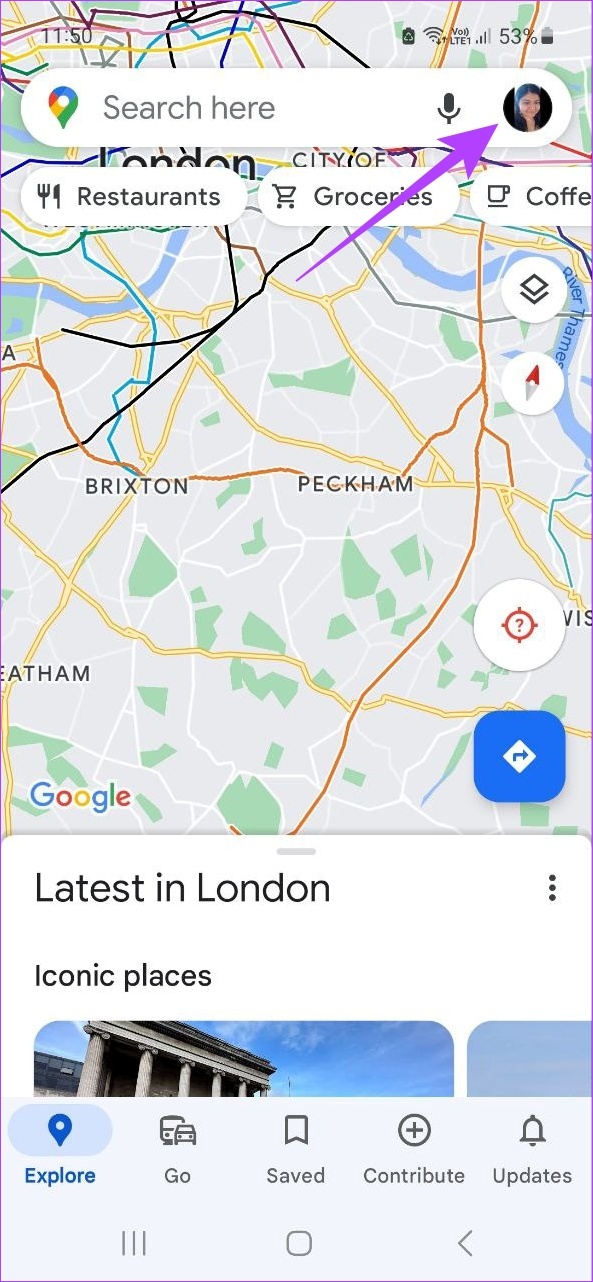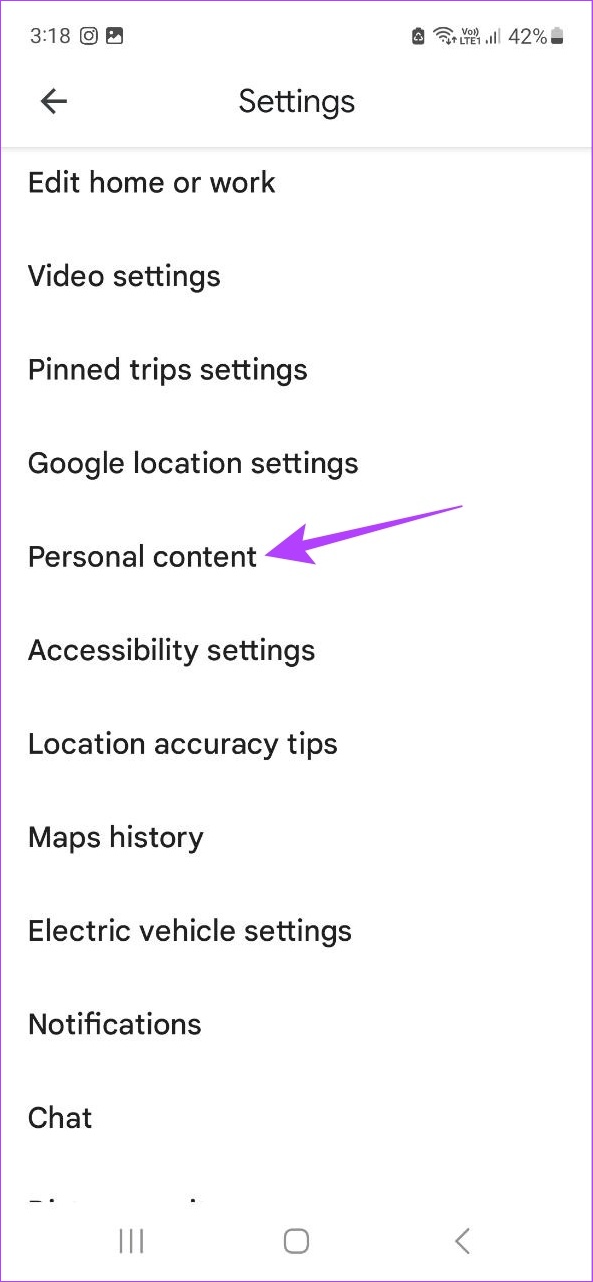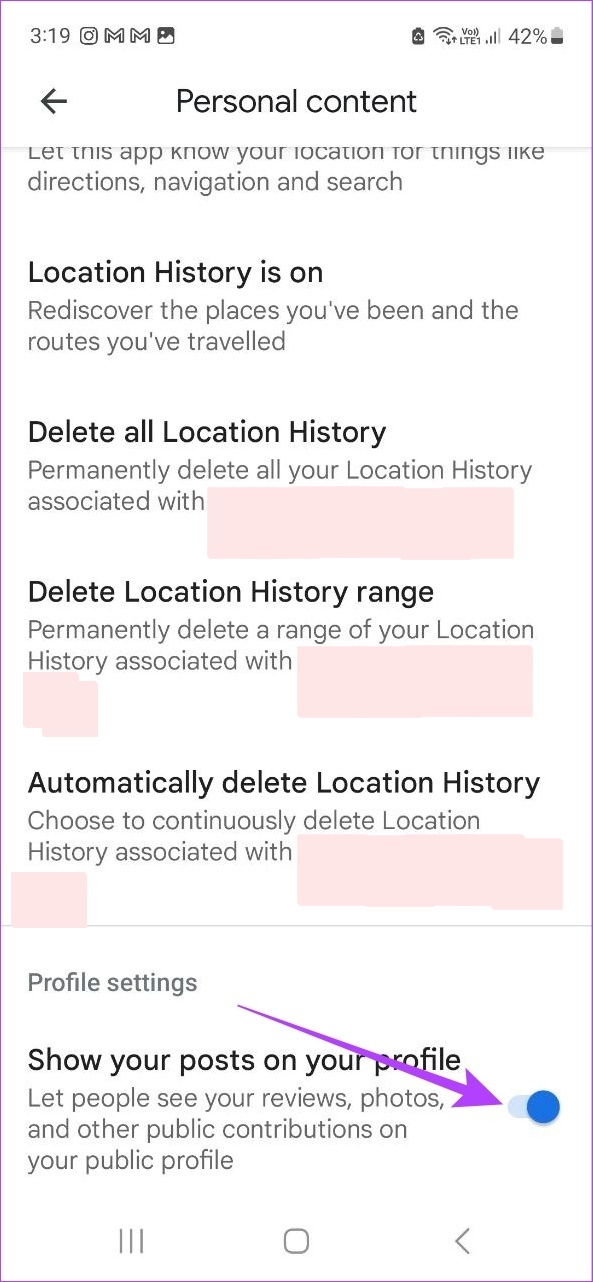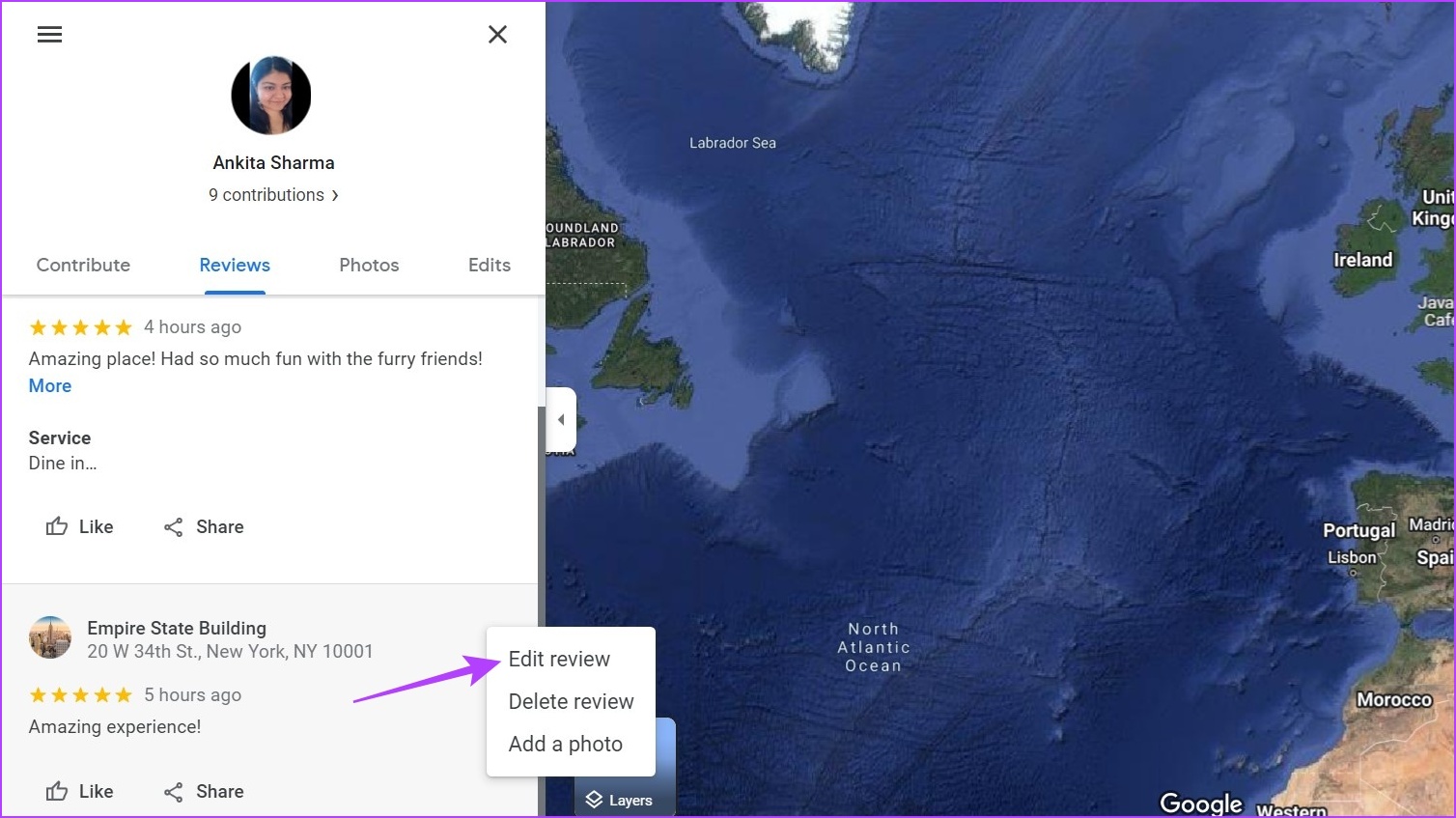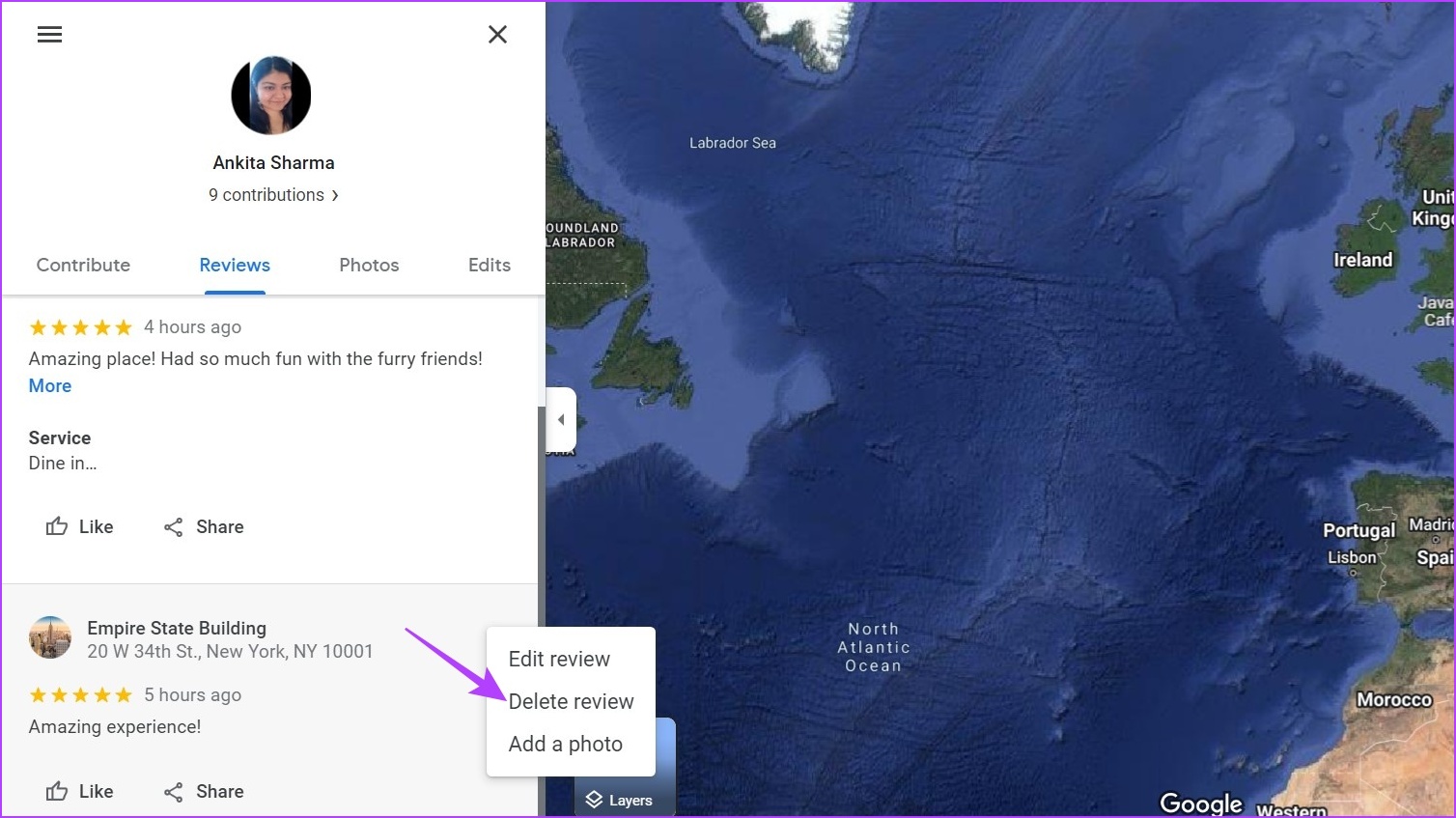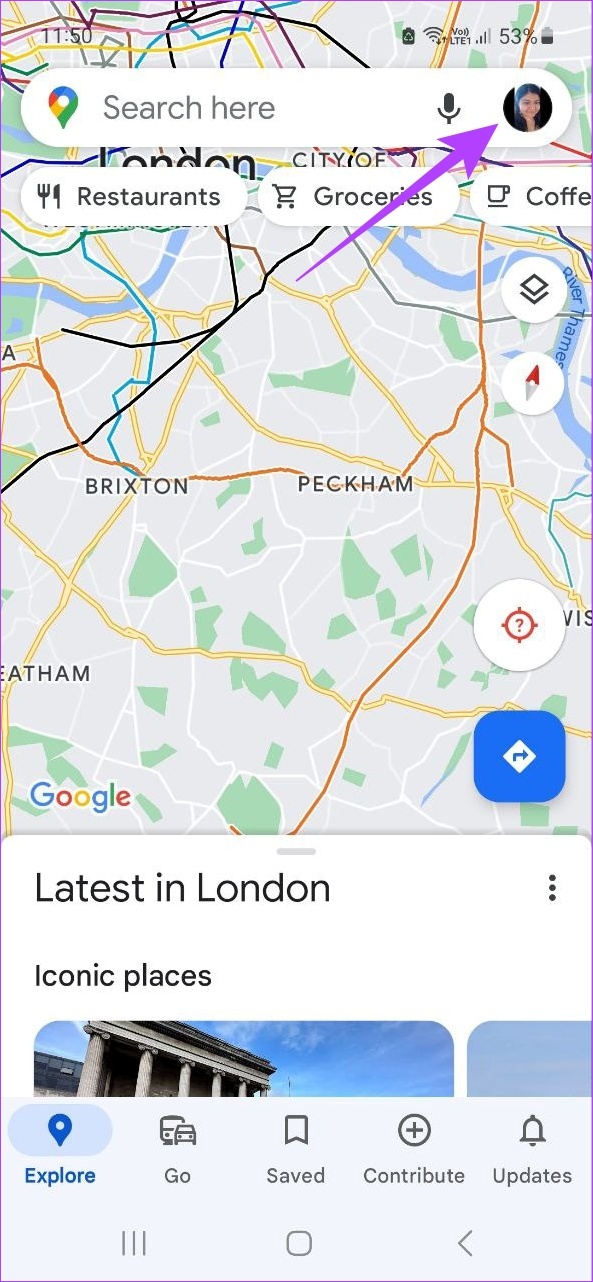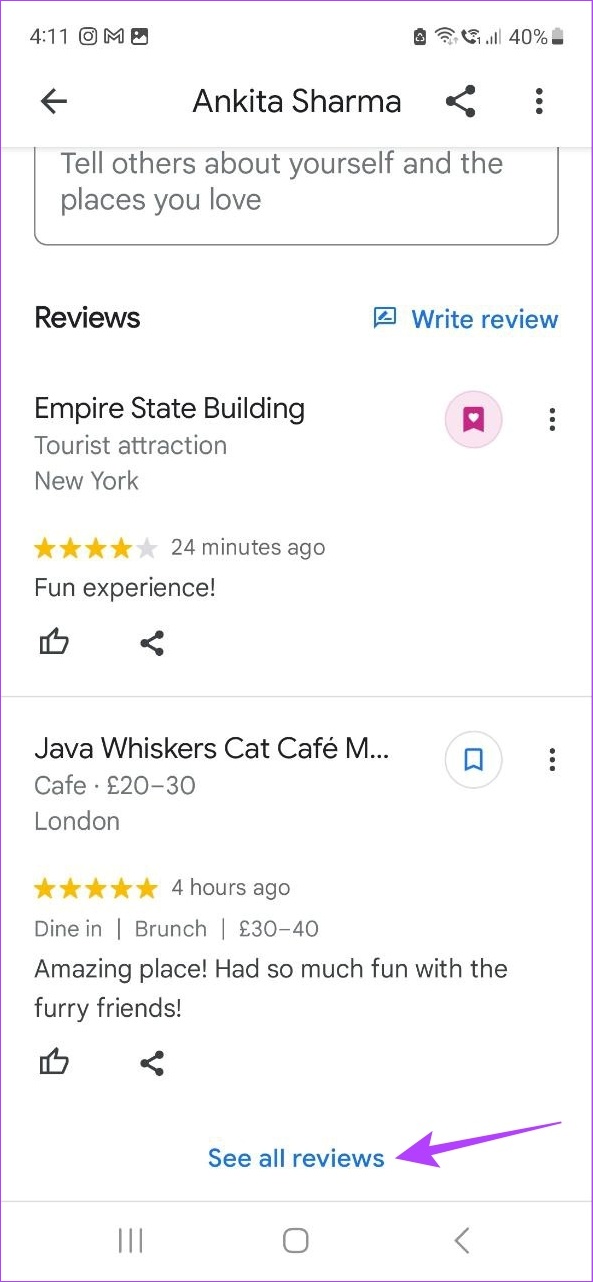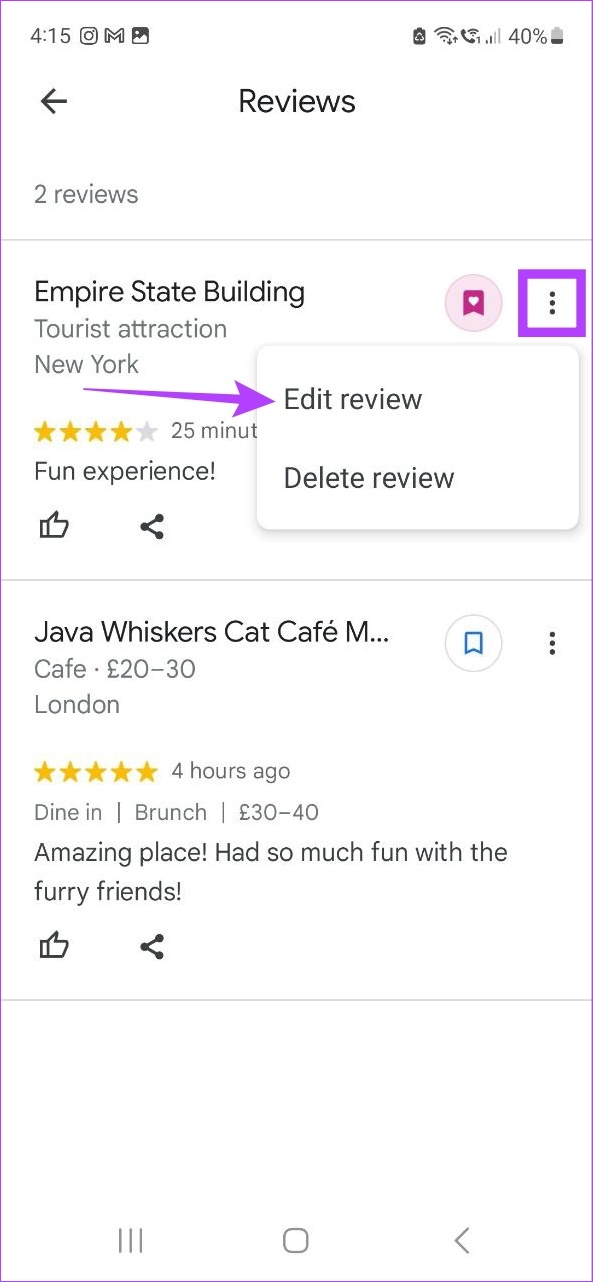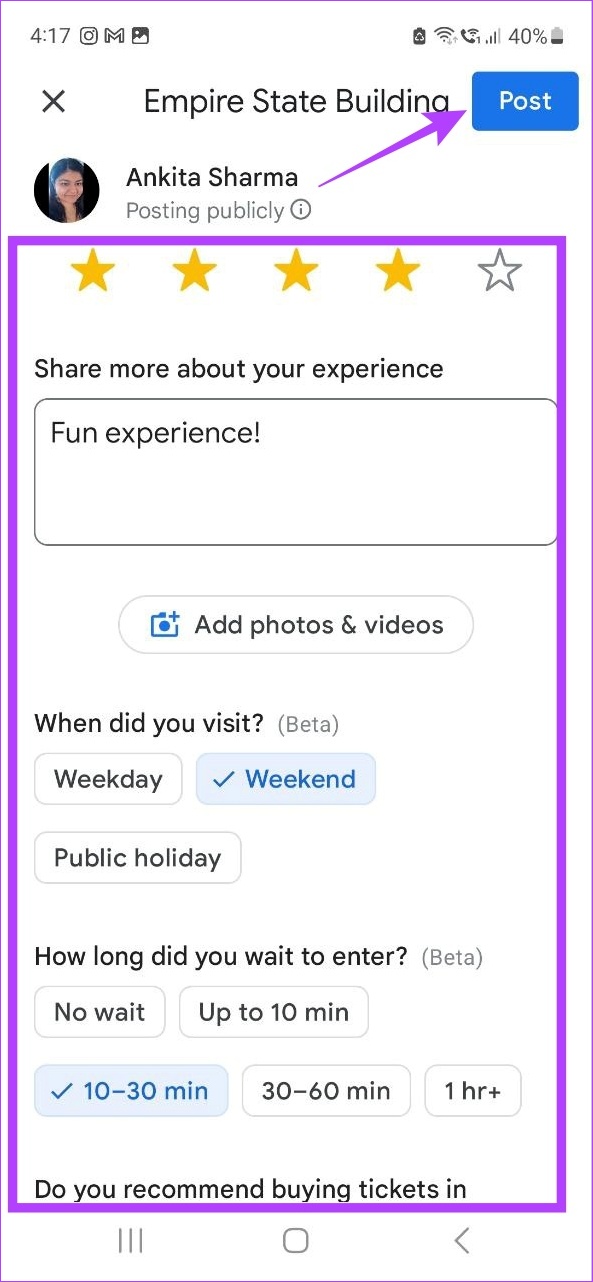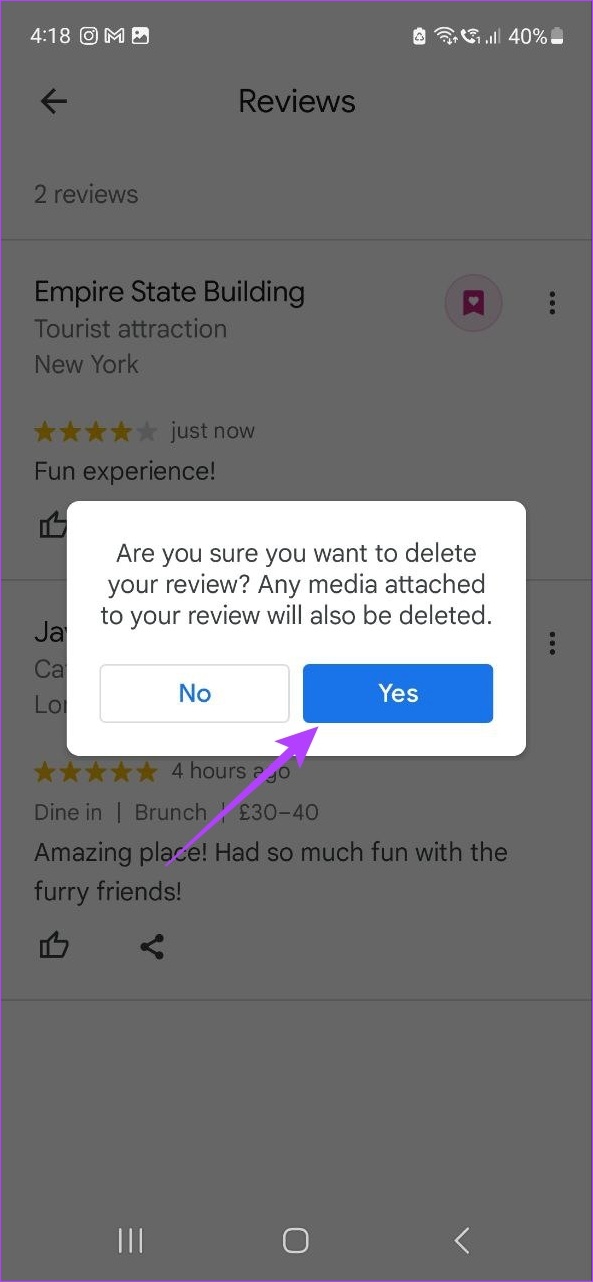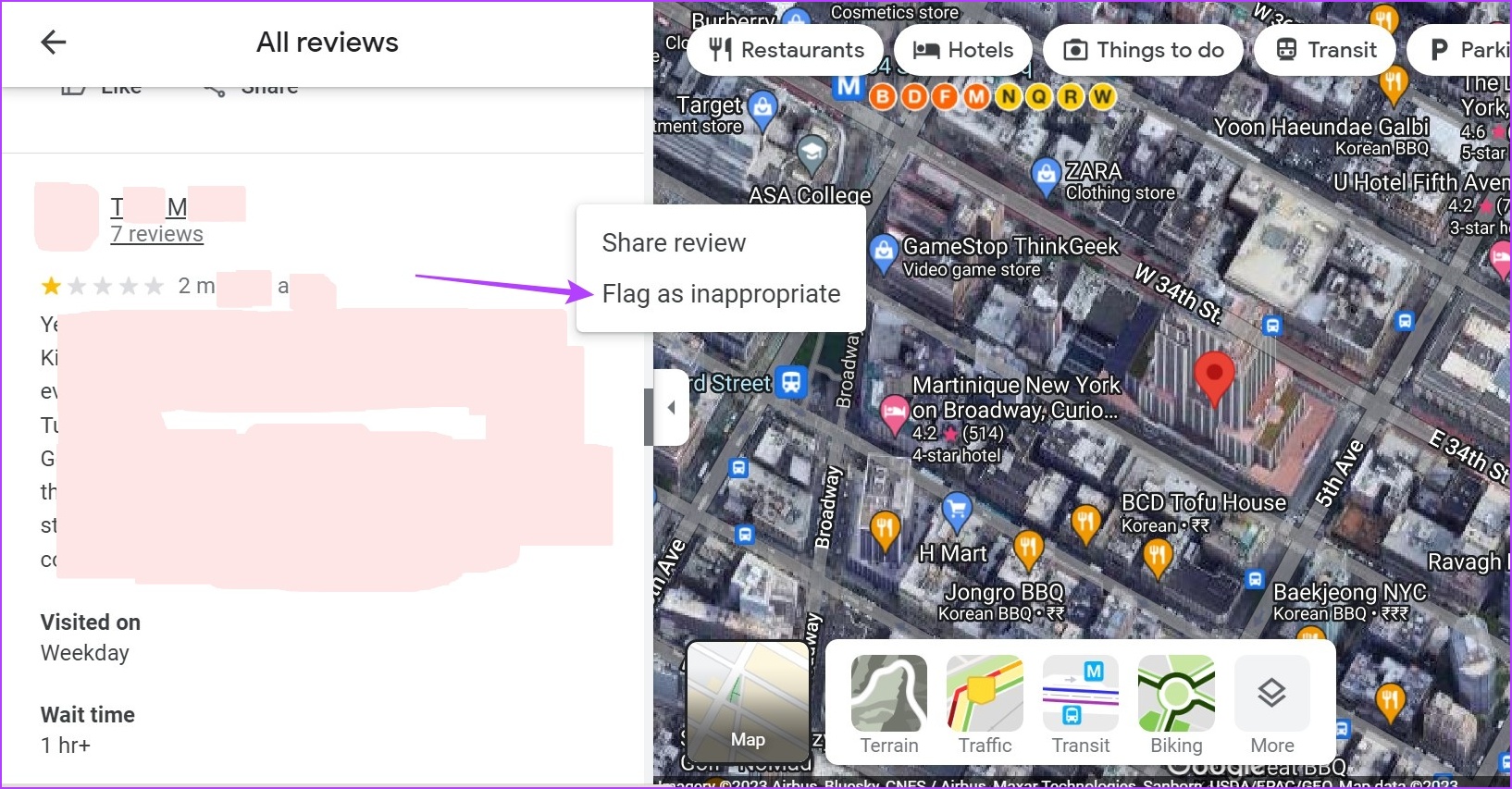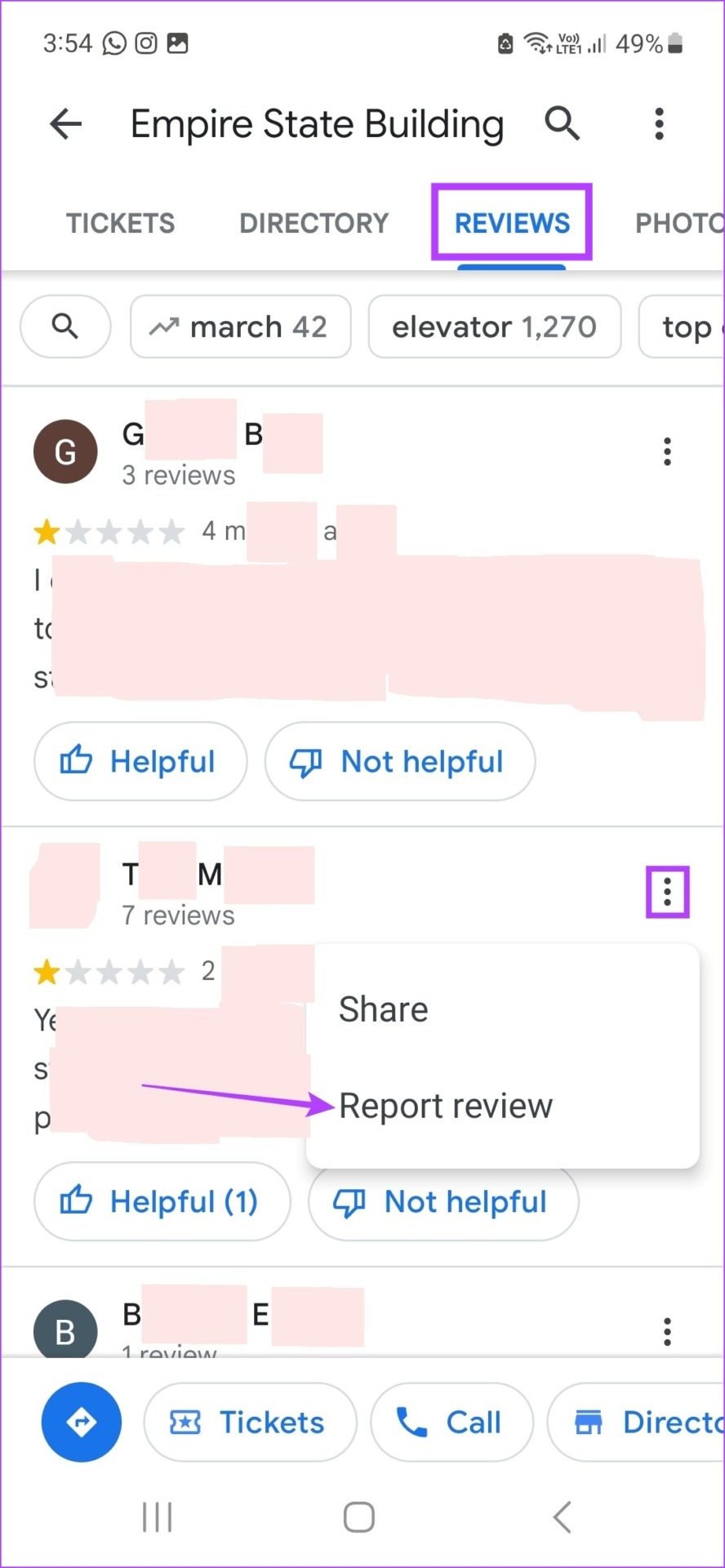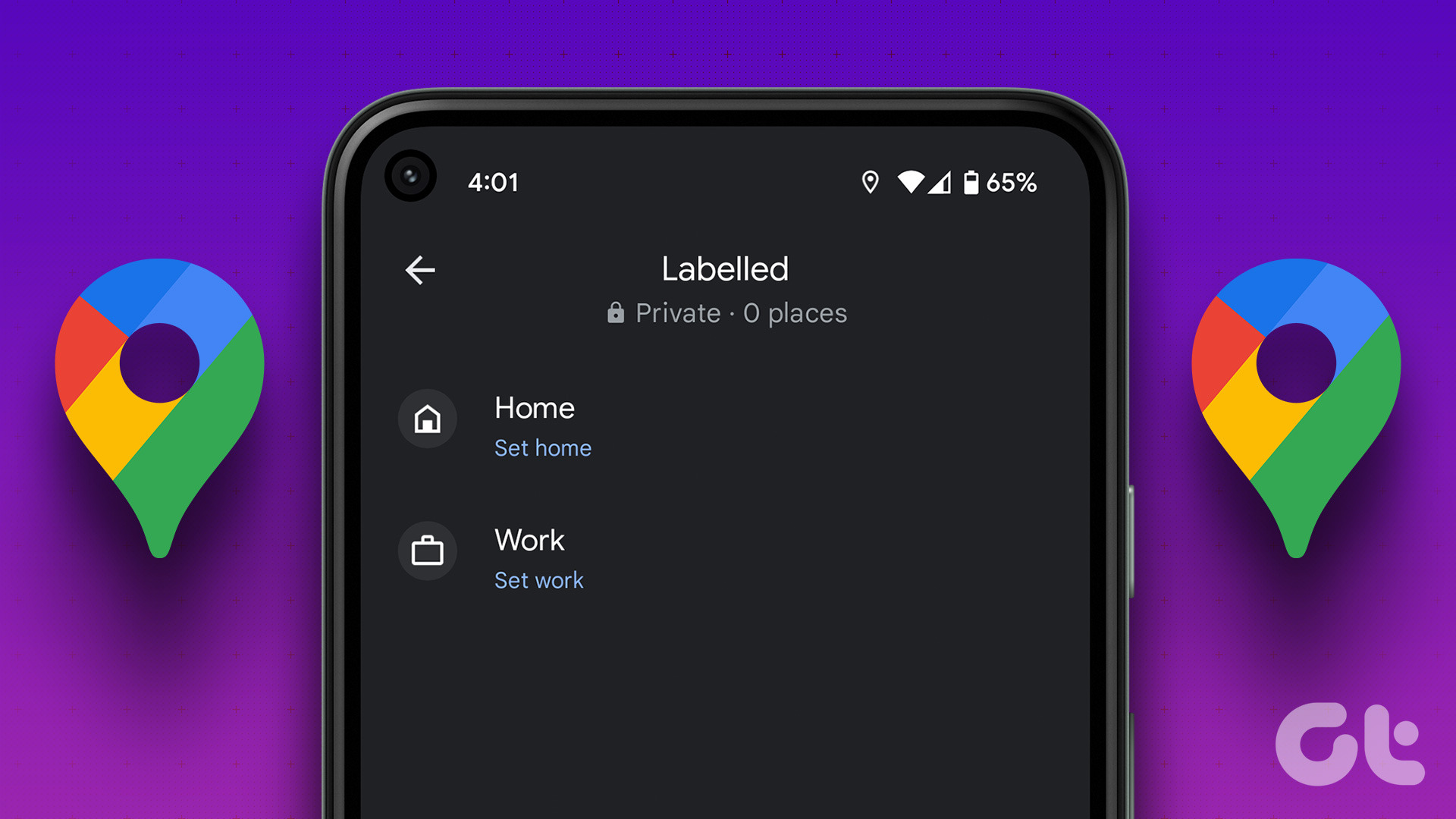Furthermore, Google Maps does not allow anonymous reviews. So, all the reviews you post will be public. This way, others can vote on your review according to how helpful it was for them and even add comments. Besides adding or deleting those reviews, you can also restrict your reviews in Google Maps. Read on to find out more. Tip: Check out our guide to know about other Google Maps tips and tricks.
How to Leave a Review on Google Maps
Leaving reviews on Google Maps is as simple as finding the business or place and clicking the review button. However, do you know there are more than one ways you can find the places you want to review? Read the next section to find out.
Using the Web Browser
When using Google Maps on your web browser, you can also search for previously visited places on your timeline and review them as you like. Follow the below steps to do it. Step 1: Open Google Maps on your browser. Open Google Maps on Web Browser Step 2: Here, click on the hamburger menu icon. Step 3: Then, click on Your contributions. Step 4: All your recently visited places will be visible here. Simply click on the place you wish to review to get started. Step 5: Alternatively, if you wish to review a place that does not appear in your recent history, click close to close the contribution window. Step 6: Then, click on the search bar and type the name of the place you wish to review. Step 7: Select the place you want to review from the search results. Step 8: Once the side panel opens, scroll down and click on ‘Write a review’. Step 9: Here, you can write your review, give a rating out of 5 stars, and even add pictures. Note: If you’re reviewing a business or an attraction, you might be asked to rate additional parameters such as response time, quality of services, cost per head, etc. Step 10: Once done, click on Post. This will post your review on Google Maps and will be visible to everyone.
Review a Business in Google Maps Mobile App
Step 1: Open the Google Maps mobile app. Open Google Maps iOS app Open Google Maps Android app Step 2: Tap on Contribute at the bottom. Then, tap on Write review. Step 3: Now, if your location services are on, Google Maps will suggest nearby places that you might want to review. You can tap on any of the suggested places to review. Step 4: If you want to review a different place, close this window and tap on Explore at the bottom. Step 5: Then, tap on the search bar. Step 6: Type the place name you wish to review and select it from the results. Step 7: Then, scroll down and tap on REVIEWS. Step 8: This will open all the reviews currently written for this place. Tap on the stars to open the review window. Step 9: Add the review, give the necessary ratings, and add pictures if you have any. Step 10: Once done, tap on Post. This will post your Google Maps review.
How to Restrict Reviews on Google Maps
If you don’t want others to see your reviews, you can restrict them as well. While there is no direct method, you can restrict your profile to stop people from accessing and viewing your reviews. Follow the below steps to do it using a web browser and the Google Maps mobile app. Note: Your followers might still be able to access your reviews even after you have restricted your profile.
Using the Web Browser
Step 1: Open Google Maps on your web browser and click on the hamburger icon. Step 2: Here, click on Your contributions. Step 3: Then, click on Profile settings. Step 4: Turn off the toggle for ‘Show your posts on your profile’. This will restrict the content currently visible on your profile.
Using the Mobile App
Step 1: Open the Google Maps mobile app and tap on your profile icon. Step 2: Then, tap on Settings. Step 3: Here, tap on Personal content. Step 4: Scroll down and toggle off the ‘Show your posts on your profile’ option. The reviews on your profile will now be restricted. Tip: To further make your account secure, you can also delete your Google Maps search history.
Use the Web Browser to Edit or Delete Google Maps Reviews
If you want to change your review or just don’t want the review to be up there anymore, you can either edit or completely delete your reviews using the web browser. Here’s how to do it.
Edit Google Maps Reviews
Step 1: Open Google Maps on your web browser and click on the menu icon. Step 2: Then, click on Your contributions. Step 3: Here, click on the Reviews tab. This will show all the reviews you have written till now. Step 4: Go to the review you want to edit and click on the three dots. Step 5: Here, click on Edit review to start editing. Step 6: Once you’re done, click on Post. Step 7: Then, click on Done. This will post your updated review.
Delete Google Maps Reviews
Now, if you want to delete the review, follow these steps. Step 1: Go to the all reviews page once again and click on the three dots for the specific review. Then, click on Delete review. Step 2: Click on DELETE to confirm. This will delete the review on Google Maps.
Edit or Delete Google Maps Reviews Using the Mobile App
Similar to using Google Maps on the web browser, you can also edit or delete Google Maps reviews using the mobile app. Here’s how to do it.
Edit Google Maps Reviews
Step 1: Open the Google Maps mobile app and tap on your profile icon. Step 2: Then, tap on Your profile. Step 3: Scroll down and tap on ‘See all reviews’. This will display all your reviews in Google Maps. Step 4: Then, tap on the three-dot icon. Step 5: Tap on Edit review. Step 6: Once your review is edited, tap on Post. This will post the edited version of your review.
Delete Google Maps Reviews
Now, to completely delete the review, follow the below steps. Step 1: Go to the all reviews page and tap on the three-dot icon Step 2: Then, click on Delete review to delete it. Step 3: Here, tap on Yes. This will permanently delete your Google Maps review.
How to Report a Review in Google Maps
If you’ve found any review that seems suspicious or inappropriate, you also have the option of reporting it. This will flag and report the review for further investigation by Google Maps. Follow the below steps to do it using the web browser and Google Maps mobile app. Note: Marking reviews as Not helpful will not report them. This will only restrict the visibility of the review.
Using Web Browser
Step 1: Open Google Maps using the web browser. Step 2: Now, open the relevant place or business and go to the review you want to report. Step 3: Here, click on the three-dot icon. Step 4: Then, click on ‘Flag as inappropriate’. This will open a separate window for reporting the review. Step 5: Here, select the appropriate reason for flagging the review. This will flag the review for further investigation by Google Maps.
Using Mobile App
Step 1: Open the Google Maps mobile app and go to the relevant business or place. Step 2: Then, tap on the REVIEWS tab. Step 3: Go to the review you want to report and tap on the three-dot icon. Step 4: Here, tap on Report review. Step 5: On this page, select the reason for reporting the review. This will report the review to Google Maps. Once the relevant investigation is done, the review might get deleted in response to the report.
Post Your Reviews
So, these were all the ways you can add, edit, or delete reviews in Google Maps. While Google Maps is a good tool to navigate and track your favorite locations, recently, there have been many other apps available with the same functionality and even better features. To know more, check out our comparison on Google Maps vs. Waze. The above article may contain affiliate links which help support Guiding Tech. However, it does not affect our editorial integrity. The content remains unbiased and authentic.