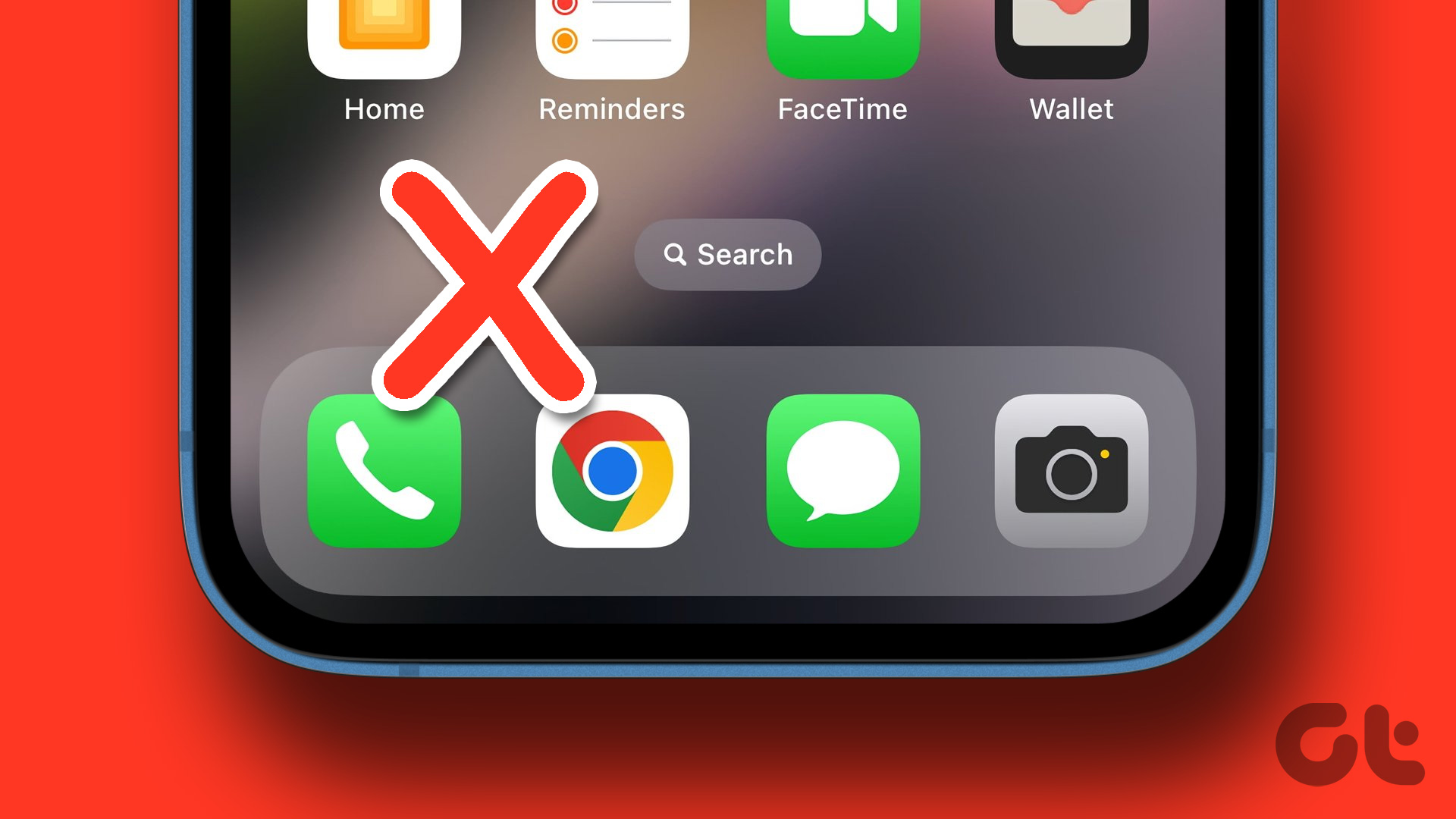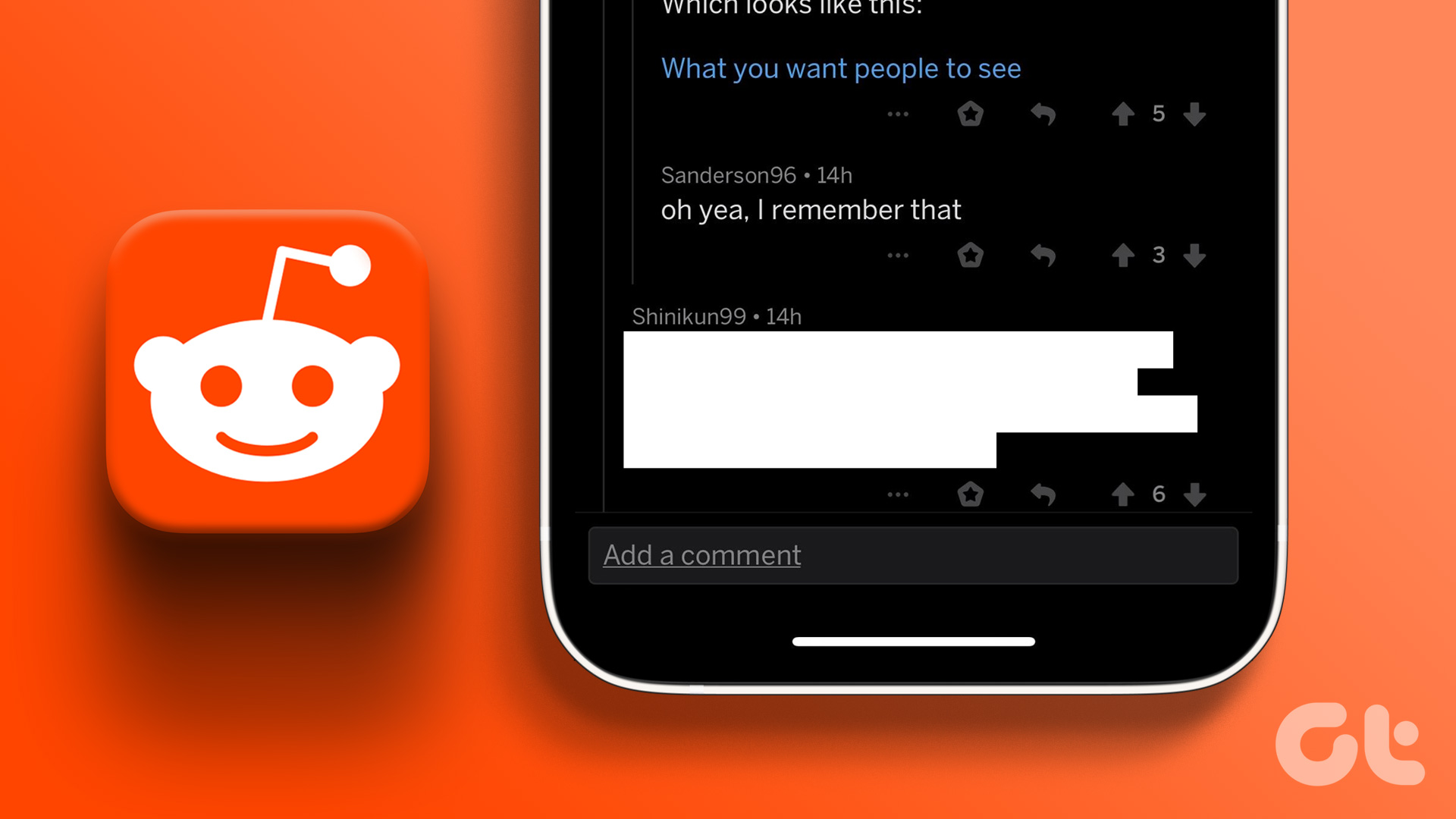You’re also used to exposed program and system files, knowing the exact place of the file or just forgetting where you saved a file and not being able to find it ever again (let’s not get into how bad searching on Windows is). By default, Macs are not partitioned and to your Windows beating heart let me tell you this – it’s OK. Everything’s going to be OK. Breathe. Just Switched to a Mac? Get our eBook – The Ultimate Guide to OS X Yosemite for a Mac Beginner. It is the perfect eBook for people who want to get a hang of a Mac and how to get the most out of it. Right, so here’s your beginner’s guide to file management in OS X Yosemite (we’ll go into more detail in the Finder section below):
Finder
Finder is the File Explorer of Mac. It might look similar to the one in Windows, with the sidebar filled with folders and the whitespace to the right where all your folders live. But for a first time user, Finder can seem kind of.. dumb. At least it did to me. It defaults to “All My Files” section which is useless if you have more than a couple dozen files. But you’ve got this awesome new Mac. It’s fast and beautiful. You’re not going to give it up just because the file management is not what you’re used to right? It can be a lot better, just take 5 minutes and do the things listed below.
Five Minutes to a Whole New Finder Experience
Take a moment to understand the sidebar. It’s where most of your interaction with files and folders is going to take place. The sidebar starts with Favorites and below you’ll see the shared PCs/networks, connected USB devices and mounted dmg images. From the menu bar select Finder -> Preferences -> General and from New Finder Window shows select anything other than All my files. Pick your most used folder there, or as I do, select your user folder. As I’ve said above, your Mac is one big hard drive and there are no partitions. How are you going to organize your files? Nested folders, of course. This is how the file structure in OS X works: On the top is your hard drive name (usually called Macintosh HD), then there’s a folder for Users. In which you’ll find a folder dedicated to your username. This folder basically contains all the data you see and store on your system. That means applications, app files, documents, downloads etc. Here you’ll already see folders created for Documents, Downloads, Photos, Movies etc. This is a good starting point. Start saving the relevant data in the matching categorical folder. Also, this is the place where you should create new folders to store the kind of content that doesn’t fit the predefined folders in OS X. Nested folders means folders inside folders, all organized in a logical manner. For example, you can create a new folder for Tax Documentsinside the Documents folder and create different folders for every year in there. This is Folders 101 right here. To get quick access to folders you’ve created, you can dock them to the Favorites bar. The easiest way to do that is to drag the folder to the Favorites bar.
View Modes in Finder and Cleaning Files up in Icon View
Finder has four view modes. Icon view shows thumbnail previews or file icons. List view shows the contents in a detailed list. This is also the nested folders view. Column view shows you the directory structure side-by-side instead of top-down. Cover flow view shows you previews of files in the top half of the window. In the Icon view, the files and folders live kind of a free life. There’s a kind of a bohemian-ness to them. Maybe Jobs learned the art of file sorting from gurus in his visit to India. The point is that Icon view is usually going to be a mess. There’s an option to clean it all up though. Right-click in the empty space and go toClean Up By. Here you’ll find options to arrange files by name, size, etc. There’s also a simple Clean Up option for quick sorting.
Using Tags to Organize Most Used and Important Files
Nested folders are great for organizing files neatly. Spotlight is great for launching files without diving into the nested folders. So then what do Tags do? In Yosemite, you can “tag” a file or a folder using a predefined or custom color. Multiple files and folders can carry a common tag. Each tag has a shortcut in the sidebar. When you’re working on a project related to school or work, you can tag all the files you’re involved in with one color. Tag all the music you want to listen to or the movies you want to watch with a different color. And yes, one file can have multiple tags. When you click on a particular tag in the sidebar, all the files associated with the tag will show up.
How to Use Spotlight Search to Quickly Launch Files, Folders and Apps
Before OS X 10.10 Yosemite came along, Spotlight used to be this little search box on the top-right corner that brought up apps and files you searched for. In Yosemite, Spotlight search has been given a bit more.. spotlight. It’s now front and center and can do a lot more than just launch apps and search for files. You can bring up Spotlight search by pressing the Cmd + Space combo or clicking the Search icon on the menu bar. Spotlight now shows contextual information for the things you type. So it will show previews for a text document you search for or will display a thumbnail for the image. While the new preview feature is great, if you’re doing it right, you’ll hardy have the time to look at it. As I’ve said before, Spotlight is great at indexing files and folders. So when you start typing the name of a file – a PDF you’ve been using for research that’s buried 4 levels deep in your neatly organized Projects folder – Spotlight will know what you’re looking for before you’re even done typing the first 3-4 letters. The file in question will be highlighted and pressing enter will launch the file in the default app.
Search for Files, Apps and Contacts
Convert Units and Currency
Search for Songs in Your Library and on the iTunes Store
MAKE SPOTLIGHT SEARCH EVEN MORE POWERFUL: Spotlight in Yosemite gets the basics right. But what if you’ve caught the keyboard launcher bug and want to do more? Search inside websites and perform system tasks like shutting down the Mac? Install Flashlight, a plugin framework for Spotlight that adds the above mentioned features and more. Just Switched to a Mac? Get our eBook – The Ultimate Guide to OS X Yosemite for a Mac Beginner. It is the perfect eBook for people who want to get a hang of a Mac and how to get the most out of it. The above article may contain affiliate links which help support Guiding Tech. However, it does not affect our editorial integrity. The content remains unbiased and authentic.




![]()