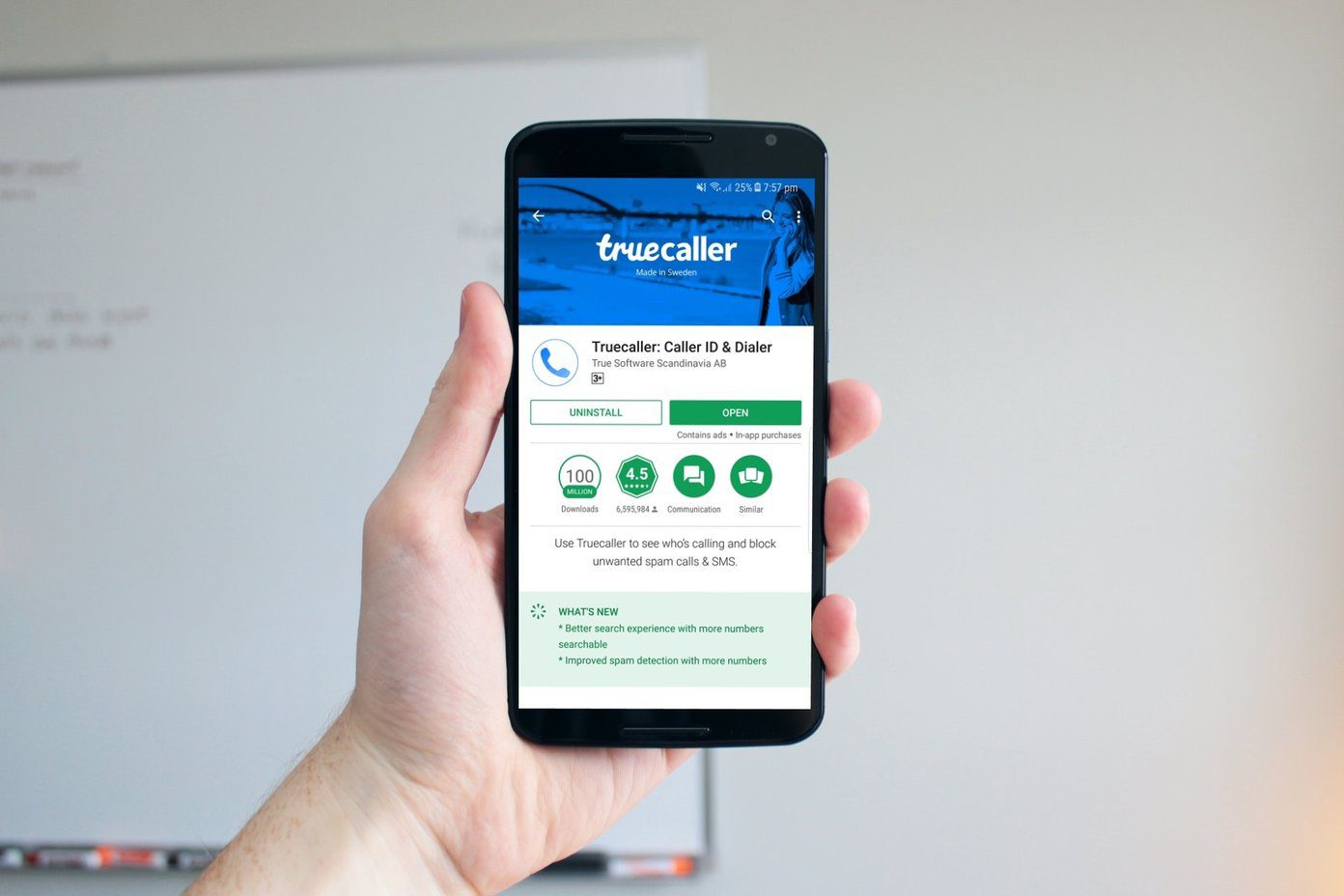Of course, this site is a blog too. May be a bit sophisticated because it runs like a publishing business with a team of writers but that’s not to say that you people out there cannot readily create a blog of your own. Previously, we have discussed how you can quickly create a blog with Tumblr, with Posterous and creating personal sites with Flavors.me. So, there are many ways to quickly get started with blogging but if you want to enjoy a little more flexibility and customization then I’d suggest WordPress. It’s almost 5 years now that I am using WordPress for my blog and believe me, it has never let me down. If someone asks me what’s good in WordPress, I’ll say everything. Whether you are a beginner or a pro, WordPress can suit everyone’s need. It’s free, easy to use, secure, highly customizable and has the greatest bloggers’ community to back it. In this article, we’ll discuss how to create a blog with WordPress.com, the easier and more widely used version. It also offers a self-hosted version at WordPress.org but that’s beyond the scope of this article and not meant for average computer users.
Creating The Blog
Step 1: Visit WordPress homepage and click on orange button which says Get started here. Step 2: On the next screen you will have to give your blog a name . You can easily get a WordPress subdomain for free but if you want premium domain like .com or .net there’s an option for that as well. Also provide your desired username, password and a valid email address, and click on next. Step 3: Your blog is almost ready; you must now click on the confirmation link in the mail sent to you by WordPress. Once the new WordPress.com blog has been successfully set up you can log in with your login credentials at http://wordpress.com.
WordPress Dashboard The First Look
As soon as you click on the confirmation link you will be taken to your WordPress blog dashboard. Dashboard is your blog back-end from where you can write new posts and control lots of important settings and features. The left of the Dashboard contains all options for configuring your blog like composing the post, creating user profile, changing theme and other such related settings. On the right side you can see your posts and comments stats, your current theme name, and latest comments on your blog including the one which are pending, a quick press section and over all visitor records. Next time you want to login to your Dashboard you can use the link http://.wordpress.com/wp-admin
Profile, Theme and General Settings
Yes, these are the first two things to be taken care of. To edit your profile click on Users on the left sidebar and click on edit next to your username. You can now fill in the respective fields to complete your profile with all your contact details. To assign your profile a global avatar you can use Gravatar. Now click on Appearance—>Themes and select the one of the many available themes that you think will suit your blog the best. You can preview your theme before you commit to any. There are many premium themes available as well but they come with a price tag. Finally click on settings on the right-sidebar and configure the site title, tagline and date/time.
Creating the first post
Finally, the one thing you were waiting for so long: writing your first blog post. To create one click on Posts ->Add New. You will now reach a page which looks like this. Let’s start with entering a catchy title to your blog post. You can now compose the main body of the post. Here you can insert images and videos, format your text, and add links as well. If you are not comfortable with the visual editor you can click on HTML to get the HTML editor. You should now categorize your post and add some valid tags to it. Finally you can press the publish button to publish your blog post immediately. If you want to schedule your post there’s an option for that as well. You may now visit the frontend section of your blog (the actual site as it looks on the web) and have a look at your first blog post. Well this is just the beginning, there’s no end to what you can do there, so feel free to explore every notch and corner of your Dashboard. If you find this tutorial helpful, make sure you share it with your friends so that they could get started with creating blogs of their own too. The above article may contain affiliate links which help support Guiding Tech. However, it does not affect our editorial integrity. The content remains unbiased and authentic.