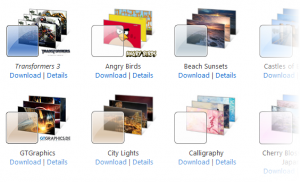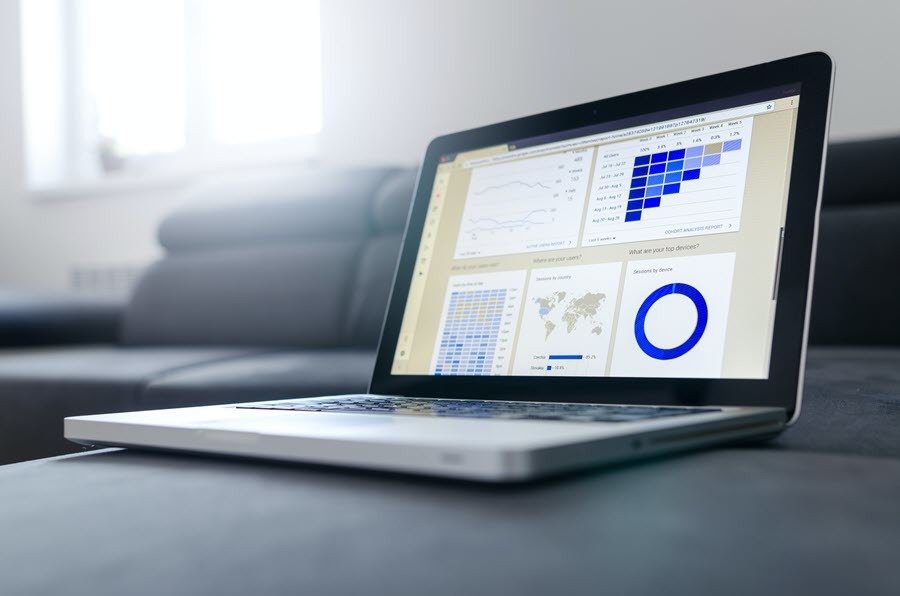The Charts and Drawing features are the ones which have been ramped up. The Charts and Drawing tools come with their own respective editors and are more than handy for your day to day document jobs.
Charts in Google Docs
The Chart Editor is perhaps one of the richest tools you can find on Google Docs. The options can go a long way in enhancing your spreadsheets if you use the right chart type, of which Google provides quite a few. Here’s an overview.
- Creating your first chart is easy: Enter data into your spreadsheet and select the range of cells. Then, select Insert > Chart from the toolbar menu. You can then customize your chart with the visualizations you want.
- You have lots of choices when it comes to the look. The broad categories are – Line, Area, Column, Bar, Scatter, Pie, Maps, Trend, and a few more like organizational charts, table charts, gauge etc. Each of these has a couple of more styles under them. New types of chart like combo-charts, candlestick charts, and Tree Map charts should cover all statistical needs. The chart tool recommends the right chart type to use.
- You can label your chart and the axes, change the layout, and format the whole chart with the right colors. The choice of the right chart type according to the data, and a stylized format can get you the professional look that one has come to expect from something as powerful as Excel.
- You can drag and position the chart anywhere in the spreadsheet. Drag the handles to resize the chart in the document.
- The noticeable feature is the charts are live – as you change the data in the cells, the graph also updates. However, for use in any other document, you have to copy-paste it again via the Web Clipboard if any of the data changes.
Drawings in Google Docs
You can access the Drawings tool from the Document, Presentation, and Spreadsheet programs, or click on the stand-alone tool under the Create new menu. We will be looking at the stand alone Drawings Editor as it lets us collaborate and share (and also chat along) our drawings more easily with others. Here’s what more you can do on the Drawings Tool:
- Use lines, arrows, scribbles, closed loops and lines (polylines), arcs, shapes, and text to create your basic drawings.
- Use an URL to insert an image or upload images directly from the desktop. You can also bring in images via a Google Image Search or from your Picasa album.
- You can use grids and guidelines to precisely arrange your images on the canvas. A full menu of controls gives you more control if you want to select and manipulate multiple images on the same canvas.
- You can use the web clipboard to insert drawings into other Google documents, spreadsheets or presentations again edit them inline.
- You can share and collaborate in real time with others on the same document. Being a Google app, the online chat also is a great collaborative aid when it comes to working with teams. Finally, you can publish or download your images (as PNGs, JPGs, PDFs, and SVG files)…or reuse them in other documents. These two tools should reassure you that Google Docs can ride to the rescue when some ‘windows’ are closed to you. 🙂 The above article may contain affiliate links which help support Guiding Tech. However, it does not affect our editorial integrity. The content remains unbiased and authentic.